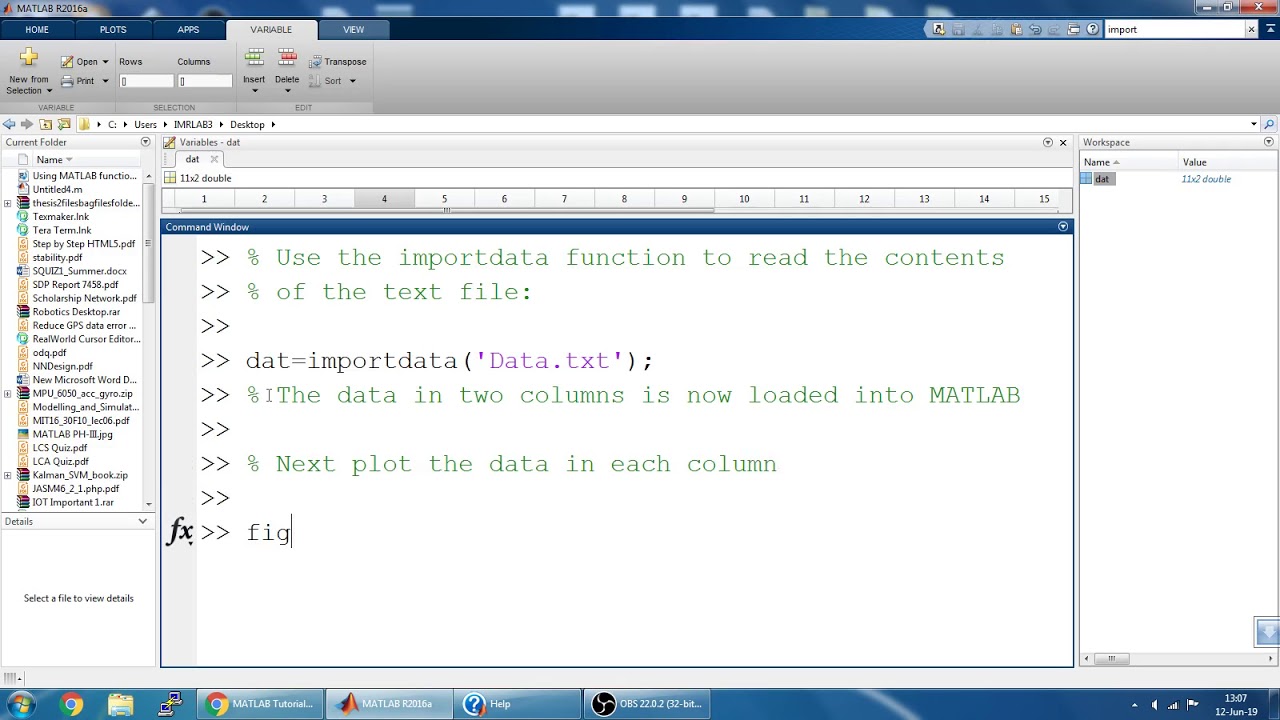
Are you looking to create a data file in MATLAB? Well, you’ve come to the right place! MATLAB is a powerful programming language used for numerical computation and data analysis. It provides various built-in functions and tools that make it easy to work with data files.
In this article, we will guide you through the process of creating a data file in MATLAB step by step. Whether you’re a beginner or an experienced MATLAB user, you’ll find this guide helpful in harnessing the full potential of MATLAB’s data management capabilities.
So, let’s dive in and learn how to create a data file in MATLAB to organize, store, and manipulate your data efficiently!
Inside This Article
- Overview of Matlab data files
- Creating a new data file in Matlab
- Importing data into a MATLAB data file
- Exporting data from Matlab to a data file
- Frequently Asked Questions
- Conclusion
- FAQs
Overview of Matlab data files
Matlab is a powerful programming language and software platform widely used in the field of scientific computing. It provides a variety of tools and functionalities to perform data analysis, visualization, and simulations.
One of the key features of Matlab is its ability to work with data files. Data files are used to store and represent data in different formats such as text, binary, or mat files. These files can contain numerical data, text, images, or even multidimensional arrays.
Matlab provides several functions and operations that allow users to create, read, write, and manipulate these data files. These operations provide flexibility and convenience in handling data, making Matlab a preferred choice for data analysis and processing tasks.
The data files created in Matlab conform to specific file formats based on the type of data being stored. These formats include text files, binary files, and mat files. Each format has its own advantages and considerations, depending on the nature and complexity of the data.
Text files are simple and commonly used for storing data that can be easily read and modified by other software programs. These files can be created in Matlab using the well-known functions such as `fprintf()` and `fscanf()`.
Binary files, on the other hand, are used to store data in its raw binary format. These files are typically smaller in size compared to text files and are more efficient for handling large datasets. Matlab provides functions like `fwrite()` and `fread()` to create and manipulate binary files.
Another common file format used in Matlab is the mat file. Mat files are MATLAB-specific binary files that can store a variety of data types, including arrays, structures, and even functions. These files are created and accessed using functions like `save()` and `load()`.
Creating a new data file in Matlab
When working with MATLAB, it is often necessary to create and manipulate data files. These files are an essential component in storing and organizing data for various applications. In this article, we will explore how to create a new data file in MATLAB and understand the different file formats supported.
MATLAB provides a variety of file operations functions that make it easy to handle file creation, reading, and writing. These functions ensure compatibility across different file formats and enable seamless integration with MATLAB’s powerful data manipulation capabilities.
Before creating a data file, it is important to have a clear understanding of the file formats supported in MATLAB. MATLAB supports a wide range of file formats, including text files, Excel spreadsheets, CSV files, MATLAB data files (.mat), and more. Each file format serves different purposes, so it is crucial to choose the appropriate format based on your requirements.
To create a new data file in MATLAB, you can use the built-in file operations functions. These functions allow you to specify the desired file format, file name, and location. For example, to create a new text file named “data.txt” in the current directory, you can use the following code:
fid = fopen('data.txt', 'w');
fclose(fid);
In the above code, the fopen function is used to open a file named “data.txt” with the ‘w’ flag, which indicates that the file should be opened for writing. The fclose function is then used to close the file after creating it.
Similarly, you can create a new Excel spreadsheet using the xlswrite function, or a CSV file using the csvwrite function. These functions provide flexibility in creating data files in the desired format.
Once you have created a data file in MATLAB, you can then proceed to read, write, or manipulate the data within the file using MATLAB’s various functions and commands. This allows for efficient data analysis, visualization, and processing in a seamless manner.
Frequently Asked Questions (FAQs)
- Can I create a data file in MATLAB that contains both numerical and text data?
- How do I specify the location where I want to create the data file?
- Is it possible to create a data file in MATLAB without overwriting an existing file?
- Can I create a data file in a format other than the ones supported by MATLAB?
Importing data into a MATLAB data file
When working with MATLAB, it is often necessary to import data from external sources into MATLAB’s data file format in order to perform data analysis and manipulation. In this section, we will explore how to import data into a MATLAB data file.
The first step in importing data into a MATLAB data file is to ensure that the data is in a compatible format. MATLAB supports a wide range of file formats including CSV, Excel, text, and more. Before importing the data, it is important to have a clear understanding of the file format and the structure of the data.
To import data into a MATLAB data file, you can use the built-in functions provided by MATLAB’s file operations. One of the most commonly used functions is the ‘importdata’ function which can read data from a variety of file formats.
Here is an example of how to import data from a CSV file into a MATLAB data file:
matlab
data = importdata(‘data.csv’);
save(‘data.mat’, ‘data’);
In the above example, the ‘importdata’ function reads the data from the CSV file ‘data.csv’ and stores it in the variable ‘data’. The ‘save’ function is then used to save the ‘data’ variable into a MATLAB data file named ‘data.mat’.
It is worth mentioning that when importing data into a MATLAB data file, it is important to consider the formatting and structure of the data. MATLAB provides functions and tools to manipulate and process data, so it is essential to ensure that the imported data is compatible with the intended analysis or application.
In addition to the ‘importdata’ function, MATLAB also provides other functions such as ‘xlsread’ for importing Excel files, ‘textscan’ for importing text files, and more. These functions offer flexibility and customization options to handle different file formats and data structures.
Overall, importing data into a MATLAB data file is a crucial step in leveraging MATLAB’s powerful data analysis capabilities. By utilizing the appropriate functions and understanding the structure of the data, you can efficiently import data into MATLAB and proceed with analysis, visualization, and modeling tasks.
Exporting data from Matlab to a data file
When working with data in Matlab, there may come a time when you need to export that data to a data file for further analysis, sharing with others, or for backup purposes. Fortunately, Matlab provides a straightforward way to export data to various file formats, allowing you to choose the most suitable format for your needs.
Here, we will explore the different methods available in Matlab for exporting data to a data file.
1. Exporting data to a text file
One of the most common ways to export data from Matlab is to write it to a text file. This is useful when you want to open the file in other software programs or simply view the data in a human-readable format.
To export data to a text file, you can use the `fprintf` function in Matlab. This function allows you to specify the format of the data and write it to the file.
Here is an example of how you can export a matrix called `myData` to a text file named `data.txt`:
fid = fopen(‘data.txt’, ‘w’);
fprintf(fid, ‘%f\n’, myData);
fclose(fid);
In this example, we first open the file `data.txt` for writing using the `fopen` function. We specify the format of the data using the `%f` format specifier, which indicates that the data is floating-point numbers. The `\n` character is used to insert a newline after each data point. Finally, we close the file using the `fclose` function.
2. Exporting data to a spreadsheet file
If you want to export data from Matlab to a spreadsheet file, such as an Excel file, you can take advantage of Matlab’s support for spreadsheet file formats.
One way to export data to a spreadsheet file is by using the `xlswrite` function. This function allows you to write data to an Excel file. Here is an example:
filename = ‘data.xlsx’;
xlswrite(filename, myData);
In this example, we specify the filename as `data.xlsx` and use the `xlswrite` function to write the data to the Excel file.
3. Exporting data to other file formats
Aside from text and spreadsheet files, Matlab also supports other file formats for exporting data.
For example, if you want to export data to a comma-separated values (CSV) file, you can use the `csvwrite` function. This function writes the data to a CSV file, which can be easily imported into other software programs.
Here is an example:
filename = ‘data.csv’;
csvwrite(filename, myData);
This example exports the data to a file named `data.csv` using the `csvwrite` function.
Similarly, Matlab provides functions for exporting data to other formats such as JSON, HDF5, and MATLAB’s own .mat file format.
By using the appropriate functions, you can easily export data from Matlab to the desired file format, enabling you to share, analyze, and backup your data efficiently.
Frequently Asked Questions
-
Can I export multiple variables to a single file?
Yes, you can export multiple variables to a single file using the appropriate file operations functions in Matlab. For example, you can use the `save` function to export multiple variables to a .mat file.
-
Is it possible to export data to a specific sheet in an Excel file?
Yes, you can export data to a specific sheet in an Excel file using the `xlswrite` function in Matlab. By specifying the sheet name or index, you can control where the data will be written in the Excel file.
-
Can I export data in a different format than the default?
Yes, you can customize the format of the exported data by specifying the appropriate format options in the file operations functions. For example, you can specify the delimiter for a CSV file or the precision for a text file.
By utilizing the built-in functions and understanding the available file formats, you can effectively export data from Matlab to a data file, expanding the possibilities for data analysis and sharing.
Creating a data file in Matlab is an essential skill for any user looking to store and manipulate data efficiently. In this article, we have explored the step-by-step process of creating a data file in Matlab, starting from initializing variables and arrays, to saving the data in different file formats. By utilizing the various file formats available, such as .mat, .csv, and .txt, Matlab users have the flexibility to work with different software and share data easily.
Furthermore, we have delved into the importance of properly organizing data and choosing appropriate data structures for different types of data. By using structures, cell arrays, and tables in Matlab, users can effectively store and access data, providing a solid foundation for data analysis and manipulation.
Overall, learning how to create a data file in Matlab opens up a world of possibilities in terms of data organization and analysis. By following the guidelines outlined in this article, users can harness the full potential of Matlab’s data handling capabilities, enhancing their productivity and efficiency in the field of data science and analysis.
FAQs
Q: How do I create a data file in Matlab?
A: To create a data file in Matlab, you can use the built-in functions such as csvwrite() for comma-separated values, xlswrite() for Excel files, or save() for saving variables or structures as a .mat file. These functions allow you to write data to a file in various formats.
Q: Can I create a data file using plain text format?
A: Yes, you can create a data file using plain text format in Matlab. One way to do this is by using the fprintf() function to write data to a text file. By specifying the file and format, you can easily create a data file in plain text format.
Q: How can I read data from a data file in Matlab?
A: To read data from a data file in Matlab, you can utilize functions such as csvread() for reading comma-separated values, xlsread() for reading Excel files, or load() for loading variables or structures from a .mat file. These functions allow you to retrieve data from various file formats.
Q: Is it possible to append data to an existing data file?
A: Yes, it is possible to append data to an existing data file in Matlab. You can achieve this by opening the file in append mode and then using the appropriate writing function, such as fwrite() for binary files or fputs() for text files, to add the new data at the end of the file.
Q: Can I create a custom data file format in Matlab?
A: Yes, you can create a custom data file format in Matlab. By specifying the file structure, defining the data storage format, and using the appropriate file writing and reading functions, you can design and implement a custom data file format tailored to your specific needs.
