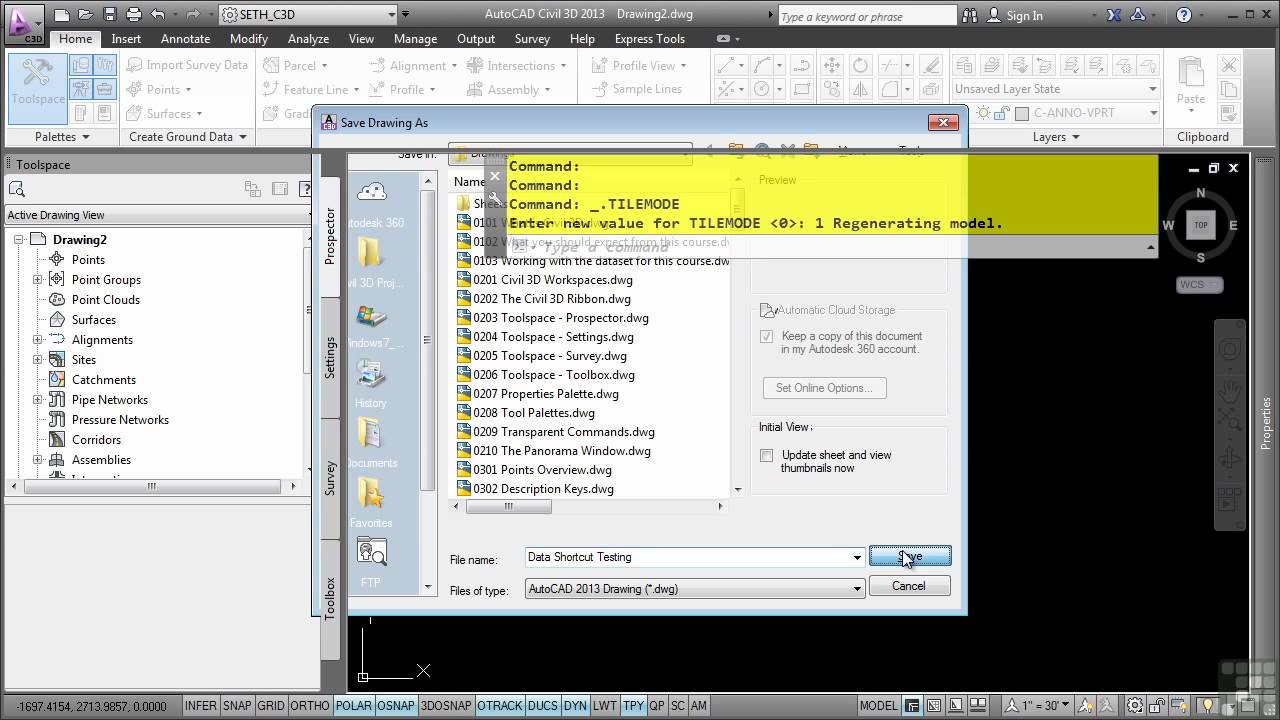
Creating data shortcuts in Civil 3D is a crucial skill for engineers, designers, and drafters working on infrastructure projects. By utilizing data shortcuts, professionals can efficiently share and collaborate on project data, improving productivity and ensuring consistency across teams.
But what exactly is a data shortcut? Simply put, it is a reference to a design file or data element of a Civil 3D project that can be easily accessed and utilized by multiple users. This means that instead of duplicating and managing multiple copies of design files, data shortcuts allow team members to work on the same project while referencing a single source of truth.
In this article, we will guide you through the process of creating data shortcuts in Civil 3D, providing step-by-step instructions and valuable tips. Whether you are a seasoned professional or new to Civil 3D, this guide will equip you with the knowledge and skills to streamline your workflow and effectively collaborate with your team.
Inside This Article
- Creating Data Shortcut in Civil 3D
- Benefits of Using Data Shortcut in Civil 3D
- Step-by-Step Guide to Creating Data Shortcut in Civil 3D
- Conclusion
- FAQs
Creating Data Shortcut in Civil 3D
Creating data shortcuts in Civil 3D allows users to establish a link between different project files, providing a efficient way to share and collaborate on design data. By creating data shortcuts, users can easily access and reference design elements, such as surfaces, alignments, and profiles, across multiple projects. In this article, we will walk you through the process of creating data shortcuts in Civil 3D.
1. Open Civil 3D: To begin, launch Civil 3D on your computer. Make sure you have the appropriate project file open that you want to create data shortcuts from.
2. Navigate to the Prospector Tab: Once Civil 3D is open, navigate to the “Prospector” tab in the ribbon. This tab contains all the tools related to data shortcuts.
3. Create New Data Shortcuts folder: In the Prospector tab, locate the “Data Shortcuts” section and right-click on it. From the context menu, select “New Data Shortcuts Folder”.
4. Name the Data Shortcuts folder: After creating the new folder, you can give it a descriptive name that represents the content or purpose of the data shortcuts inside. This step helps organize and manage your data shortcuts effectively.
5. Import Existing Objects: Once you have created the data shortcuts folder, you can import existing design elements into it. Right-click on the folder and select “Import Objects”. From the dialog box, choose the desired design elements that you want to include as data shortcuts.
6. Specify Drawing Settings: In the “Options” dialog box, you can choose the settings for drawing objects. You can decide whether to link or reference objects when opened in different projects, as well as how to handle updates or conflicts.
7. Finish and Save: After specifying the drawing settings, click on the “OK” button to save the changes. Now, your data shortcuts have been created and are ready to be used in other projects.
By creating data shortcuts in Civil 3D, you can streamline the sharing and collaboration process, allowing multiple users to work seamlessly on different projects while still having access to the same design elements. This not only saves time and effort but also ensures consistency and accuracy in the design process.
Benefits of Using Data Shortcut in Civil 3D
A data shortcut is a powerful feature in Civil 3D that offers numerous benefits to users. Whether you are a civil engineer, surveyor, or designer, using data shortcuts can greatly enhance your workflow and productivity. Here are some of the key benefits of using data shortcuts in Civil 3D:
1. Improved Collaboration: Data shortcuts allow multiple users to work on the same project simultaneously. By creating and using data shortcuts, you can easily share project data with team members, enabling better collaboration and reducing the risk of errors or discrepancies.
2. Efficient Project Updates: When changes need to be made to a project, data shortcuts streamline the updating process. Instead of manually updating each individual reference, you can simply update the data shortcut, and all linked references will be automatically updated throughout the project.
3. Enhanced Version Control: With data shortcuts, you can maintain better control over different versions of project data. This ensures that everyone is working with the most up-to-date information and reduces the chances of conflicts or confusion when managing multiple iterations of a project.
4. Time and Cost Savings: By utilizing data shortcuts, you can save significant time and resources. The streamlined collaboration and efficient updating process result in less downtime and reduced rework. This can lead to cost savings and improved project delivery timelines.
5. Consistency and Standardization: Data shortcuts promote consistency and standardization across projects. By creating a library of commonly used data shortcuts, you can ensure that all team members are working with the same design elements, reducing the risk of errors and maintaining design integrity.
6. Ease of Project Sharing: Data shortcuts make it easier to share project data with external stakeholders. Whether you need to provide data to a client, consultant, or regulatory authority, using data shortcuts simplifies the sharing process and ensures that everyone has access to the required project information.
7. Flexibility and Scalability: As projects evolve and grow, data shortcuts allow for flexibility and scalability. You can easily add new data shortcuts or modify existing ones to accommodate changes in project scope or requirements, providing a dynamic and adaptable solution for your design needs.
Overall, using data shortcuts in Civil 3D offers a multitude of benefits, including improved collaboration, efficient project updates, enhanced version control, time and cost savings, consistency and standardization, ease of project sharing, and flexibility and scalability. Incorporating data shortcuts into your workflow can greatly enhance your productivity and help you deliver high-quality projects in a more efficient and streamlined manner.
Step-by-Step Guide to Creating Data Shortcut in Civil 3D
If you are looking to create a data shortcut in Civil 3D, you have come to the right place. Data shortcuts provide a convenient way to share and access data between different projects, saving you time and effort. In this step-by-step guide, we will walk you through the process of creating a data shortcut in Civil 3D.
1. Open the Civil 3D project that contains the data you want to create a shortcut for. Make sure you have the necessary permissions to create data shortcuts.
2. In the Prospector tab, expand the Data Shortcuts folder. Right-click on the project and select “Create Data Shortcut” from the context menu.
3. A dialog box will appear, showing the available objects in the project. Select the objects you want to create a shortcut for, such as surfaces, alignments, or corridors. You can choose multiple objects by holding down the Ctrl key.
4. Once you have selected the desired objects, click on the “OK” button to create the data shortcut. Civil 3D will generate the necessary files and folders to store the shortcut data.
5. After the data shortcut is created, you can access it from other projects. To do this, open the target project where you want to import the data shortcut.
6. Go to the Prospector tab and expand the Data Shortcuts folder. Right-click on the project and select “Add Data Shortcut” from the context menu.
7. In the Add Data Shortcut dialog box, navigate to the location of the data shortcut files. Select the shortcut you want to import and click on the “OK” button.
8. The data shortcut will be added to the target project, allowing you to access the shared data. You can now use the imported objects in your current project.
9. To manage your data shortcuts, go to the Manage tab and click on the Data Shortcuts button. Here, you can view and modify the existing data shortcuts, update them when changes are made, or delete unused shortcuts.
Creating data shortcuts in Civil 3D is a straightforward process that can greatly streamline your workflows. By following this step-by-step guide, you can easily share and access data between projects, saving valuable time and ensuring consistency across your designs.
Creating a data shortcut in Civil 3D is a powerful and efficient way to collaborate with your team and streamline your design workflow. By sharing and referencing design data from a central location, you can ensure consistency and avoid duplicate work. Whether you’re working on large-scale infrastructure projects or smaller site designs, data shortcuts can save you time and effort.
Throughout this article, we’ve explored the step-by-step process of creating a data shortcut in Civil 3D. We’ve discussed how to set up a data shortcut project, create a data shortcut, and manage the data shortcut settings. By following these guidelines, you can effectively manage and share your design data, benefiting both you and your team.
Now that you have a solid understanding of how to create a data shortcut in Civil 3D, it’s time to put this knowledge into practice. Start incorporating data shortcuts into your projects and experience the benefits of improved collaboration, efficiency, and accuracy. By leveraging the power of data shortcuts, you can take your Civil 3D design workflow to the next level.
FAQs
1. What is a data shortcut in Civil 3D?
A data shortcut in Civil 3D is a way to reference and share design data between different drawings or projects. It allows multiple users to work on the same design, eliminating the need for duplicating data and reducing the chances of errors or inconsistencies.
2. How do I create a data shortcut in Civil 3D?
To create a data shortcut in Civil 3D, follow these steps:
- Open the drawing in which you want to create the data shortcut.
- Go to the “Home” tab and click on the “Create Data Shortcuts” button in the “Manage” panel.
- In the “Create Data Shortcuts” dialog box, select the objects or data types you want to create shortcuts for.
- Choose the location where you want to store the data shortcut files.
- Click on “OK” to create the data shortcuts.
3. Can I edit the data referenced by a data shortcut?
Yes, you can edit the data referenced by a data shortcut in Civil 3D. However, it’s important to note that any changes made to the referenced data will affect all the drawings or projects that use the data shortcut. Therefore, it is recommended to exercise caution when editing data referenced by data shortcuts to avoid any unintended consequences.
4. How do I update a data shortcut in Civil 3D?
To update a data shortcut in Civil 3D with the latest changes made to the referenced data, you can follow these steps:
- Open the drawing that contains the data shortcut.
- Go to the “Manage” tab and click on the “Update Data Shortcuts” button in the “Data Shortcuts” panel.
- In the “Update Data Shortcuts” dialog box, select the data shortcuts you want to update.
- Choose whether to update only the selected data shortcuts or all data shortcuts in the drawing.
- Click on “OK” to update the data shortcuts.
5. Can I delete a data shortcut in Civil 3D?
Yes, you can delete a data shortcut in Civil 3D if you no longer need to reference or share the data. To delete a data shortcut, follow these steps:
- Open the drawing that contains the data shortcut you want to delete.
- Go to the “Manage” tab and click on the “Delete Data Shortcuts” button in the “Data Shortcuts” panel.
- In the “Delete Data Shortcuts” dialog box, select the data shortcuts you want to delete.
- Click on “OK” to delete the selected data shortcuts.
