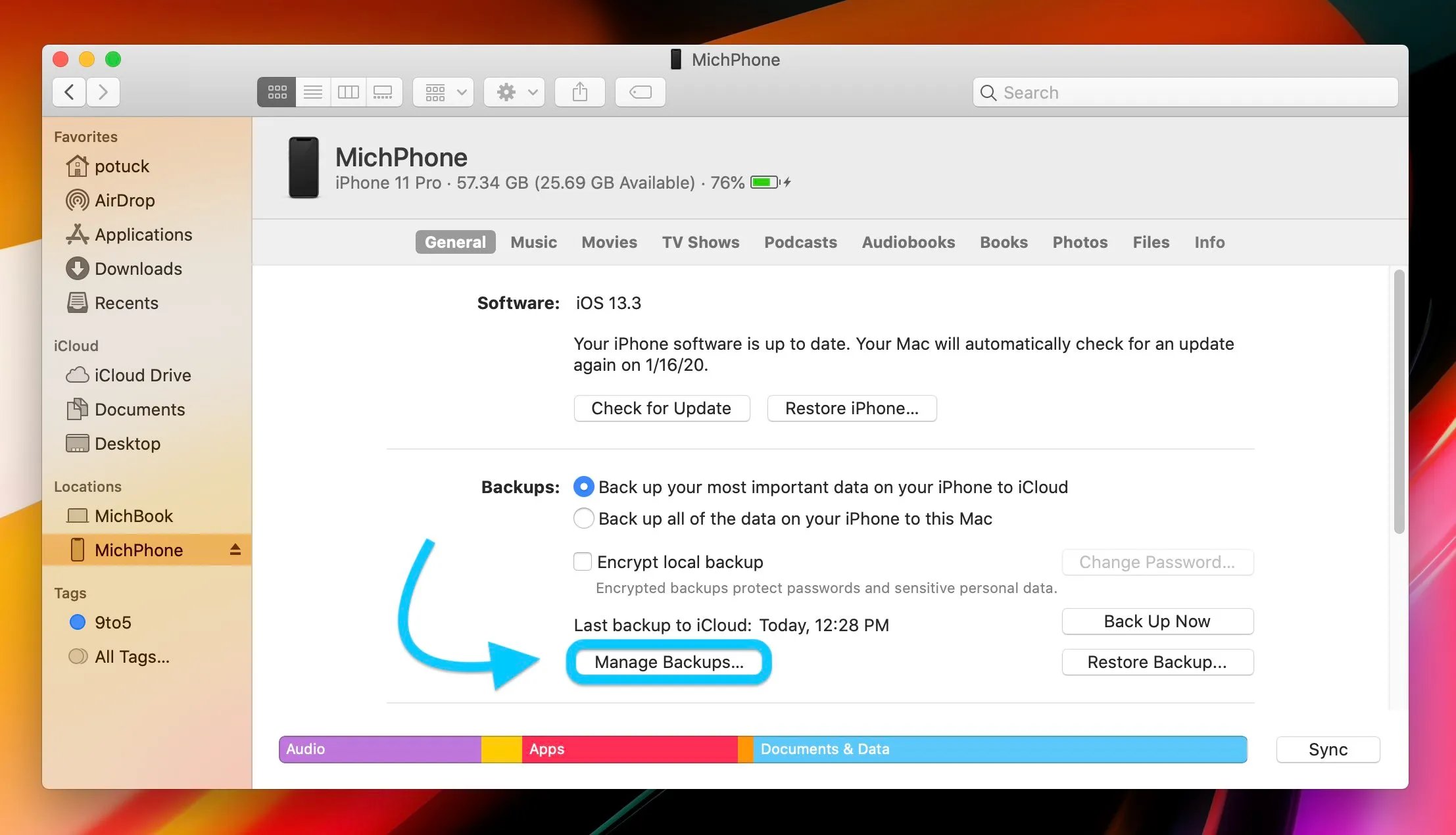
Are you running out of storage space on your Mac? Do you have old iPhone backups taking up valuable disk space? If you’re using macOS Catalina, you might be wondering how to delete those unnecessary iPhone backups and free up some storage. Well, you’ve come to the right place!
In this article, we will guide you through the process of deleting iPhone backups in macOS Catalina. We’ll provide you with step-by-step instructions to ensure that you can easily remove those unwanted backups and reclaim valuable storage on your Mac. Whether you’re a tech-savvy individual or a beginner, we’ve got you covered. So, let’s dive in and learn how to manage your iPhone backups in macOS Catalina!
Inside This Article
- Understanding iPhone Backups in macOS Catalina
- Methods to Delete iPhone Backups in macOS Catalina
- Option 1: Deleting iPhone Backups via Finder
- Option 2: Deleting iPhone Backups via Terminal
- Option 3: Deleting iPhone Backups via Time Machine
- Conclusion
- FAQs
Understanding iPhone Backups in macOS Catalina
Backing up your iPhone is crucial to ensure that your important data, including contacts, messages, photos, and apps, are protected and accessible. In macOS Catalina, Apple has introduced a new way to manage and create backups using the Finder app, replacing the traditional iTunes backup method. Understanding how iPhone backups work in macOS Catalina is essential in order to effectively manage and delete them when needed.
When you connect your iPhone to a Mac running macOS Catalina, the Finder app becomes your go-to tool for managing your device. Instead of relying on iTunes, you can now use the Finder to perform various tasks, including creating, managing, and deleting iPhone backups.
Each time you sync your iPhone with your Mac, a backup is automatically created, capturing a snapshot of your device’s data at that specific point in time. These backups are saved on your Mac’s local storage, often taking up a significant amount of disk space over time.
It’s important to note that macOS Catalina backups are separate from the iCloud backups, which are stored in the cloud and can be managed from your iPhone’s settings. The local backups created on macOS Catalina provide an additional layer of security and accessibility, as they are stored directly on your Mac.
Understanding the location of these backups is crucial to effectively managing them. In macOS Catalina, iPhone backups are stored in the following directory:
/Users/[USERNAME]/Library/Application Support/MobileSync/Backup/
It’s important to note that the “[USERNAME]” in the file path should be replaced with your Mac’s username.
Now that you have a basic understanding of iPhone backups in macOS Catalina, let’s explore the different methods you can use to delete them and free up valuable disk space on your Mac.
Methods to Delete iPhone Backups in macOS Catalina
When it comes to managing your iPhone backups on macOS Catalina, there are several methods you can use to delete them. Whether you want to free up some storage space or simply remove old backups, these methods will help you efficiently delete your iPhone backups.
Here are three options to consider:
Option 1: Deleting iPhone Backups via Finder
The first method involves using Finder, the file management system on macOS Catalina. Here’s how you can delete your iPhone backups using this method:
- Connect your iPhone to your Mac using a USB cable.
- Open Finder on your Mac.
- In the Finder sidebar, locate and click on your iPhone under the “Locations” section.
- In the iPhone management screen, you will see the backups listed. Right-click on the backup you want to delete.
- From the right-click menu, select “Delete Backup.”
- Confirm the deletion by clicking “Delete” when prompted.
By following these steps, you can easily delete your iPhone backups using Finder.
Option 2: Deleting iPhone Backups via Terminal
Another method to delete iPhone backups in macOS Catalina involves using the Terminal. Here’s how you can do it:
- Open Terminal on your Mac.
- Type in the command:
sudo rm -rf ~/Library/Application\ Support/MobileSync/Backup/ - Press Enter to execute the command.
- Enter your admin password when prompted.
This command will delete all the iPhone backups stored on your Mac. Make sure to double-check before executing the command.
Option 3: Deleting iPhone Backups via Time Machine
If you have been using Time Machine to back up your Mac, you can also delete iPhone backups using this method:
- Connect your Time Machine backup drive to your Mac.
- Open Finder on your Mac.
- In the Finder menu, click on “Go” and select “Go to Folder.”
- Type in the following path and hit Enter:
/Volumes/Time Machine Backups/Backups.backupdb/[Your Mac's Name]/Latest - In the Latest folder, you will find the backup files. Locate and delete the iPhone backups.
Deleting iPhone backups using Time Machine can help you manage your storage effectively.
By utilizing these methods, you can easily delete your iPhone backups in macOS Catalina and reclaim valuable storage space on your Mac. Choose the method that suits your preference and needs, and keep your backups organized and up-to-date.
Option 1: Deleting iPhone Backups via Finder
Deleting iPhone backups via Finder in macOS Catalina is a straightforward process. The Finder app on your Mac allows you to manage various files and devices, including your iPhone backups. Follow these steps to delete your iPhone backups using Finder:
1. Connect your iPhone to your Mac using a Lightning cable.
2. Open Finder on your Mac. You can do this by clicking on the Finder icon in your Dock or by selecting Go from the menu bar and choosing Finder from the drop-down menu.
3. In the Finder window, click on your iPhone under the Locations section in the left sidebar. This will display the list of backups stored on your Mac.
4. Select the backup you want to delete. You can identify the backup by its name, date, and the device it belongs to.
5. Right-click on the selected backup and choose Move to Trash from the context menu. Alternatively, you can use the keyboard shortcut Command + Delete to move the backup to the Trash.
6. A confirmation dialog box will appear asking if you want to delete the backup. Click on Delete to confirm your decision.
7. The selected iPhone backup will be moved to the Trash. To permanently delete the backup and free up disk space, right-click on the Trash icon in the Dock and choose Empty Trash.
By following these steps, you can easily delete iPhone backups via Finder in macOS Catalina. It is important to note that once you delete a backup, you won’t be able to restore your iPhone from that particular backup. Therefore, it is advisable to double-check before deleting any backups.
Option 2: Deleting iPhone Backups via Terminal
If you’re comfortable using the command line interface, you can delete iPhone backups in macOS Catalina using Terminal. Terminal is a powerful tool that allows you to interact with your computer’s operating system through text commands. Here’s how you can delete iPhone backups via Terminal:
1. Launch Terminal on your Mac. You can find Terminal in the Utilities folder within the Applications folder.
2. Once Terminal is open, type the command cd ~/Library/Application\ Support/MobileSync/Backup/ and hit Enter. This command will change your current directory to the location where the iPhone backups are stored.
3. To ensure that you’re in the correct directory, you can use the ls command to list all the files and folders in that location. Look for folders with long, random-looking names, as these are the iPhone backups.
4. To delete a specific iPhone backup, use the rm command followed by the name of the folder you want to delete. For example, if you want to delete a folder named “1234abcd”, the command would be rm -rf 1234abcd.
5. If you want to delete all the iPhone backups, you can use the rm command with the wildcard character (*). The command would be rm -rf *. However, be cautious when using this command, as it will delete all the backups in that directory without confirmation.
6. After executing the command, Terminal will remove the specified iPhone backup(s). You can verify the deletion by using the ls command again to see if the folders have been successfully removed.
7. Once you have deleted the desired iPhone backups, you can close Terminal.
Note: Deleting iPhone backups via Terminal requires some technical knowledge, and it’s important to double-check the commands before executing them to avoid deleting important files accidentally. If you’re unsure or uncomfortable using Terminal, it’s recommended to use the other methods mentioned previously.
By using Terminal to delete iPhone backups in macOS Catalina, you have more control over the process and can easily delete specific backups or all backups at once. Just remember to exercise caution and double-check the commands to prevent any unintended data loss.
Option 3: Deleting iPhone Backups via Time Machine
If you have been using Time Machine to back up your data on macOS Catalina, you can also use it to delete your iPhone backups. Time Machine is a built-in backup utility on macOS that automatically creates incremental backups of your system, including your iPhone backups. Follow these steps to delete your iPhone backups via Time Machine:
1. Connect your Time Machine external hard drive or network storage device to your Mac.
2. Open the “Time Machine” application by clicking on the Time Machine icon in the menu bar and selecting “Enter Time Machine.”
3. Once inside the Time Machine interface, navigate to the backup location where your iPhone backups are stored.
4. Use the timeline on the right-hand side of the screen to go back to the date when the iPhone backup you want to delete was created.
5. Select the backup file corresponding to your iPhone backup and click on the “Gear” icon at the top of the window.
6. From the drop-down menu, choose “Delete Backup” to remove the selected iPhone backup from your Time Machine storage.
7. Confirm the deletion when prompted.
It’s important to note that when you delete an iPhone backup via Time Machine, it will be permanently removed from your backup storage, and you won’t be able to recover it. Therefore, make sure that you have a backup of your iPhone data before proceeding with this method.
Deleting iPhone backups via Time Machine can free up valuable storage space on your external hard drive or network storage device. It’s a convenient way to manage your backups and ensures that you have enough space for future backups.
By utilizing the power of Time Machine, you can confidently delete iPhone backups that you no longer need, without worrying about losing any important data. Take control of your backup storage and streamline your backup management with this effective method.
Conclusion
Deleting iPhone backups in macOS Catalina is a simple process that can help free up valuable storage space on your computer. By following the steps outlined in this guide, you can easily locate and remove outdated or unnecessary backups.
Remember to carefully review the backups before deleting them to ensure that you don’t inadvertently delete any important data. It’s also a good idea to regularly clean up your backups to avoid clutter and optimize your storage.
By staying organized and regularly deleting unused iPhone backups, you can ensure that your computer’s storage is optimized and you have sufficient space for other important files and applications.
So, take a few minutes to go through your backed-up files and start deleting the ones you no longer need. Your Mac will thank you!
FAQs
1. How do I delete iPhone backups in macOS Catalina?
To delete iPhone backups in macOS Catalina, follow these steps:
– Open Finder on your Mac
– Click on “Go” in the menu bar and select “Go to Folder”
– In the pop-up dialog, type “~/Library/Application Support/MobileSync/Backup/” to open the Backup folder
– Here, you will find all the iPhone backups stored on your Mac. Select the backup you want to delete and move it to the Trash.
– Empty the Trash to permanently delete the backup and free up storage space on your Mac.
Please note that deleting the backups will remove all the data associated with that backup, so make sure to back up any important information before proceeding.
2. Can I delete multiple iPhone backups at once?
Yes, you can delete multiple iPhone backups at once. Simply follow the steps mentioned above and select multiple backups in the Backup folder by holding the Command key and clicking on the backups you want to delete. Once selected, move them to the Trash and empty it to delete them permanently.
3. Will deleting iPhone backups affect my iPhone?
Deleting iPhone backups from your Mac will not affect your iPhone. The backups stored on your computer are independent of your device. However, it is important to regularly back up your iPhone to ensure you have a recent copy of your data in case of any unexpected issues or data loss.
4. How much space do iPhone backups take on my Mac?
The size of iPhone backups can vary depending on the amount of data being backed up. It typically includes data such as app settings, messages, photos, and more. You can check the size of each backup in the Backup folder by right-clicking on the backup file and selecting “Get Info.” This will display the size of the backup in bytes, kilobytes, megabytes, or gigabytes.
5. Can I recover deleted iPhone backups?
Once you delete iPhone backups from your Mac and empty the Trash, they are permanently deleted and cannot be recovered. Therefore, it is recommended to double-check the backups you want to delete and ensure that you have any necessary data backed up elsewhere before proceeding with deletion.
