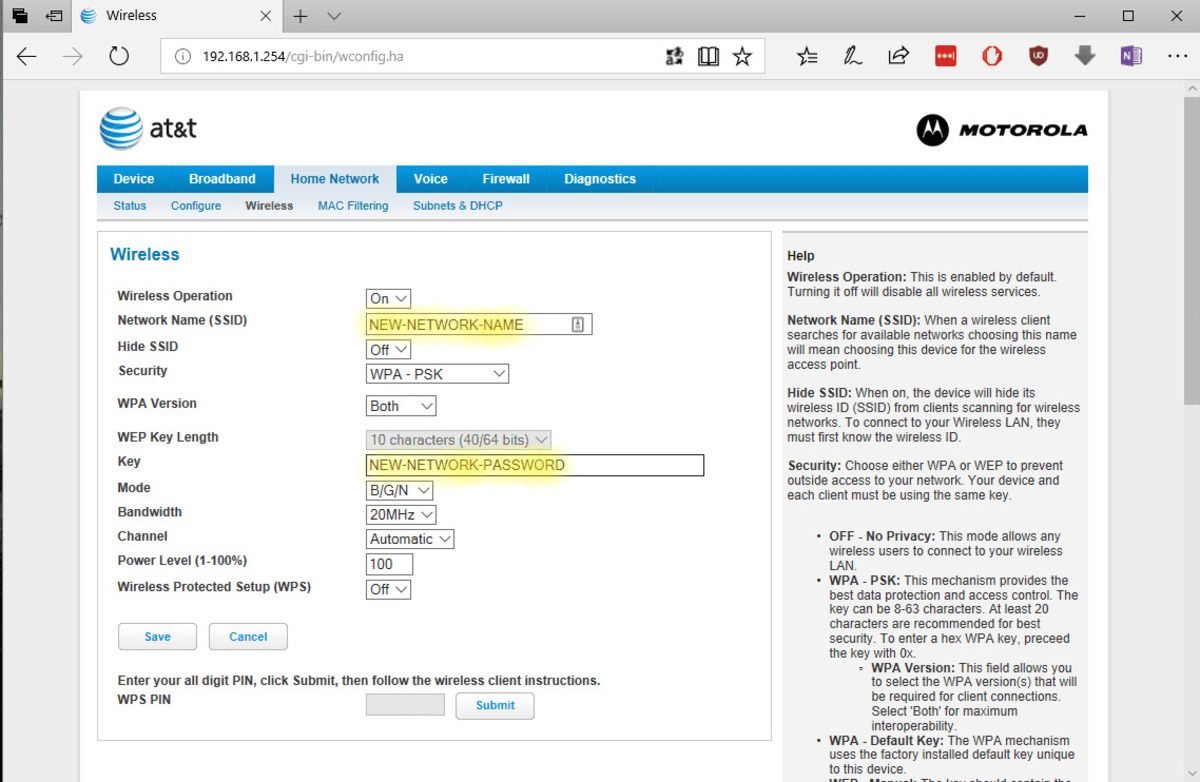
Are you having trouble accessing your wireless router settings? Don’t worry, we’re here to help! One of the most common tasks when configuring a router is entering the PIN, or Personal Identification Number, which grants you access to the router’s settings. This PIN serves as a security measure to ensure that only authorized users can make changes to the router’s configuration. In this article, we will guide you through the process of entering the PIN in your wireless router settings, providing you with step-by-step instructions and valuable tips to make the process as smooth as possible. Whether you’re a beginner or a tech-savvy user, we’ve got you covered! Let’s dive in and learn how to enter the PIN in your wireless router settings.
Inside This Article
Entering PIN in Wireless Router Settings
Wireless routers play a crucial role in providing internet access and networking capabilities to your devices. To ensure the security and privacy of your network, most routers come with a PIN (Personal Identification Number) feature. In this article, we will guide you on how to enter a PIN into the settings of a wireless router.
What is a PIN in Wireless Router Settings?
A PIN in wireless router settings is a unique numeric code that allows devices to connect to the router securely. It acts as a password to authenticate the connection between the device and the router. This added layer of security helps prevent unauthorized devices from accessing your network.
Method 1: Using the WPS Button
One of the most common methods to enter a PIN into the wireless router settings is by using the WPS (Wi-Fi Protected Setup) button. Follow these steps:
- Locate the WPS button on your router. It is usually labeled and can be found at the back or side of the device.
- Press and hold the WPS button for a few seconds until the LED light starts blinking.
- On your device, navigate to the Wi-Fi settings and select the option to connect using WPS.
- The device will prompt you to enter the PIN. Look for the PIN on the router or in the router’s documentation.
- Enter the PIN and wait for the device to establish a secure connection with the router.
Method 2: Using the Web Configuration Page
If your router does not have a WPS button or you prefer an alternative method, you can enter the PIN through the web configuration page. Follow these steps:
- Open a web browser on your device and enter the default IP address of your router in the address bar. Common IP addresses used are 192.168.0.1 or 192.168.1.1. You can find the IP address in the router’s documentation or on the router itself.
- Enter the router’s username and password to log in. Again, you can find the default login credentials in the router’s documentation.
- Once logged in, navigate to the wireless settings or Wi-Fi settings section.
- Look for the option to enter the PIN and input the provided PIN code.
- Save the settings and wait for the router to apply the changes. Your device should now be connected securely to the network.
Method 3: Using a Mobile App
Some router manufacturers provide mobile apps that allow you to easily manage and configure your router settings, including entering the PIN. Follow these steps:
- Download the mobile app provided by your router manufacturer from the app store on your device.
- Open the app and follow the on-screen instructions to connect to your router.
- Navigate to the wireless settings or security settings section in the app.
- Select the option to enter the PIN and input the provided code.
- Save the settings within the app, and your device will now be securely connected to the network.
By following one of these methods, you can easily enter the PIN into the settings of your wireless router and ensure a secure connection for your devices. If you encounter any issues or need further assistance, consult the router’s manual or contact the manufacturer’s support team.
Conclusion
Entering a PIN in your wireless router settings is a simple task that can greatly enhance the security and functionality of your network. By setting a PIN, you can prevent unauthorized users from accessing your network and ensure that only trusted devices are able to connect.
In this article, we discussed the importance of securing your wireless router and provided a step-by-step guide on how to enter a PIN in your router settings. We covered different methods, including using the WPS button, web browser interface, and mobile apps, to make it easier for you to find the right method for your specific router model.
Remember, it is crucial to choose a strong, unique PIN and regularly update it to maintain the security of your network. By taking these simple steps, you can have peace of mind knowing that your wireless network is protected, and your personal information is secure.
Now that you have learned how to enter a PIN in your wireless router settings, you can confidently take control of your network’s security. Enjoy a safe and reliable internet connection for all your devices!
FAQs
Q: Why do I need to enter a PIN in wireless router settings?
A: Entering a PIN in wireless router settings is a security measure that helps protect your network from unauthorized access. It ensures that only devices with the correct PIN can connect to your wireless network.
Q: How do I find the PIN to enter in wireless router settings?
A: The PIN for your wireless router can usually be found on a sticker located on the router itself. It may also be listed in the router’s documentation or available through the router’s web interface. If you are unable to locate the PIN, you may need to reset the router and set a new PIN.
Q: Can I change the PIN in wireless router settings?
A: Yes, you can usually change the PIN in the wireless router settings. This option is often available in the router’s web interface or administration panel. It is recommended to change the default PIN to a unique and secure PIN to enhance the security of your wireless network.
Q: What should I do if I forget the PIN for my wireless router?
A: If you forget the PIN for your wireless router, you can usually reset it by pressing and holding the reset button on the router for a few seconds. This will restore the router to its factory defaults, including the default PIN. However, keep in mind that resetting the router will erase any customized settings, so you will need to reconfigure the router after resetting it.
Q: Can I connect to a wireless router without entering a PIN?
A: In some cases, you may have the option to connect to a wireless router without entering a PIN. This is typically done by using alternative authentication methods, such as entering the network’s password or connecting using WPS (Wi-Fi Protected Setup). However, it is generally recommended to use the PIN method or a strong password to ensure the security of your wireless network.
