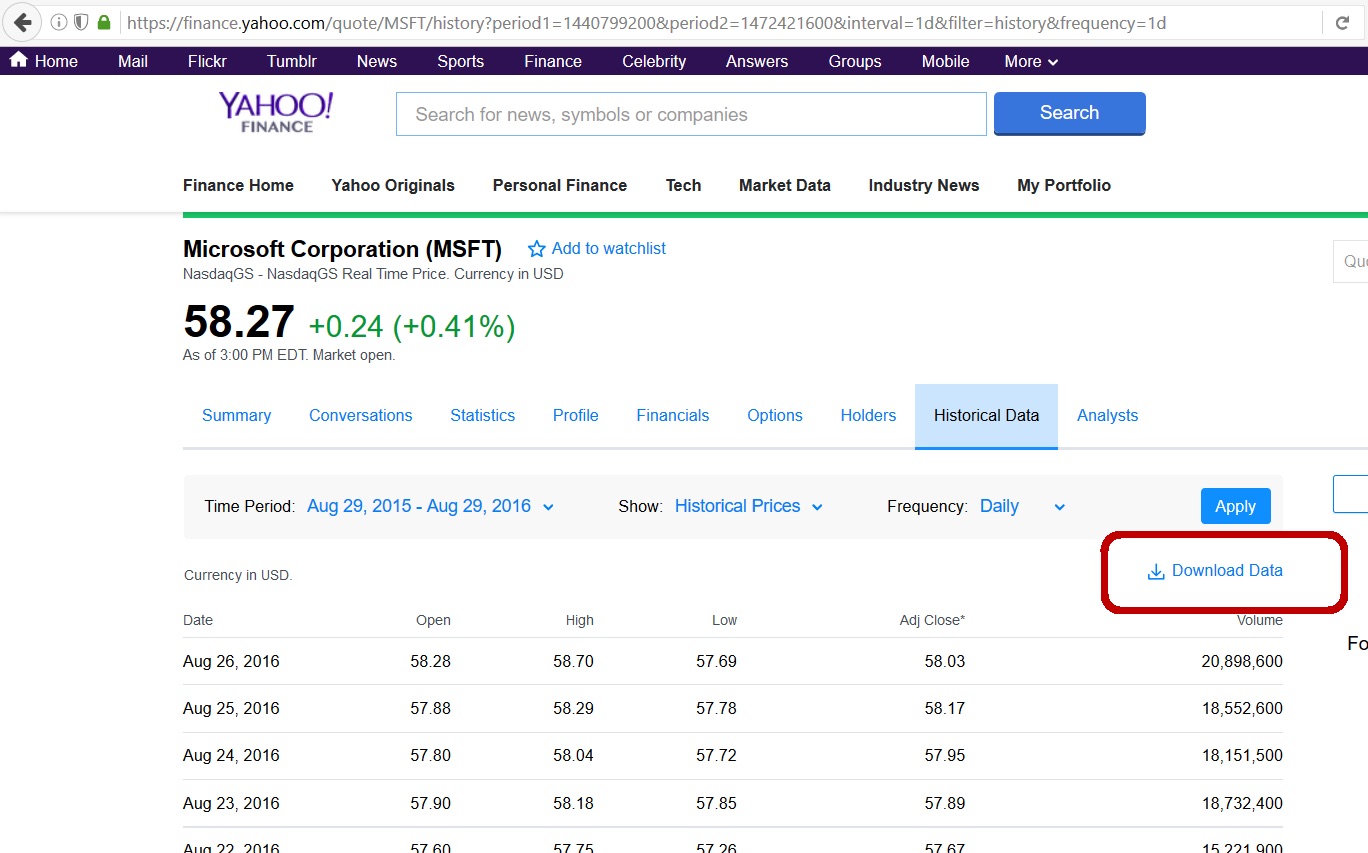
Are you looking to export data from Yahoo Finance to Excel? Look no further! In this article, we will guide you through the process of exporting financial data from Yahoo Finance and saving it in an Excel format. Yahoo Finance is a popular platform that provides a comprehensive range of financial data, including stock prices, historical data, company information, and more. By exporting this data to Excel, you can effectively analyze, manipulate, and visualize the information for your own purposes. Whether you are a financial analyst, investor, or simply someone interested in monitoring stock prices, learning how to export data from Yahoo Finance to Excel is an essential skill. In the following sections, we will provide step-by-step instructions and useful tips to help you accomplish this task effortlessly.
Inside This Article
- Prerequisites for Exporting Data from Yahoo Finance to Excel
- Step-by-Step Guide to Export Data from Yahoo Finance to Excel
- Additional Tips and Considerations- Ensuring data accuracy- Dealing with missing data- Customizing data export
- Conclusion
- FAQs
Prerequisites for Exporting Data from Yahoo Finance to Excel
Before you can export data from Yahoo Finance to Excel, there are a couple of prerequisites that you need to meet. These prerequisites include:
1.1 Yahoo Finance account
In order to access the data on Yahoo Finance, you’ll need to have a Yahoo Finance account. Creating an account is quick and easy. Simply visit the Yahoo Finance website and click on the “Sign Up” or “Register” button. Follow the prompts and provide the required information to create your account.
1.2 Microsoft Excel installed on your computer
To export data from Yahoo Finance to Excel, you’ll need to have Microsoft Excel installed on your computer. Excel is a powerful spreadsheet program that allows you to organize and analyze data effectively. If you don’t have Excel installed, you can purchase it from the Microsoft website or subscribe to Microsoft 365, which includes Excel as part of its Office suite of programs.
By fulfilling these prerequisites, you’ll be equipped with the necessary tools to export data from Yahoo Finance to Excel and unlock valuable insights for your financial analysis.
Step-by-Step Guide to Export Data from Yahoo Finance to Excel
Exporting data from Yahoo Finance to Excel is a straightforward process that allows you to analyze financial information and perform data-driven analysis. By following these step-by-step instructions, you’ll be able to retrieve historical data from Yahoo Finance and import it into Microsoft Excel for further analysis and manipulation.
Step 1: Open Yahoo Finance website
To begin the export process, open your preferred web browser and navigate to the Yahoo Finance website at https://finance.yahoo.com.
Step 2: Search for the desired stock or market index
Next, use the search bar located at the top of the Yahoo Finance website to search for the specific stock or market index you wish to export data for. Enter the name or ticker symbol of the financial instrument and click on the magnifying glass icon to initiate the search.
Step 3: Access historical data
Once you have landed on the page for the desired stock or market index, navigate to the “Historical Data” tab. This tab provides access to a range of historical pricing and volume data for the chosen financial instrument.
Step 4: Adjust date range and frequency
On the “Historical Data” tab, you can customize the date range and frequency of the data you wish to export. Set the desired starting and ending dates by selecting them from the calendar picker. Additionally, choose the frequency of the data, such as daily, weekly, or monthly.
Step 5: Download data as a CSV file
Once you have adjusted the date range and frequency, scroll down to the bottom of the page and click on the “Download” button. Choose the option to download the data as a CSV file, which is a file format compatible with Microsoft Excel.
Step 6: Open Microsoft Excel
Now that you have downloaded the data as a CSV file, open Microsoft Excel on your computer. If you don’t have Microsoft Excel installed, you can download and install it from the official Microsoft website or use an alternative spreadsheet software that supports CSV files.
Step 7: Import the CSV file into Excel
In Microsoft Excel, go to the “File” tab and select the “Open” option. Navigate to the location where you saved the downloaded CSV file, select it, and click on the “Open” button. Excel will open the file and prompt you to specify how you want to import the data.
Step 8: Clean up and format the data
Once the data is imported into Excel, you may need to clean up and format it to suit your needs. This may include renaming headers, removing unnecessary columns, applying data formatting, and performing calculations or analysis using Excel’s built-in functions and formulas.
By following these step-by-step instructions, you can successfully export data from Yahoo Finance to Excel, making it easier to analyze and manipulate financial information for your personal or professional use.
Additional Tips and Considerations- Ensuring data accuracy- Dealing with missing data- Customizing data export
When it comes to exporting data from Yahoo Finance to Excel, there are some additional tips and considerations you should keep in mind. These will help ensure the accuracy of the data, handle any missing data, and allow you to customize your data export to meet your specific needs.
Ensuring data accuracy: It is essential to verify the accuracy of the data you are exporting from Yahoo Finance to Excel. Double-check the date range and frequency settings to make sure they match your requirements. Inaccurate data can lead to faulty analysis and decision-making, so taking this extra step is crucial for reliable results.
Dealing with missing data: In some cases, you may encounter missing data points when exporting from Yahoo Finance. This can happen due to incomplete records or other data inconsistencies. If you come across missing data, consider filling those gaps with various methods, such as using average values or interpolation. This will help maintain the integrity of your dataset and ensure your analysis is as complete as possible.
Customizing data export: Yahoo Finance offers various options for customizing your data export process. You can choose specific columns to include in the exported file, select a preferred data format (e.g., CSV or XLSX), and even adjust the decimal places or date formats. Utilizing these customization options will allow you to tailor the exported data to meet your exact needs and make it easier to work with in Excel.
Conclusion
In conclusion, being able to export data from Yahoo Finance directly to Excel can be a powerful tool for investors, analysts, and researchers. It allows for easy organization, analysis, and manipulation of financial data, saving both time and effort. By leveraging the power of Excel, users have access to a wide range of functions and data manipulation capabilities, enabling them to make informed decisions based on accurate and up-to-date information.
With a few simple steps, you can easily export historical price data, financial statements, or any other relevant information from Yahoo Finance to Excel. This process provides a convenient and efficient way to work with financial data, enabling users to perform in-depth analysis and create custom reports.
Whether you are an individual investor, a financial professional, or a student, mastering the art of exporting Yahoo Finance data to Excel can greatly enhance your ability to leverage financial information for better decision-making. So, start exploring the possibilities today and take advantage of this valuable tool!
FAQs
1. Can I export data from Yahoo Finance to Excel?
Yes, you can export data from Yahoo Finance to Excel. Yahoo Finance provides an option to download historical data for stocks, indices, and other financial instruments in a format that can be easily imported into Excel. This allows you to perform further analysis and calculations using the data.
2. How can I export historical stock prices from Yahoo Finance to Excel?
To export historical stock prices from Yahoo Finance to Excel, you can follow these steps:
- Go to Yahoo Finance and search for the stock symbol or name.
- Click on the “Historical Data” tab.
- Select the date range and frequency of the data you want to export.
- Click on the “Download Data” button.
- Save the downloaded file on your computer.
- Open Excel and import the downloaded file using the appropriate import functionality.
3. Can I export data for multiple stocks at once from Yahoo Finance to Excel?
Yes, you can export data for multiple stocks at once from Yahoo Finance to Excel. Yahoo Finance allows you to create a portfolio or watchlist with multiple stocks, and then you can export the data for all the stocks in your portfolio or watchlist to Excel.
4. Is it possible to export live data from Yahoo Finance to Excel?
Exporting live data from Yahoo Finance to Excel is not directly supported by Yahoo Finance. However, there are third-party tools and platforms available that can help you stream live data from Yahoo Finance into Excel. These tools usually require additional setup and may have subscription fees.
5. Are there any limitations when exporting data from Yahoo Finance to Excel?
There are certain limitations when exporting data from Yahoo Finance to Excel. These limitations include the maximum number of data points you can download at once, the frequency of the data (e.g., daily, weekly, monthly), and the available historical data range. It is recommended to check the specific limitations on Yahoo Finance’s website or contact their customer support for more information.
