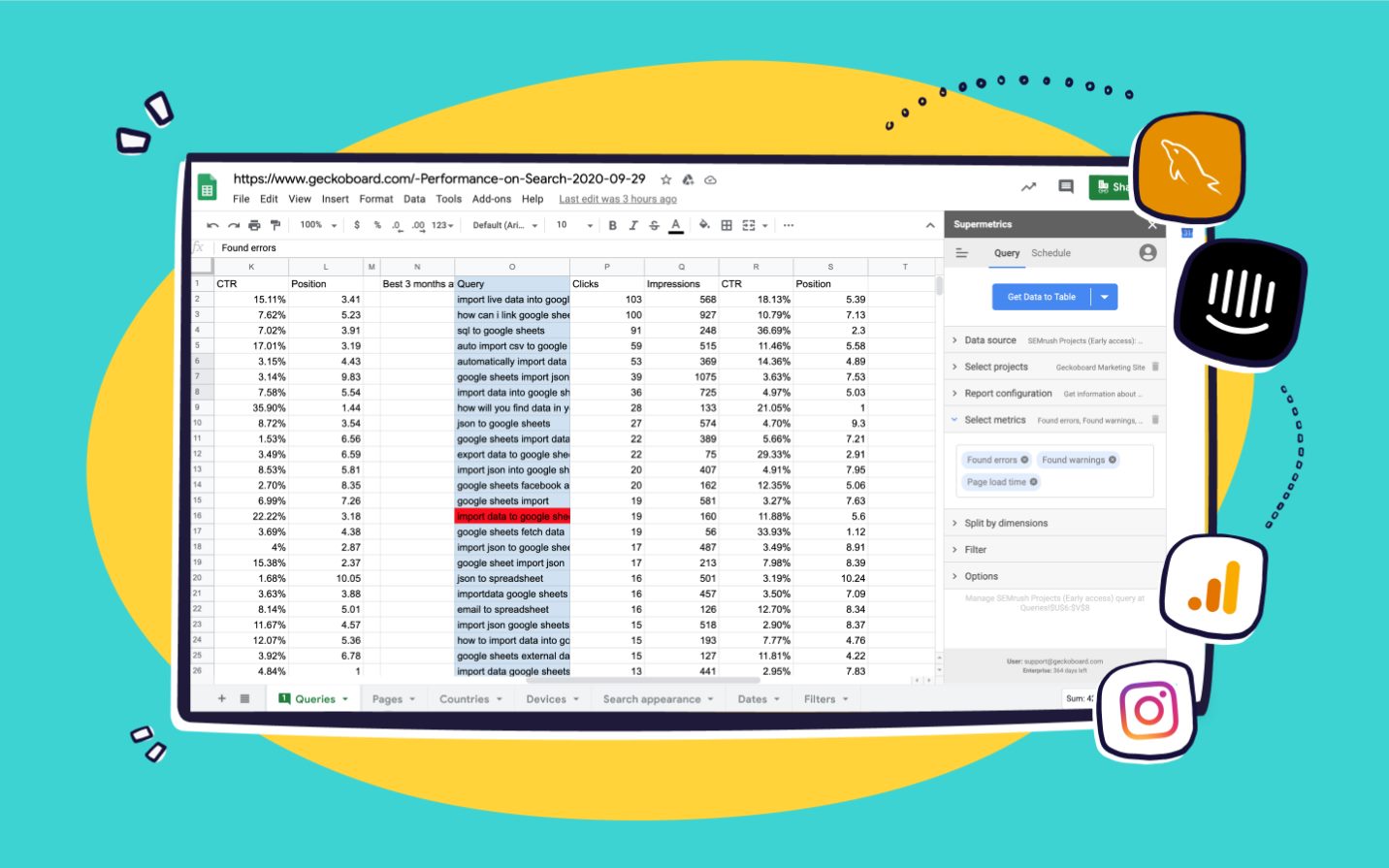
Are you tired of manually entering data into Google Sheets? Do you have an extensive Excel spreadsheet that you want to import into Google Sheets for easier collaboration and analysis? Look no further! In this article, we will guide you through the process of importing data from Excel to Google Sheets.
Whether you’re a data analyst, a business owner, or simply someone who wants to streamline their workflow, being able to import data seamlessly can save you time and effort. Google Sheets offers a powerful and user-friendly platform for organizing and analyzing data, and being able to import data from Excel expands your options for data management.
So, let’s dive in and discover the step-by-step process of importing data from Excel to Google Sheets and unleash the full potential of your data analysis capabilities!
Inside This Article
- Overview
- Step 1: Prepare Your Excel File
- Step 2: Open Google Sheets
- Step 3: Create a New Sheet in Google Sheets
- Step 4: Import Data from Excel
- Step 5: Adjust Data Formatting
- Step 6: Save and Share the Google Sheets File
- Troubleshooting Tips
- Conclusion
- FAQs
Overview
When it comes to managing data, Google Sheets offers a convenient and collaborative platform for organizing and analyzing information. If you have data stored in an Excel file that you want to import into Google Sheets, you’re in luck. In this guide, we will walk you through the step-by-step process of importing data from Excel to Google Sheets, ensuring a smooth transition and seamless integration.
Whether you’re a professional, a student, or just someone who loves working with data, this tutorial will help you harness the power of Google Sheets while leveraging your existing Excel files. So, let’s dive in and learn how to import data from Excel to Google Sheets!
Before we begin, it’s important to note that both Excel and Google Sheets offer a range of features and capabilities for data manipulation. However, Google Sheets has the added advantage of accessibility, collaboration, and cloud storage, making it an excellent choice for working with data across multiple devices and with teammates in real-time.
Now, let’s get started with the importing process!
Step 1: Prepare Your Excel File
Before you can import data from Excel to Google Sheets, it’s important to ensure that your Excel file is properly prepared. Here are some steps to follow:
- Remove unnecessary formatting: Excel files often contain formatting elements like bold or italicized text, merged cells, or background colors. These can cause issues when importing to Google Sheets. Remove any unnecessary formatting to ensure a smooth import process.
- Check for blank rows and columns: Excel files may have empty rows or columns that can disrupt the data import. Delete any unused rows or columns to ensure that you’re importing only the necessary data.
- Ensure consistent column headers: Make sure that the column headers in your Excel file are clear and consistent. This will help when mapping columns during the import process.
- Save your Excel file: Before proceeding, save your Excel file with a recognizable name and location on your computer. This will make it easier to locate and import the file into Google Sheets.
By following these steps and preparing your Excel file correctly, you’ll be ready to move on to the next step of importing the data into Google Sheets.
Step 2: Open Google Sheets
Once you have your Excel file ready, it’s time to open Google Sheets to import your data. Follow these steps to open Google Sheets:
- Open your web browser (such as Chrome, Firefox, or Safari) and go to the Google Sheets website. You can simply type “Google Sheets” in your search bar or navigate to https://www.google.com/sheets/about/.
- If you have a Google account, sign in with your credentials. If you don’t have a Google account, click on the “Go to Google Sheets” button to create a new account.
- Once you are signed in, you will be directed to the Google Sheets homepage. Here, you can see various template options to start with, or you can create a blank spreadsheet by clicking on the “Blank” option.
- When you click on the “Blank” option, a new Google Sheets document will open, and you will be ready to import your Excel data.
Opening Google Sheets is a straightforward process and enables you to access the powerful features and functionality it offers for managing your data. Once you have opened Google Sheets, you are now ready to move on to the next step of importing data from Excel.
Step 3: Create a New Sheet in Google Sheets
Once you have opened Google Sheets, the next step is to create a new sheet where you can import your data from Excel. Creating a new sheet in Google Sheets is quick and straightforward. Just follow these simple steps:
- Click on the “+” button at the bottom left corner of the Sheets interface. This will create a new sheet.
- If you prefer to use a keyboard shortcut, press “Ctrl + Shift + N” (Windows) or “Cmd + Shift + N” (Mac) to create a new sheet.
By default, Google Sheets names the new sheet “Sheet1”. However, you can easily rename the sheet to something more descriptive. To do this, follow these steps:
- Double-click on the sheet name (located at the bottom left corner of the interface) to highlight it.
- Type in the desired name for your sheet.
- Press “Enter” to save the new name.
Alternatively, you can right-click on the sheet name and select “Rename” from the context menu. This will allow you to rename the sheet without double-clicking or pressing “Enter“.
Creating a new sheet in Google Sheets allows you to keep your imported Excel data separate from any existing sheets or data in your Google Sheets account. It also ensures that you have a clean workspace to work with, making it easier to manage and manipulate your imported data.
Step 4: Import Data from Excel
Once you have your Excel file prepared and Google Sheets open, it’s time to import the data from Excel to Google Sheets. Follow the steps below to complete this process:
1. In Google Sheets, navigate to the top menu and click on the “File” tab.
2. From the dropdown menu, select “Open” and then click on “Upload” to choose the Excel file you want to import.
3. A file selection window will open, allowing you to browse for the Excel file on your computer. Once you’ve located the file, select it and click on the “Open” button.
4. Google Sheets will then start uploading and converting the Excel file. Depending on the size of the file and your internet connection, this process may take a few moments.
5. Once the file is uploaded, Google Sheets will open a dialog box displaying the import settings. In this box, you can specify how you want the data to be imported.
6. Choose the options that best fit your needs, such as whether to import the data as a new sheet or merge it with an existing sheet, and whether to include formatting and formulas.
7. After you’ve selected the import settings, click on the “Import data” button. Google Sheets will then process the data and import it into the spreadsheet according to your specifications.
8. Once the import is complete, you will see your Excel data displayed in the Google Sheets document. It’s important to review the data for any discrepancies or formatting issues that may have occurred during the import process.
9. Make any necessary adjustments to the data formatting, such as applying number formats or adjusting column widths, to ensure that your data is displayed correctly.
10. Congratulations! You have successfully imported data from Excel to Google Sheets. Continue with the remaining steps to complete the process and optimize your data for further analysis and collaboration.
Step 5: Adjust Data Formatting
Once you have imported your data from Excel to Google Sheets, it’s important to ensure that the formatting is adjusted appropriately to make the data more readable and organized. Follow these steps to adjust the data formatting:
1. Select the range of cells that you want to format. You can do this by clicking and dragging your cursor over the desired cells or by clicking on the first cell and then holding down the Shift key while selecting the last cell.
2. With the cells selected, you can now choose various formatting options from the toolbar at the top of the Google Sheets window. For example:
- Font formatting: Change the font type, size, and style to make the text more visually appealing and easier to read.
- Number formatting: Adjust how numbers are displayed, such as adding decimal places, currency symbols, or percentages.
- Cell borders: Apply borders to cells to separate data or highlight specific sections.
- Cell background color: Change the background color of cells to differentiate between different categories or highlight important information.
- Data alignment: Align the text within cells to left, right, or center, and adjust vertical alignment as well.
3. In addition to the toolbar options, you can also access more advanced formatting options by right-clicking on the selected cells and choosing “Format cells”. This will open a dialog box where you can customize formatting settings in more detail.
4. If you want to apply the same formatting to multiple cells or ranges of cells, you can use the “Format Painter” tool. Simply select the already formatted cell, click on the Format Painter icon (a paintbrush) in the toolbar, and then click and drag over the cells you want to apply the formatting to.
5. Remember to save your changes regularly to ensure that your adjusted data formatting is preserved. You can do this by clicking on the “File” menu and choosing “Save” or by using the keyboard shortcut Ctrl+S (Command+S on Mac).
By adjusting the data formatting in Google Sheets, you can make your imported data more visually appealing, easier to read, and better organized. This will help you analyze and interpret the data more effectively.
Step 6: Save and Share the Google Sheets File
Now that you have imported your data from Excel to Google Sheets successfully, it’s time to save and share the file. Google Sheets provides various options to ensure the security and accessibility of your data. Follow these steps to save and share your Google Sheets file:
- Save the Google Sheets file: To save your file, click on the File tab in the toolbar at the top of the page. From the dropdown menu, select Save or use the shortcut Ctrl + S (Command + S for Mac). Your changes will be automatically saved on Google Drive.
- Share the Google Sheets file: To share your file with others, click on the Share button located in the top-right corner of the page. In the sharing settings, enter the email addresses of the people you want to share the file with. You can choose whether they have view-only access or edit access to the document.
- Adjust share settings: If you want to change the permissions or access level for a specific individual or group, click on the drop-down menu next to their email address in the sharing settings. You can choose from options such as viewer, commenter, or editor, depending on the level of access you want to grant.
- Notify collaborators: You can choose to send an email notification to the collaborators by checking the box that says “Notify people” in the sharing settings. This will inform them that the file has been shared with them and provide a direct link to access it.
By saving and sharing your Google Sheets file, you can collaborate with others and allow them to view or edit the data in real-time. This makes it convenient for team projects, data analysis, and sharing information with clients or colleagues.
Remember to regularly save your file as you make changes to ensure that your data is always up to date. Google Sheets automatically saves your changes, but it’s good practice to manually save your work as well.
Now that you have successfully imported and shared your Google Sheets file, you can continue to work on your data and collaborate efficiently with others. Utilize the powerful features of Google Sheets to analyze, visualize, and manipulate your data as needed.
Troubleshooting Tips
Importing data from Excel to Google Sheets is usually a smooth process. However, in rare cases, you may encounter some issues or face challenges. Here are some troubleshooting tips to help you overcome common problems:
1. Check the file format: Ensure that your Excel file is saved in a compatible format, such as .xlsx or .csv. Google Sheets may have difficulty importing files saved in older Excel formats.
2. Data compatibility: Make sure that the data you’re importing does not contain any unsupported formulas, macros, or features that Google Sheets does not support. These incompatible components may cause errors during the import process.
3. Data size limitations: Large Excel files with extensive data or complex calculations may take longer to import or could exceed Google Sheets’ data size limitations. If you encounter any issues with importing or handling large files, consider splitting the data into smaller chunks or optimizing your formulas.
4. Check for data errors: Before importing the data, double-check for any errors or inconsistencies in your Excel file. Google Sheets can sometimes encounter issues when trying to import data with formatting errors, empty cells, or inconsistent data types. Fixing these errors beforehand can save you time and prevent import issues.
5. Internet connection: A stable internet connection is crucial for a successful import process. If you’re experiencing connectivity issues, try refreshing the page or restarting your network equipment before attempting the import again.
6. Clear cache and cookies: Clearing your browser’s cache and cookies can help resolve any temporary issues or glitches that may be impacting the import process. Clearing this information ensures you’re working with the latest version of Google Sheets and can help eliminate any conflicts with the import feature.
7. Consult Google Sheets Help: If you’re encountering persistent issues or errors during the import process, don’t hesitate to consult the Google Sheets Help Center. It’s a valuable resource that provides detailed guidance on troubleshooting specific issues and answers to frequently asked questions.
By following these troubleshooting tips, you’ll be better equipped to overcome any hurdles you may encounter while importing data from Excel to Google Sheets. Remember, persistence and a little technical know-how can go a long way in ensuring a smooth and successful import process.
Conclusion
In conclusion, importing data from Excel to Google Sheets is a straightforward process that can save you time and effort in managing your data. By following the steps outlined in this guide, you can seamlessly transfer your Excel files to Google Sheets and take advantage of the collaborative features and cloud-based storage that Google Sheets offers.
Whether you are a data analyst, a business owner, or a student, being able to import data from Excel to Google Sheets provides you with a versatile tool for organizing, analyzing, and sharing your data. With the ability to work on your data online and collaborate with others in real-time, Google Sheets offers a more efficient and collaborative approach to data management.
So why wait? Start exploring Google Sheets and import your Excel data today to harness the power of cloud-based data management and collaboration.
FAQs
1. Can I import data from Excel to Google Sheets?
Yes, you can import data from Excel to Google Sheets. Google Sheets provides a convenient feature that allows you to upload and convert Excel files into Google Sheets format. This way, you can easily access and collaborate on your data using Google Sheets.
2. How do I import an Excel file into Google Sheets?
To import an Excel file into Google Sheets, follow these steps:
- Open Google Sheets and create a new blank spreadsheet.
- Click on the “File” menu and select “Import”
- Choose the “Upload” tab and click on “Select a file from your device” button.
- Select the Excel file from your computer and click “Open”.
- Google Sheets will upload and convert the Excel file into its own format. The converted file will open in a new tab.
3. Can I import multiple Excel sheets into Google Sheets?
Yes, you can import multiple Excel sheets into Google Sheets. When you upload an Excel file to Google Sheets, each sheet in the Excel file will be converted into a separate sheet in Google Sheets. This allows you to keep all the data from the different sheets organized and easily accessible within Google Sheets.
4. Will the formatting of my Excel file be preserved when importing to Google Sheets?
While Google Sheets tries to preserve the formatting of your Excel file, there may be some differences in formatting between the two platforms. Complex formatting, formulas, or macros in Excel may not be fully supported or converted in Google Sheets. It is recommended to review and adjust the formatting after importing the Excel file to ensure consistency and accuracy.
5. Can I automate the import of Excel data into Google Sheets?
Yes, it is possible to automate the import of Excel data into Google Sheets using scripts. Google Apps Script allows you to write custom scripts to automate tasks in Google Sheets. With a script, you can schedule regular imports from an Excel file or even set up real-time syncing between Excel and Google Sheets. To automate the import, you would need to have some programming knowledge or consult with a developer to create a custom script tailored to your specific requirements.
