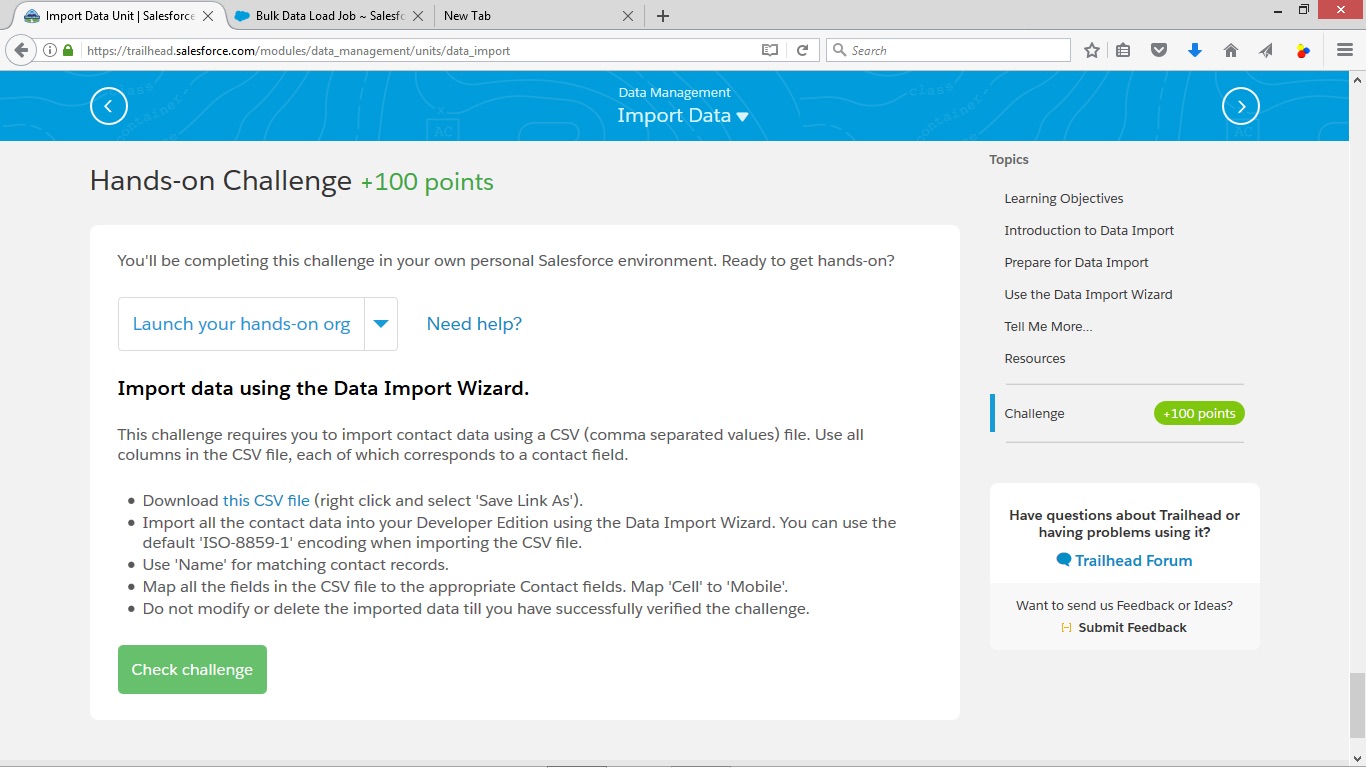
If you’re looking for a quick and efficient way to import data into your Salesforce org, then you’re in the right place. In this article, we’ll delve into the use of the Data Import Wizard – a powerful tool that allows you to easily import large volumes of data into Salesforce.
Whether you’re migrating data from another system, importing data from a spreadsheet, or updating existing records, the Data Import Wizard provides a user-friendly interface that simplifies the process. With just a few clicks, you can map your fields, validate your data, and import it seamlessly into Salesforce.
In this comprehensive guide, we’ll walk you through the steps to successfully import data using the Data Import Wizard. So, let’s dive in and discover how you can effortlessly import your data into Salesforce.
Inside This Article
- Overview
- Preparing Data for Import
- Accessing the Data Import Wizard
- Mapping Data Fields
- Conclusion
- FAQs
Overview
Welcome to the world of importing data using the Data Import Wizard! This powerful tool allows you to effortlessly import large amounts of data into your system, saving you time and effort. Whether you’re a seasoned professional or a beginner, this guide will take you through the process step by step, ensuring a successful import.
The Data Import Wizard is a feature provided by many CRM systems, including Salesforce, to facilitate the seamless migration of data from external sources into the platform. It eliminates the need for manual data entry and ensures accuracy by automating the mapping and importing process.
With the Data Import Wizard, you can import a wide range of data, including contacts, leads, accounts, opportunities, and more. Its intuitive interface and user-friendly design make it easy to navigate, even for users with limited technical expertise.
Before diving into the import process, it’s essential to prepare your data properly. This involves cleaning up the data, ensuring its compatibility with the system requirements, and organizing it in a structured format.
Once you’ve prepared your data, accessing the Data Import Wizard is a breeze. Simply navigate to the designated import section in your CRM system, locate the Data Import Wizard, and click on it. The wizard will guide you through the necessary steps to import your data smoothly and efficiently.
Mapping data fields is a crucial step in the import process. This involves matching the fields in your data source with the corresponding fields in your CRM system. The Data Import Wizard provides an intuitive interface that allows you to easily map fields and ensure that the data is imported accurately. It also gives you the flexibility to specify the default values, set up custom mappings, and handle duplicates.
With the Data Import Wizard, you can import data from a variety of sources, including spreadsheets, CSV files, and external databases. It offers a range of options and features to customize the import process to meet your specific needs.
Preparing Data for Import
Before embarking on the process of importing data using the Data Import Wizard, it is crucial to ensure that the data is properly prepared. Proper preparation of data ensures a smooth import process and helps to avoid any potential issues or errors.
Here are some essential steps to follow when preparing data for import:
- Cleanse and validate the data: It is important to clean and validate the data before importing it. This involves removing any duplicate records, correcting any formatting errors, and ensuring that the data is accurate and consistent.
- Format the data: The data should be formatted correctly to match the required format for import. This includes organizing the data into columns, labeling each column, and ensuring that the data is in the correct data type format (such as date, text, number, etc.).
- Check for required fields: Identify any required fields that must be included in the import. Ensure that these fields are populated in the data and contain the necessary information.
- Handle special characters: If the data contains special characters, such as accents or symbols, ensure that these are properly encoded or escaped to avoid any data corruption during the import process.
- Resolve data dependencies: If the data being imported has any dependencies on other data records, ensure that these dependencies are resolved beforehand. This may involve linking related data or populating lookup fields with the correct values.
- Review and validate data: Perform a final review and validation of the data to ensure its accuracy and integrity. Double-check all fields, cross-reference with any external sources if necessary, and ensure that the data is ready for import.
By following these steps and properly preparing the data for import, you can ensure a smooth and successful import process using the Data Import Wizard. Remember, the quality of the imported data can significantly impact the overall efficiency and effectiveness of your Salesforce system.
Accessing the Data Import Wizard
When it comes to importing data into your system, the Data Import Wizard is an invaluable tool that makes the process quick and seamless. Whether you’re migrating from another system or simply need to update your existing data, the Data Import Wizard streamlines the entire process.
To access the Data Import Wizard, follow these simple steps:
- Login to your Now You Know account and navigate to the homepage.
- On the upper-right corner of the page, click on the “Setup” button.
- In the Setup menu, click on the “Data Import Wizard” link. This will open the Data Import Wizard page.
Once you’ve accessed the Data Import Wizard, you’ll be ready to start importing your data. The wizard provides step-by-step guidance to ensure that your data is accurately mapped and imported into the desired fields.
Keep in mind that the Data Import Wizard is designed to handle a variety of data formats, including CSV files. This allows you to easily import large amounts of data without the need for manual entry.
Additionally, the Data Import Wizard offers a preview feature that allows you to review your data before actually performing the import. This gives you the opportunity to spot any errors or inconsistencies and make any necessary adjustments before finalizing the import.
Overall, accessing the Data Import Wizard is a straightforward process that grants you the ability to efficiently import your data into Now You Know. By taking advantage of this powerful tool, you can save valuable time and ensure the accuracy of your data. So, go ahead and give it a try!
Mapping Data Fields
Mapping data fields is a crucial step in the data import process. It involves matching the fields in your import file to the corresponding fields in your target database. By mapping the data fields correctly, you ensure that the data is imported accurately and in the right format.
To map data fields effectively, follow these steps:
- Choose the target object: Start by selecting the object in Salesforce where you want to import the data. This could be an existing object or a custom object that you have created.
- Select the data source: Next, specify the source of your data. You can either choose a file from your computer or select an external source, such as a database or another Salesforce org.
- Verify the column headers: Before mapping the fields, make sure the column headers in your import file match the corresponding fields in Salesforce. This ensures that the data is correctly aligned during the import process.
- Match the fields: Now it’s time to map the data fields. Salesforce provides a dropdown menu for each field in your target object. Simply select the matching field from the dropdown that corresponds to the data in your import file.
- Handle unmapped fields: In some cases, you may encounter fields in your import file that do not have a corresponding field in your target object. You can choose how to handle these unmapped fields, either by skipping them or by creating new custom fields in Salesforce.
It’s important to review and verify your mappings before proceeding with the data import. Take the time to double-check that the fields are correctly matched to avoid any data errors or discrepancies.
Once you have completed the mapping process, you can proceed to the next step of the data import wizard and specify any additional import options, such as how to handle duplicate records or how to handle errors during the import process.
Mapping data fields accurately is essential for a successful data import. It ensures that your data is seamlessly integrated into Salesforce, maintaining data integrity and consistency across your organization. By following these steps and reviewing your mappings, you can confidently import your data and take full advantage of Salesforce’s powerful data management capabilities.
The Data Import Wizard is a powerful tool that simplifies the process of importing data into Salesforce. With its intuitive interface and step-by-step guidance, users can easily map and import data from a variety of sources without the need for complex coding or technical expertise. Whether you’re migrating from a legacy system, integrating data from external sources, or just updating existing records, the Data Import Wizard streamlines the entire process.
By using the Data Import Wizard, businesses can save time and effort while ensuring data accuracy. The wizard’s built-in error handling and field validation features help identify and resolve any issues during the import process. Additionally, the ability to save import mappings allows for easy reuse and automation of import tasks, further enhancing efficiency.
Overall, the Data Import Wizard is a valuable tool for any Salesforce user looking to import data quickly and effectively. Its user-friendly interface, robust functionality, and time-saving features make it an indispensable asset for managing and updating data within the Salesforce platform.
FAQs
1. Can I import data from different file formats using the Data Import Wizard?
Yes, the Data Import Wizard supports a variety of file formats including CSV, XLS, XLSX, and more. This allows you to import data from different sources and systems into Salesforce.
2. Is there a limit to the amount of data that can be imported using the Data Import Wizard?
Yes, there are specific limits for data imports using the Data Import Wizard. For example, you can import up to 50,000 records at a time for standard objects and 200,000 records for custom objects. It is important to review and adhere to these limits before initiating a data import.
3. Can I schedule data imports using the Data Import Wizard?
No, the Data Import Wizard does not offer the ability to schedule imports. It is a manual process that allows you to import data on-demand.
4. Are there any validations or checks performed during the data import process?
Yes, the Data Import Wizard performs certain validations to ensure data integrity. For example, it checks for duplicate records based on specified matching criteria and provides options to handle these duplicates. It also validates field formats and data types to ensure accurate imports.
5. Can I undo or reverse a data import performed using the Data Import Wizard?
No, once data is imported using the Data Import Wizard, it cannot be directly undone or reversed. However, you can remove the imported records manually or perform a data update to revert the changes made during the import. It is crucial to carefully review and verify data before initiating an import to avoid potential complications.
