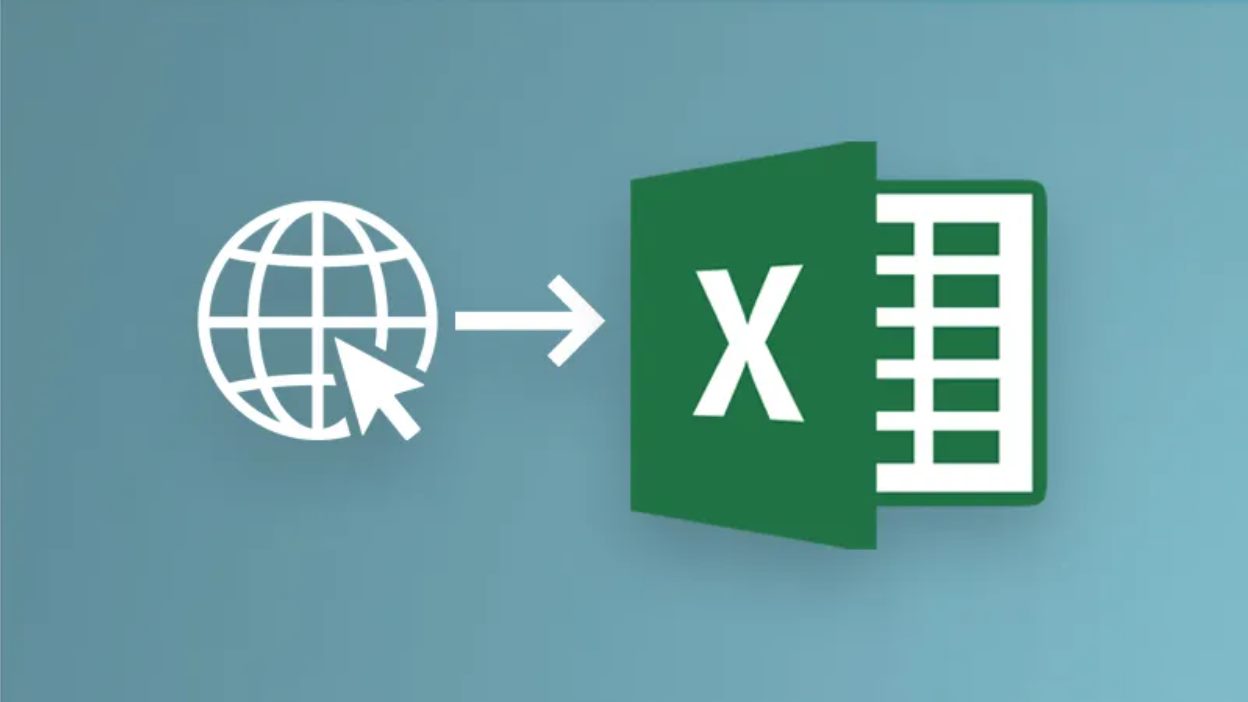
In today’s digital age, data plays a crucial role in decision-making and analysis. As businesses and individuals strive to make sense of the vast amount of information available on the internet, the need to import website data into Excel has become increasingly important.
Excel, a powerful spreadsheet tool, allows users to organize and manipulate data in a tabular format. With its user-friendly interface and extensive functionalities, Excel provides a convenient platform for handling and analyzing data. By importing website data into Excel, users can extract relevant information, perform calculations, and generate insightful reports.
In this article, we will delve into the techniques and strategies for importing website data into Excel. Whether you are a business professional looking to analyze market trends or an individual interested in extracting data from your favorite website, this guide will equip you with the necessary knowledge and skills to efficiently import website data into Excel.
Inside This Article
- Understanding Website Data
- Methods for Importing Website Data into Excel
- Using Web Query
- Using Power Query
- Importing Data from Website Tables
- Cleaning and Manipulating Imported Data
- Tips and Limitations
- Conclusion
- FAQs
Understanding Website Data
When it comes to importing website data into Excel, it is crucial to have a solid understanding of what website data entails. Website data refers to the information and content that can be found on a website. This includes text, images, tables, charts, and any other data presented on the site.
Website data is typically organized using HTML, CSS, and JavaScript. HTML provides the structure of a webpage, CSS handles the visual styling, and JavaScript allows for dynamic functionalities. This combination creates the web pages we see and interact with on the internet.
When importing website data into Excel, it is important to distinguish between static and dynamic data. Static data is data that remains unchanged over time, while dynamic data is data that is updated frequently or in real-time. Understanding the nature of the website data will help determine the best method for importing it into Excel.
Website data can be found in various formats, such as tables, lists, or paragraphs. It can also be embedded within other elements, like images or links. Recognizing the different formats and how they are structured will make it easier to extract and import the data accurately.
Furthermore, it is essential to be aware of any data sources or APIs used by the website to retrieve information. Some websites may require authentication or have restrictions on data extraction. It is important to respect these guidelines and ensure proper permissions are obtained to avoid any legal or ethical issues.
By understanding the structure, format, and nature of website data, you will be better equipped to import it into Excel effectively. Having a clear understanding of website data will allow you to choose the most appropriate method for extraction and ensure accurate representation of the data in your Excel spreadsheets.
Methods for Importing Website Data into Excel
Importing website data into Excel can be a useful way to streamline your data analysis and reporting processes. With the right tools and techniques, you can extract data from websites and import it directly into Excel, saving time and effort. In this article, we will explore several methods for importing website data into Excel.
1. Using Web Query: Web Query is a built-in feature in Excel that allows you to import data from websites into your spreadsheet. With Web Query, you can specify the website URL and choose which data tables or specific data elements you want to import. Excel will then retrieve the data and populate it in your workbook.
2. Using Power Query: Power Query is a more advanced tool in Excel that provides enhanced functionalities for data import and transformation. With Power Query, you can connect to various data sources, including websites, and perform complex data transformations before importing it into Excel. Power Query offers a user-friendly interface and allows you to create a refreshable connection to the website data.
3. Importing Data from Website Tables: Many websites present their data in tabular format, making it easier to import directly into Excel. By using the “Get External Data” option in Excel, you can import data directly from HTML tables on websites. Excel will automatically detect the table structure and populate the data accordingly.
4. Cleaning and Manipulating Imported Data: Once the website data is imported into Excel, you may need to clean and manipulate it for further analysis. Excel provides various tools and functions to clean up imported data, such as removing duplicates, splitting data into columns, and applying formulas for calculations. You can also use Excel’s data manipulation features to transform the imported data as per your requirements.
5. Tips and Limitations: When importing website data into Excel, it’s important to keep a few tips and limitations in mind. First, make sure the website allows data extraction and complies with legal and ethical considerations. Not all websites may permit access to their data. Second, be mindful of the website’s formatting and structure, as it might impact the import process. Lastly, consider automating the import process using macros or scripts for recurring data imports from websites.
Using Web Query
If you want to import website data into Excel, one of the most straightforward methods is by using the Web Query feature. This feature allows you to extract data from a webpage and import it directly into your Excel worksheet. Web Query is a powerful tool that can save you time and effort when collecting data from the web.
To use Web Query, you first need to open a blank Excel worksheet. Then, navigate to the “Data” tab on the Excel ribbon and click on the “From Web” button in the “Get External Data” section. This will open the “New Web Query” dialog box.
In the dialog box, enter the URL of the webpage from which you want to import data. You can also use the “Browse” button to select a webpage from your local files. Once you have entered the URL, click on the “Go” button to load the webpage.
The webpage will be displayed in the “New Web Query” dialog box, and you will notice that certain areas of the webpage are highlighted with a yellow arrow. These arrows indicate the data that can be imported into Excel. To select the data you want to import, simply click on the arrows. You can click on multiple arrows to import different sets of data.
After selecting the desired data, click on the “Import” button. A new dialog box will appear, giving you options for how the data should be imported and displayed in your Excel worksheet. You can choose to import the data into an existing worksheet or create a new one. You can also specify where the imported data should be positioned within the worksheet.
Once you have made your selections, click on the “OK” button. The data will be imported into your Excel worksheet, and you can start working with it just like any other data in Excel. Web Query also allows you to refresh the imported data whenever the webpage’s content changes, ensuring that your Excel worksheet always reflects the most up-to-date information.
Using Web Query is a convenient way to import website data into Excel. It provides a simple and efficient method to extract specific data from webpages and incorporate it into your analytical workflows. Whether you’re tracking stock prices, monitoring social media metrics, or collecting any other type of data from the web, Web Query can significantly streamline your data extraction process.
Using Power Query
Power Query is a powerful and versatile tool that allows you to import and transform data from various sources, including websites, into Excel. With Power Query, you can easily extract website data and manipulate it to suit your needs.
To use Power Query, follow these steps:
- Open Excel and navigate to the Data tab.
- Click on the Get Data button and select From Web from the dropdown menu.
- A dialog box will appear, prompting you to enter the URL of the website you want to import data from. Enter the URL and click OK.
- Power Query will analyze the website and present a preview of the data it can extract. You can select specific tables, rows, or columns that you want to import by checking the respective boxes in the preview window.
- Click on the Edit button to open the Power Query Editor, where you can further manipulate and clean the imported data.
- In the Power Query Editor, you can perform various tasks such as removing unnecessary columns, changing data types, merging or splitting columns, and applying filters or transformations to the data.
- Once you have completed the necessary data transformations, click on Close & Load to import the data into Excel.
Power Query also allows you to refresh the imported data whenever there are updates on the website. This ensures that your Excel workbook always contains the latest information.
One of the advantages of using Power Query is its ability to handle large data sets and complex transformations. You can automate the import process by recording and repeating the steps, which can save you valuable time and effort.
However, it’s important to note that Power Query may have limitations depending on the complexity of the website and the data you want to import. Some websites may have security measures in place that prevent data extraction, or the data structure may be too complex for Power Query to handle effectively.
Importing Data from Website Tables
When it comes to importing data from website tables into Excel, there are a few different methods you can use. Whether you’re looking to extract financial data, stock prices, or any other type of tabular information, Excel provides powerful tools that can help you accomplish this task efficiently.
One commonly used method is to employ the data import functionality provided by Excel, such as the “Get External Data” feature. This allows you to connect to a website, specify the table you want to import, and bring the data directly into your Excel spreadsheet. By following a few simple steps, you can have the website data readily available for further analysis and manipulation.
Another approach is to use web scraping tools, which enable you to extract data from HTML tables and save it as a file that you can then open in Excel. These tools can be especially useful if you need to perform more complex extraction tasks, such as gathering data from multiple tables or websites. By specifying the table’s structure and providing the appropriate criteria, you can retrieve the desired information and save it in a format compatible with Excel.
Additionally, some websites offer APIs (Application Programming Interfaces) that allow you to access their data in a structured way. By utilizing these APIs, you can retrieve table data directly into Excel using programming languages like Python or VBA (Visual Basic for Applications). This method provides the flexibility to customize the data retrieval process and automate it to meet your specific needs.
When importing data from website tables, it’s important to consider the source and ensure that you comply with any terms of use or data licensing restrictions. Some websites may have limitations or require authentication for data access. It’s crucial to respect these guidelines and use the data responsibly.
Once you have successfully imported the website data into Excel, you can manipulate and analyze it using the extensive range of Excel’s data processing features. This includes sorting, filtering, applying formulas, creating charts, and much more. Excel provides a robust platform for transforming raw data into meaningful insights.
It’s worth noting that when importing data from website tables, you may need to clean and format the data to make it suitable for your specific analysis requirements. This could involve removing unnecessary characters, correcting formatting issues, or dealing with missing data. Excel offers a variety of data cleansing and manipulation tools that can streamline this process.
Cleaning and Manipulating Imported Data
Once you have successfully imported the website data into Excel, it’s time to clean and manipulate the data to make it more useful and presentable. This step is crucial to ensure that the data is accurate, organized, and ready for analysis.
Here are some important tasks you can perform to clean and manipulate the imported data:
1. Remove unwanted characters: In some cases, the imported data may contain unwanted characters, such as special symbols or non-printable characters. You can use Excel’s find and replace function or formulae like SUBSTITUTE and CLEAN to remove these unwanted characters.
2. Parse and extract relevant information: If the imported data contains unstructured or combined information, you can use Excel’s text functions like LEFT, MID, and RIGHT to extract specific data elements. For example, if you have a column containing full names, you can use text functions to extract the first and last names into separate columns.
3. Convert data types: Sometimes, the imported data may have incorrect data types. For example, a numerical value may be stored as text, making it difficult to perform mathematical calculations. In such cases, you can use Excel’s text-to-columns feature or formulae like VALUE to convert text into numbers.
4. Remove duplicates: If the imported data contains duplicate entries, you can easily identify and remove them using Excel’s built-in tools. The Remove Duplicates feature allows you to remove duplicate rows based on selected columns, ensuring that your data remains unique and accurate.
5. Apply data formatting: Data formatting plays a crucial role in enhancing the readability and understanding of the imported data. You can apply formatting features like cell borders, font styles, number formatting, and conditional formatting to highlight important information and make it more visually appealing.
6. Perform calculations and analysis: Once the data is cleaned and organized, you can leverage Excel’s powerful formulas and functions to perform calculations and analysis on the imported data. Whether you need to calculate averages, create pivot tables, or generate charts, Excel provides a wide range of tools to analyze and gain insights from your data.
7. Automate data cleaning: If you frequently import data from the same website or sources with similar formats, you can streamline the data cleaning process by creating automated macros or scripts. These automation tools can save you time and effort, ensuring consistent and accurate data cleaning for future imports.
Remember, the extent of data cleaning and manipulation will depend on the complexity of the imported data and your specific requirements. It’s always a good practice to review and validate the cleaned data to ensure its accuracy before proceeding with further analysis.
Tips and Limitations
When it comes to importing website data into Excel, there are some tips and limitations to keep in mind. Here are some important factors to consider:
1. Choose the right method: Select the method that best suits your needs and the complexity of the website data you want to import. Web Query and Power Query are powerful tools, so assess the requirements of your project before making a decision.
2. Be mindful of website structure: The structure of the website you are trying to import data from plays a vital role. Websites with consistent structures and well-organized data are easier to import. However, websites with complex structures or dynamically generated content may pose challenges.
3. Check for website changes: Websites often undergo updates and changes, which can affect the importing process. Regularly monitor the website and check for any modifications to the data format or structure that may require adjustments in your import process.
4. Handle data formatting: Sometimes, the imported data may not align perfectly with your desired format. Excel provides various tools to handle data formatting, such as text-to-columns, filtering, and formatting options. Familiarize yourself with these features to ensure the imported data meets your requirements.
5. Consider data refresh: If you need to keep the imported data up-to-date, consider setting up an automatic data refresh or defining periodic manual refresh intervals. This ensures that any updates on the website are reflected in your Excel worksheet.
6. Be aware of limitations: While powerful, the methods for importing website data into Excel have certain limitations. For instance, some websites restrict access to their data or may require authentication. Additionally, the import process may vary depending on the version of Excel you are using.
7. Handle large datasets: Importing large datasets from websites can be time-consuming and may impact the performance of your Excel workbook. Consider filtering or limiting the data you import to improve efficiency and optimize your workbook’s performance.
8. Stay updated with Excel: Excel frequently introduces new features and enhancements that can improve the process of importing website data. Stay updated with the latest version of Excel and leverage any new functionality that can simplify and enhance your data import process.
By keeping these tips and limitations in mind, you can navigate the process of importing website data into Excel more effectively and efficiently. Experiment with different methods and approaches to find the best solution for your specific needs.
Conclusion
In conclusion, importing website data into Excel can be a highly valuable skill for individuals and businesses alike. Excel’s versatile features and functionalities make it a powerful tool for analyzing and manipulating large amounts of data. By importing website data into Excel, you can easily extract and organize the information in a structured format, allowing for better insights and decision-making. Whether you are performing market research, tracking website metrics, or conducting data analysis, Excel provides a user-friendly interface that streamlines the process.
Overall, learning how to import website data into Excel empowers you to harness the power of both the internet and spreadsheet software, unlocking new possibilities for data analysis and visualization. With a little practice and the right techniques, you can efficiently gather and process data from various websites, saving time and effort. So why wait? Start exploring the world of importing website data into Excel and take your data handling skills to the next level.
FAQs
Q: Why should I import website data into Excel?
A: Importing website data into Excel can be beneficial for various reasons. It allows you to organize and analyze data more efficiently, perform calculations, create charts and graphs, and generate reports. Excel provides a robust set of tools and functions that empower you to manipulate and visualize data in a meaningful way.
Q: How can I import website data into Excel?
A: There are several methods to import website data into Excel. One common approach is to use the “Data” tab in Excel and utilize the “From Web” feature. This functionality enables you to extract data directly from a webpage by providing its URL. Excel will then retrieve the data and allow you to choose which tables or elements to import.
Q: Can I import data from any website into Excel?
A: Generally, you can import data from most websites into Excel. However, there may be certain websites that have restrictions or are protected against data extraction. In such cases, you may need to seek alternative methods or tools to access and import the desired data.
Q: What if the website data changes frequently?
A: If the website data you are importing into Excel changes frequently, you can set up a data connection that automatically refreshes the imported data. Excel provides options to specify the frequency of the updates, ensuring that you always have the most up-to-date information at your disposal.
Q: Are there any limitations when importing website data into Excel?
A: While importing website data into Excel is a powerful feature, there are a few limitations to keep in mind. Firstly, the structure of the website may change, resulting in errors or missing data during the import process. Additionally, large datasets or complex webpages may require additional processing power or cause performance issues in Excel.
