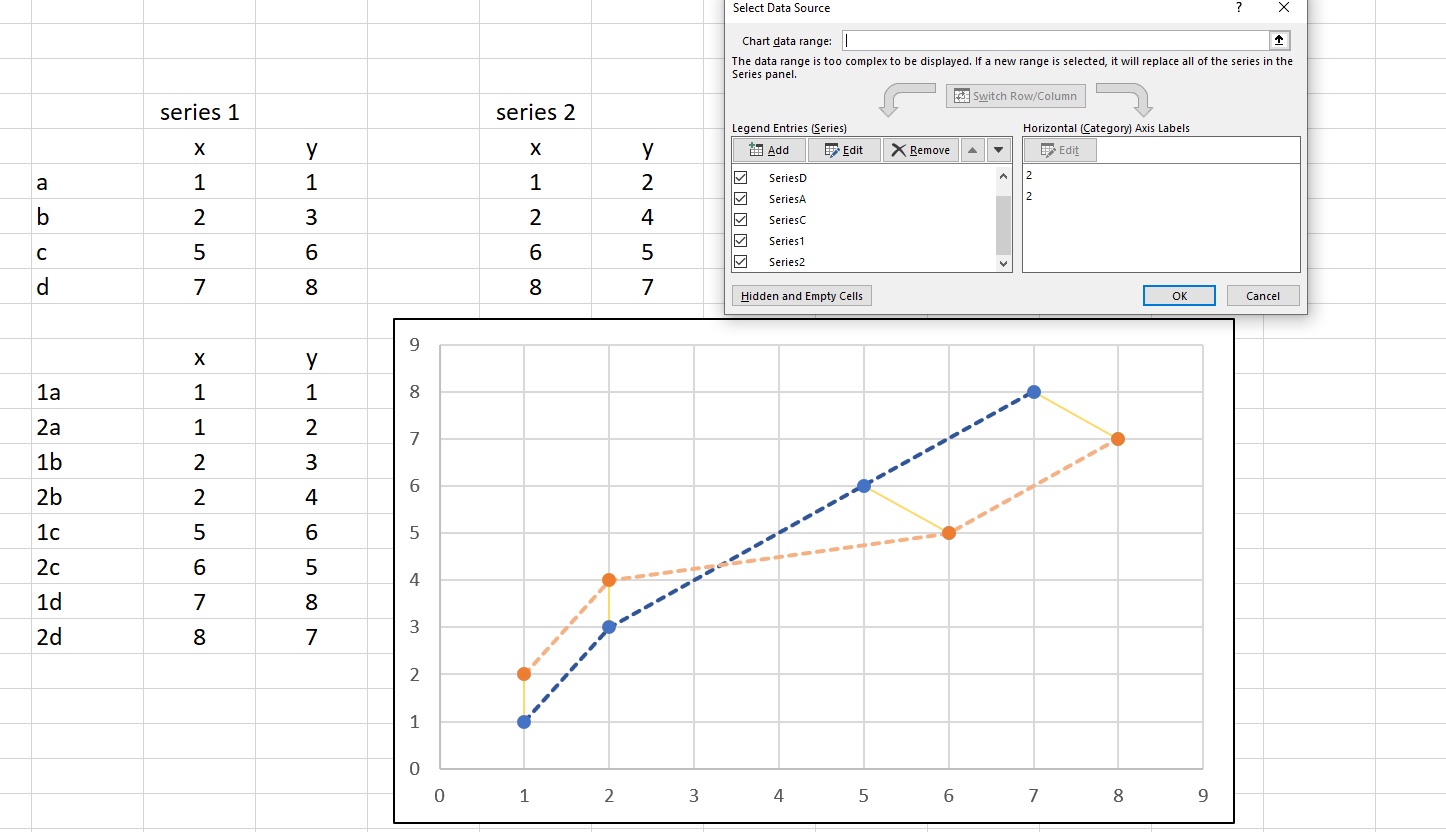
Are you looking to create a visual representation of your data? Scatter plots are a powerful tool for analyzing and understanding the relationship between variables. And Excel, the popular spreadsheet software, provides a simple and straightforward way to create scatter plots with multiple data sets. Whether you’re a data analyst, a student, or someone who wants to gain insights from large datasets, knowing how to make a scatter plot in Excel can be immensely beneficial. In this article, we will guide you through the step-by-step process of creating scatter plots with multiple data sets in Excel. Get ready to visually explore your data and uncover patterns and relationships that may not be immediately apparent through numerical analysis alone. Let’s dive in and learn how to make a scatter plot in Excel with multiple data sets!
Inside This Article
- Step 1: Prepare your data sets
- Step 2: Insert a scatter plot
- Step 3: Add data series to the scatter plot
- Step 4: Customize the scatter plot
- Step 5: Format the scatter plot axes
- Step 6: Add a trendline to the scatter plot
- Step 7: Add a chart title and axis labels
- Step 8: Add a legend to the scatter plot
- Step 9: Finalize and save the scatter plot
- Conclusion
- FAQs
Step 1: Prepare your data sets
Before creating a scatter plot with multiple data sets in Excel, it is essential to have your data sets ready. This involves gathering and organizing the data you want to plot on the scatter plot. Here are the steps to follow:
1. Identify the variables: Determine the variables that you want to compare and analyze with your scatter plot. For example, if you want to examine the relationship between a person’s age and their income, the age would be the independent variable, and the income would be the dependent variable.
2. Collect the data: Gather the data for each variable. Ensure that you have accurate and complete information for each data point. It’s crucial to have enough data points to establish meaningful patterns in your scatter plot.
3. Organize the data: Arrange your data in a tabular format with the independent variable values in one column and the corresponding dependent variable values in another column. This organization will make it easier to create the scatter plot later.
4. Clean the data: Examine your data for any errors, outliers, or missing values. Remove any inconsistent or invalid data points that could affect the accuracy of your scatter plot. It’s important to have clean and reliable data for accurate analysis.
5. Label your data sets: To distinguish between multiple data sets in the scatter plot, assign labels or names to each set. This labeling will help you interpret the plot and understand the relationship between different variables more easily.
6. Save your data: Once you have prepared and organized your data sets, save them in a spreadsheet or a CSV file. This ensures that you can easily access and reference your data when creating the scatter plot in Excel.
By following these steps to prepare your data sets, you’ll have a solid foundation for creating a scatter plot in Excel with multiple data sets. With your data ready, you can proceed to the next step of inserting a scatter plot into Excel.
Step 2: Insert a scatter plot
Once you have your data sets ready, it’s time to insert a scatter plot into your Excel worksheet. A scatter plot is a powerful visualization tool that helps you understand the relationship between two variables. Here’s how you can do it:
1. Select the data that you want to include in the scatter plot. This will typically involve selecting two columns – one for the x-axis and one for the y-axis.
2. With the data selected, go to the Insert tab in the Excel ribbon. Locate the Charts group and click on the Scatter chart type. You’ll find several scatter plot options to choose from, such as scatter with only markers, scatter with straight lines, or scatter with smooth lines.
3. Once you’ve selected the desired scatter plot type, Excel will insert a blank chart into your worksheet.
4. Next, you’ll need to input your selected data into the chart. One way to do this is by using the Select Data button, which appears when you click on the chart. Alternatively, you can right-click on the chart and choose the Select Data option from the context menu.
5. In the Select Data Source dialog box, click on the Add button under the Legend Entries (Series) section.
6. In the Edit Series dialog box, specify the range of data for the x-axis in the Series X values field and the range of data for the y-axis in the Series Y values field. You can either manually enter the cell ranges or use the mouse to select the cells in your worksheet.
7. Click OK to close the Edit Series dialog box and then click OK again to close the Select Data Source dialog box. Your data will now be plotted on the scatter plot.
8. At this point, you can further customize your scatter plot by adding additional data sets or by modifying the chart’s appearance. To add more data sets, repeat the process of selecting data and adding series to the chart. To modify the chart’s appearance, right-click on various elements of the chart, such as the data markers or the chart axes, and choose the appropriate formatting options from the context menu.
Now that you’ve inserted a scatter plot and added your data, you’re ready to move on to the next step of customizing the plot to meet your needs.
Step 3: Add data series to the scatter plot
Once you have inserted a scatter plot in Excel, the next step is to add the data series that you want to visualize. A data series represents a set of related data points that will be plotted on the scatter plot.
To add a data series, follow these steps:
- Select the scatter plot by clicking on it.
- Go to the “Design” tab in the Excel ribbon.
- Click on the “Select Data” button in the “Data” group.
- A “Select Data Source” dialog box will appear.
- In the “Legend Entries (Series)” section, click on the “Add” button.
- A new dialog box will open, where you can specify the data range for the series.
- In the “Series name” field, enter a name for the data series.
- In the “Series values” field, select the data range for the X values of the series.
- In the “Series X values” field, select the data range for the Y values of the series.
- Click “OK” to close the dialog box.
Repeat these steps for each data series you want to add to the scatter plot. Keep in mind that each data series will be represented by a different color or symbol on the scatter plot, making it easier to distinguish between them.
Adding multiple data series to a scatter plot allows you to compare and analyze different datasets simultaneously. This can be especially useful when you want to identify any patterns or correlations between the variables.
Once you have added all the desired data series to the scatter plot, you can move on to the next step and customize the appearance of the plot to make it more visually appealing and informative.
Step 4: Customize the scatter plot
Customizing the scatter plot helps to make it visually appealing and emphasize the data trends. Here are some ways to customize your scatter plot:
- Change the marker style: By default, Excel uses circular markers to represent the data points on the scatter plot. However, you can change the marker style to squares, triangles, or other shapes by selecting the data points and using the “Marker Options” in the “Format Data Series” menu. This can help differentiate between different data sets or highlight specific data points.
- Adjust the marker size: To enhance the visibility of the data points, you can increase or decrease the size of the markers. Simply select the data points and use the “Marker Size” option in the “Format Data Series” menu to customize the size according to your preference.
- Modify the marker color: Excel assigns default colors to the data points in the scatter plot, but you can choose to change the colors to match your data or make them stand out. Select the data points, go to the “Fill” option in the “Format Data Series” menu, and choose the desired color or even apply different colors to different data sets.
- Add data labels: Data labels provide additional information about the data points directly on the scatter plot. You can add labels that display the exact numerical values or any other relevant information. To add data labels, select the data points, go to the “Data Labels” option in the “Format Data Series” menu, and choose the desired label format.
- Apply formatting to the trendline: If you have added a trendline to your scatter plot, you can customize its appearance as well. Right-click on the trendline, select “Format Trendline,” and modify aspects such as line thickness, color, and style to make it visually distinct.
- Adjust the plot area: The plot area is the space where the scatter plot is displayed. To customize the plot area, right-click on the plot area, select “Format Plot Area,” and modify its fill color, border, and size to create a visually pleasing composition.
By customizing your scatter plot, you can make it more visually appealing and effectively communicate your data trends to the audience.
Step 5: Format the scatter plot axes
After inserting the scatter plot and adding your data series, it’s important to format the axes to ensure that the graph is easy to read and interpret. Here are the steps to format the scatter plot axes:
- Click on one of the axes: To format the X or Y axis, click on one of the axis labels.
- Right-click and select “Format Axis”: A formatting options menu will appear.
- Adjust the axis scale: In the “Axis Options” tab, you can change the minimum, maximum, and interval values for the axis scale. This allows you to customize the range and increments displayed on the axis.
- Modify the axis labels: In the “Axis Options” tab, you can also customize the way the axis labels are displayed. You can change the number format, add prefixes or suffixes, and even specify custom labels.
- Change the axis title: In the “Axis Options” tab, you can provide a title for the axis to further clarify what the data represents. This is especially helpful when dealing with complex or multiple data sets on the same scatter plot.
- Format the axis line and tick marks: In the “Line Color,” “Line Style,” and “Line Weight” sections, you can customize the appearance of the axis line. Similarly, in the “Major Tick Mark Type” and “Minor Tick Mark Type” sections, you can modify the appearance of the tick marks on the axis.
By formatting the scatter plot axes, you can enhance the visual clarity of your graph and ensure that the data is presented in a way that is easy to interpret. Take some time to experiment with different formatting options to find the settings that best suit your needs.
Step 6: Add a trendline to the scatter plot
Adding a trendline to your scatter plot can help you visualize the overall trend or pattern in your data. It allows you to see if there is a relationship between the variables and if there is any correlation.
To add a trendline, follow these simple steps:
- Select the scatter plot by clicking on it.
- Go to the “Design” tab in the Excel ribbon.
- In the “Chart Layout” group, click on the “Add Chart Element” button.
- Select “Trendline” from the drop-down menu.
- A list of trendline options will appear. Choose the type of trendline that best fits your data.
- Once you select a trendline type, it will be added to your scatter plot.
Excel offers several types of trendlines, including linear, exponential, logarithmic, polynomial, moving average, and power trendlines. Each type serves a specific purpose and can reveal different insights about your data.
After adding the trendline, you can customize it further by right-clicking on it and selecting “Format Trendline.” This will open a formatting pane where you can modify the line style, color, thickness, and other properties.
The trendline can help you make predictions and forecasts based on your data. It can also provide a visual representation of how your data points deviate from the trend.
Remember, adding a trendline is just one way to analyze your scatter plot. It should be used in conjunction with other analysis techniques to gain a comprehensive understanding of your data.
Now that you have added a trendline to your scatter plot, you can move on to the next step of customizing your chart to make it more visually appealing and informative.
Step 7: Add a chart title and axis labels
Once you have inserted a scatter plot and customized it to your liking, the next step is to add a chart title and axis labels. These elements are essential for providing context and clarity to your scatter plot.
To add a chart title, begin by selecting the chart area. You can do this by clicking on any part of the scatter plot. Once selected, you will see options appear in the ribbon at the top of the Excel window. Look for the “Chart Title” button and click on it.
A drop-down menu will appear, offering you several options for adding a chart title. You can choose to have the chart title placed above the plot area, centered or left-aligned. Simply select the desired option, and a text box will appear where you can enter your chart title. Type in a descriptive and concise title that accurately represents the data being plotted.
In addition to the chart title, it is important to include axis labels in your scatter plot. Axis labels provide information about the data points represented on each axis, making it easier for readers to interpret the plot. To add axis labels, start by selecting the horizontal (x) axis or the vertical (y) axis, depending on which one you want to label.
Once selected, navigate to the ribbon and locate the “Axis Titles” button. Click on it to reveal the drop-down menu, which offers options for adding axis titles. Choose the appropriate option, such as “Primary Horizontal Axis Title” or “Primary Vertical Axis Title.” A text box will appear next to the axis, allowing you to enter the label.
Enter a clear and descriptive label that accurately represents the data being plotted on the axis. Repeat the process for the other axis if needed.
Remember to choose fonts, font size, and formatting options that are visually appealing and easy to read. Experiment with different styles to find the most suitable design for your scatter plot.
By adding a chart title and axis labels, you enhance the overall quality of your scatter plot and make it more informative and understandable for your audience.
Step 8: Add a legend to the scatter plot
Adding a legend to your scatter plot can help clarify the meaning of different data points or groups within the plot. A legend provides a key that associates each color or symbol in the plot with a specific data series or category. Here’s how you can add a legend to your scatter plot in Excel:
1. Select the scatter plot by clicking anywhere on the chart area. This will activate the Chart Tools tab on the Excel ribbon.
2. On the Chart Tools tab, click on the “Layout” tab.
3. In the “Labels” group, click on the “Legend” button. A drop-down menu will appear.
4. From the drop-down menu, select the desired legend position. You can choose to place the legend on the right, left, top, or bottom of the chart.
5. Once you’ve selected the desired legend position, Excel will automatically add a legend to your scatter plot.
6. To customize the legend, right-click on it and select “Format Legend” from the context menu. This will open the Format Legend pane on the right side of the Excel window.
7. In the Format Legend pane, you can make changes to the legend’s appearance, such as adjusting the font style, font size, or font color. You can also modify the legend’s position, alignment, or background fill color.
8. Additionally, you can use the options in the Format Legend pane to control the legend’s behavior, such as whether it should display as a single column or multiple columns.
9. Once you’re satisfied with the changes, close the Format Legend pane.
Your scatter plot will now display a legend that corresponds to the different data series or categories present in your chart. The legend makes it easier for viewers to interpret and understand the data in your scatter plot.
Remember to make sure that the legend clearly labels each data series or category, so that viewers can easily identify what each color or symbol represents in the plot.
Step 9: Finalize and save the scatter plot
After you have customized and formatted your scatter plot to your satisfaction, it’s time to finalize and save your work. Here are a few steps to help you complete this process:
1. Double-check your data: Before saving the scatter plot, take a moment to review your data sets and ensure they are accurate and up-to-date. It’s always a good idea to verify your data to avoid any discrepancies.
2. Fine-tune the design: Adjust any final details or fine-tune the design elements of your scatter plot. This might include tweaking the colors, font styles, or chart elements to achieve the desired visual impact.
3. Save your scatter plot: When you are satisfied with the final result, it’s time to save your scatter plot. To do this, click on the “Save” or “Save As” option in your Excel menu. Choose a location on your computer or cloud storage to save the file, and give it a descriptive name.
4. Choose the file format: Excel allows you to save files in different formats, such as .xlsx or .csv. Choose the appropriate format based on your needs and the compatibility of your files with other software programs or platforms.
5. Consider file size: If you have a large amount of data or added complex visual elements to your scatter plot, it’s important to consider the file size. If the file size becomes too large, it may be difficult to share or upload. In such cases, you can consider compressing the file or creating a PDF version for easy sharing.
6. Test the saved scatter plot: After saving the scatter plot, open the saved file to ensure that everything appears as intended. Check that the data is accurately represented and that any customizations or formatting adjustments are preserved.
7. Share the scatter plot: Now that your scatter plot is finalized, saved, and tested, you can share it with others. Whether you want to present it in a meeting, include it in a report, or share it digitally, make sure to choose the appropriate method of sharing based on your audience’s preferences and requirements.
By following these steps, you can complete the process of finalizing and saving your scatter plot with multiple data sets in Excel. Remember to regularly save your work as you customize and format your scatter plot to avoid any potential loss of data. Happy plotting!
Conclusion
Creating scatter plots in Excel with multiple data sets is a powerful tool that can provide valuable insights and help visualize relationships between variables. By following the steps outlined in this guide, you can easily create scatter plots that showcase multiple data sets and identify patterns, trends, or correlations.
Remember to carefully choose the appropriate data sets and format your scatter plot to effectively communicate your message. Experiment with different chart styles, labels, and colors to make your scatter plot visually appealing and easy to interpret.
Whether you are analyzing sales data, studying the impact of variables on performance, or conducting scientific research, scatter plots in Excel can be a valuable addition to your analytical toolbox. With a little practice, you’ll be able to create informative and visually appealing scatter plots that will enhance your data analysis process.
FAQs
Q: What is a scatter plot?
A: A scatter plot is a graphical representation of data points on a Cartesian plane. It is used to display the relationship between two variables and helps identify patterns or trends in the data.
Q: How can I create a scatter plot in Excel?
A: To create a scatter plot in Excel, you need to have two sets of data that you want to compare. Simply select the data, go to the Insert tab, click on the Scatter chart type, and choose the desired scatter plot format.
Q: Can I create a scatter plot with multiple data sets in Excel?
A: Yes, you can create a scatter plot with multiple data sets in Excel. To do this, you need to have multiple columns of data. Select the entire range of data, including all the columns, and follow the same process of creating a scatter plot as mentioned earlier.
Q: How can I customize the appearance of my scatter plot in Excel?
A: Excel offers several customization options for scatter plots. You can change the marker shape, size, and color, as well as the line style and color. Additionally, you can add axis labels, titles, and a trendline to your scatter plot to enhance its visual representation.
Q: Can I add a trendline to my scatter plot in Excel?
A: Yes, you can add a trendline to your scatter plot in Excel. A trendline is a line that helps visualize the overall pattern or trend in the data points. To add a trendline, select the scatter plot, go to the Chart Design tab, click on the “Add Chart Element” button, and choose “Trendline” from the options.
