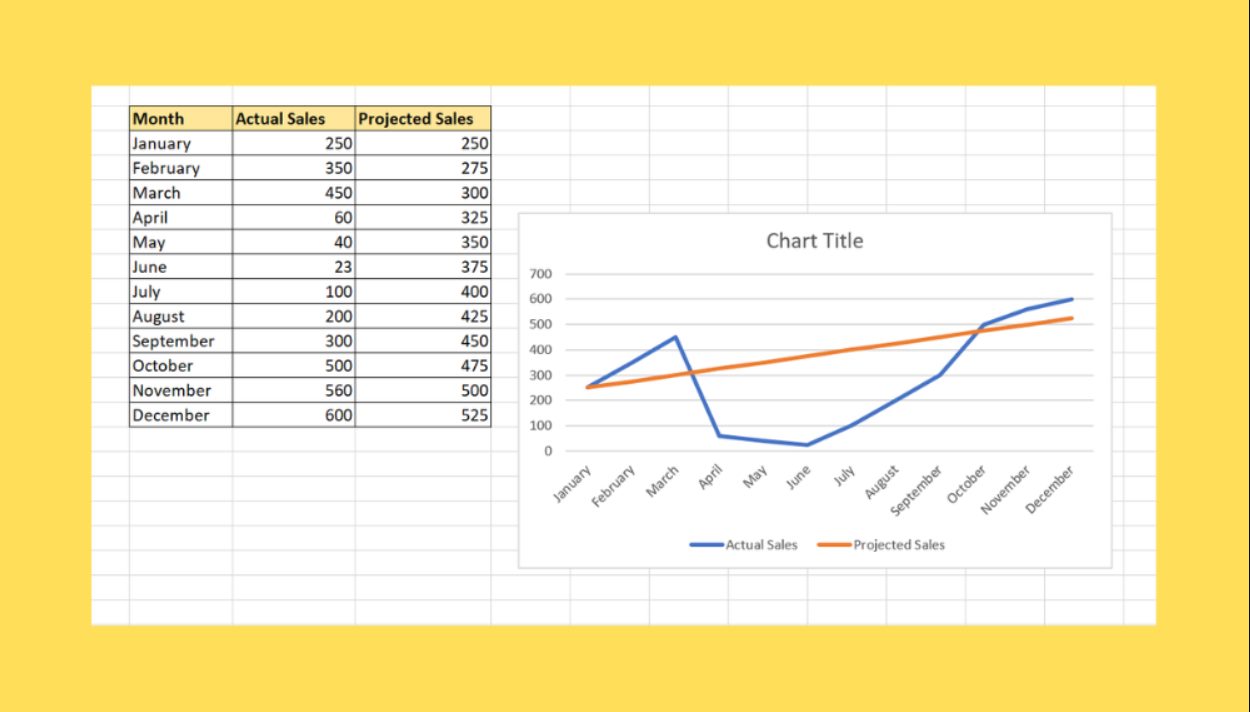
Excel is a powerful tool that allows users to organize, analyze, and interpret data. One of the key features of Excel is its ability to create graphs and charts to visually represent data trends and patterns. To create an effective graph in Excel, it is essential to select the right data for the chart. This process involves choosing the relevant data points, columns, or rows from an Excel worksheet to accurately depict the information you want to convey.
In this article, we will dive into the various methods and techniques for selecting data in Excel to create visually appealing and informative graphs. Whether you are a seasoned Excel user or just starting out, understanding how to select data for graphs will empower you to present your data in a compelling and meaningful way. So let’s explore the different ways to select data in Excel and unlock the potential of creating impactful graphs.
Inside This Article
- Methods to Select Data in Excel
- Using Range Selection
- Using Ctrl + Click Selection
- Using Shift + Click Selection
- Using Named Ranges for Data Selection
- Conclusion
- FAQs
Methods to Select Data in Excel
When working with Excel, selecting the right data is crucial, especially when creating graphs or performing calculations. Fortunately, Excel provides several methods to select data with ease. In this article, we will explore four common methods to select data in Excel.
1. Using Range Selection: The most basic method is to manually select a range of cells. You can click and drag the cursor to select a single row, column, or a group of cells. This method is useful when the data you want to graph is contiguous and in one area of the spreadsheet.
2. Using Ctrl + Click Selection: If you want to select non-contiguous data, such as multiple rows or columns scattered across the spreadsheet, you can use the Ctrl + Click method. Simply hold down the Ctrl key and click on each cell or range of cells you want to select. This method allows for more flexibility in choosing specific data points.
3. Using Shift + Click Selection: Similar to the Ctrl + Click method, the Shift + Click method is useful for selecting consecutive rows or columns. To use this method, select the first cell or range, hold down the Shift key, and click on the last cell or range. Excel will automatically select all the cells in between. This method is particularly handy when dealing with large sets of data.
4. Using Named Ranges for Data Selection: Excel allows you to create named ranges to make selecting data even more convenient. By assigning a specific name to a range of cells, you can easily reference and select that data for your graphs. To create a named range, select the desired cells, click on the Formulas tab, choose Define Name, and provide a name for the range. Once named, you can select the data for your graphs using the designated name.
By mastering these four methods, you will have the tools needed to efficiently select data in Excel for graphs and calculations. Remember, the method you choose will depend on the nature and location of the data within your spreadsheet. Experiment with different techniques to find the one that works best for your specific needs.
So, next time you find yourself needing to select data in Excel for a graph, try out these methods and experience the convenience and efficiency they bring to your data analysis!
Using Range Selection
One of the most basic and straightforward methods to select data in Excel for graphing is by using the range selection feature. This method allows you to manually specify the range of cells that you want to include in your graph.
To use range selection, follow these simple steps:
- Open your Excel worksheet and navigate to the sheet that contains the data you want to graph.
- Click and hold the left mouse button, then drag the cursor over the cells that you want to include in your graph.
- Release the mouse button, and the selected cells will be highlighted.
- Once you have selected the desired range, you can proceed to create your graph by clicking on the appropriate graphing option in the Excel toolbar.
Using range selection allows you to have complete control over the data that will be included in your graph. You can easily adjust the selected range by clicking and dragging the selection borders or by manually entering the cell references in the formula bar.
With range selection, you can also select non-adjacent cells or multiple ranges of cells by holding down the Ctrl key on your keyboard while making your selection. This feature is particularly useful when you want to graph data that is scattered throughout your worksheet.
Overall, using range selection in Excel is a simple and versatile method to select the data you want to include in your graph. It gives you the flexibility to choose the specific cells or ranges that are relevant to your analysis and allows you to create accurate and informative graphs.
Using Ctrl + Click Selection
Another useful method to select data in Excel for creating a graph is by using the Ctrl + Click selection. This method allows you to select multiple non-adjacent cells or ranges by holding down the Ctrl key while clicking on each desired cell.
To use this method, follow these steps:
1. Open your Excel spreadsheet and navigate to the worksheet containing the data you want to select for your graph.
2. Click on the first cell or range that you want to include in the selection. Hold down the Ctrl key on your keyboard.
3. While holding down the Ctrl key, click on the next cell or range that you want to add to your selection. Repeat this step for each additional cell or range you want to select.
4. Once you have completed the selection, you can release the Ctrl key. All the selected cells or ranges will remain highlighted.
5. Now, you can proceed with creating your graph using the selected data. Go to the “Insert” tab on the Excel ribbon, and choose the type of graph you want to create.
The Ctrl + Click selection method is particularly useful when you need to choose specific data points or ranges from different parts of your dataset. It allows for flexibility and precise control over what data gets included in your graph.
Remember that you can also combine this method with other selection techniques in Excel, such as range selection or Shift + Click selection, to further refine your data selection for graphing.
By leveraging the Ctrl + Click selection method, you can effortlessly select and visualize your desired data points in Excel, making it easier to analyze and present your information.
Using Shift + Click Selection
Another useful method to select data in Excel for graphing is by using the Shift + Click selection. This method allows you to select a contiguous range of cells by clicking on the first cell and then holding down the Shift key while clicking on the last cell in the range.
Here’s how you can do it:
- Click on the first cell of the range you want to select.
- Hold down the Shift key on your keyboard.
- While holding down the Shift key, click on the last cell of the range.
By using this method, you can quickly and easily select a range of cells for your graph. It is particularly useful when your data is arranged in a straight line or column.
Once you have selected the desired range using Shift + Click, you can proceed to create your graph by following the appropriate steps depending on the chart type you want to use.
This method can save you time and effort, especially when working with large datasets that require precise data selection for graphing purposes.
Remember, using the Shift + Click selection is not limited to graphing. You can also use this method for other Excel functions like copying, formatting, deleting, and more.
So, give it a try and see how this simple but powerful selection technique can enhance your data manipulation and graphing abilities in Excel.
Using Named Ranges for Data Selection
One powerful feature in Microsoft Excel is the ability to use named ranges for data selection. Instead of manually selecting cell ranges every time, you can assign a name to a specific range of cells, making it easier to reference and select the data you need for your graphs.
To create a named range, follow these simple steps:
- Select the range of cells you want to name.
- Go to the “Formulas” tab in the Excel ribbon.
- Click on the “Define Name” button within the “Defined Names” group.
- In the “New Name” dialog box, enter a name for your range.
- Click “OK” to create the named range.
Once you have created a named range, using it to select data for your graphs is as easy as pie. Instead of manually selecting cells or ranges, you can simply refer to the named range in your formulas or graph creation process.
For example, let’s say you have a named range called “SalesData” that includes the sales figures for each month. To create a graph with this data, follow these steps:
- Select the cell where you want to insert the graph.
- Go to the “Insert” tab in the Excel ribbon.
- Click on the desired graph type, such as “Column” or “Line.”
- In the “Select Data Source” dialog box, click on the “Add” button.
- In the “Edit Series” dialog box, enter a name for the series and, in the “Series values” field, enter the named range (“SalesData”).
- Click “OK” to create the graph with the selected data.
By using named ranges, you can easily update your graphs by changing the data in the assigned range. This saves you time and effort in selecting and updating data for your graphs.
Named ranges can be especially useful when working with large datasets or when you frequently update your data. It provides a convenient way to reference specific data ranges and ensures consistency in your graphs.
So, the next time you need to select data for a graph in Excel, consider using named ranges for a more efficient and streamlined approach.
Conclusion
In conclusion, selecting data in Excel for graphing purposes is an essential skill for anyone working with data analysis or visualization. By following the step-by-step process outlined above, you can easily select the desired data range and create insightful graphs that effectively convey your data’s message. Remember to consider the type of graph that best suits your data and the story you want to tell. Whether it’s a line graph, bar graph, pie chart, or any other type of graph, Excel provides the necessary tools to represent your data visually. Take advantage of Excel’s features, such as data sorting and filtering, to further refine your graph and enhance its impact. With practice and exploration, you will become adept at selecting data and generating visually compelling graphs in Excel.
FAQs
1. How do I select data in Excel for a graph?
To select data in Excel for a graph, first, open your Excel spreadsheet and ensure that your data is organized in columns or rows. Then, click and hold your mouse button on the cell that contains the first data point you want to include in your graph. Drag your mouse to select the range of cells that contains all the data points you want to include. Once you have selected the desired data, go to the “Insert” tab at the top of the Excel window and choose the type of graph you want to create. Excel will automatically generate the graph using the selected data.
2. Can I select non-contiguous data for a graph in Excel?
Yes, you can select non-contiguous data for a graph in Excel. To do this, press and hold the Ctrl key on your keyboard. Click on each individual cell or range of cells that you want to include in your graph while holding down the Ctrl key. Once you have selected all the necessary data, follow the same steps as mentioned above to create your graph.
3. How can I deselect data in Excel?
To deselect data in Excel, simply click anywhere outside the selected range of cells. This action will remove the selection and allow you to choose a different set of cells or perform other operations within Excel.
4. Can I change the selected data for an existing graph in Excel?
Yes, you can change the selected data for an existing graph in Excel. To do this, select the graph by clicking on it. Then, go to the “Design” tab that appears at the top of the Excel window when a graph is selected. Within the “Design” tab, locate the “Select Data” button and click on it. A dialog box will open, allowing you to add or remove data series, change the range of cells, and update other settings related to the graph’s data. Make the necessary changes and click “OK” to update the graph.
5. What if my data changes frequently? Do I need to manually update the graph every time?
If your data changes frequently, you don’t have to manually update the graph every time. Excel provides a feature called “Dynamic Range” that automatically adjusts the selected data for a graph when the source data changes. To set up a dynamic range, you can use Excel functions such as OFFSET, INDEX, or the Table feature. By using these functions, the graph will automatically update when new data is added or existing data is modified.
