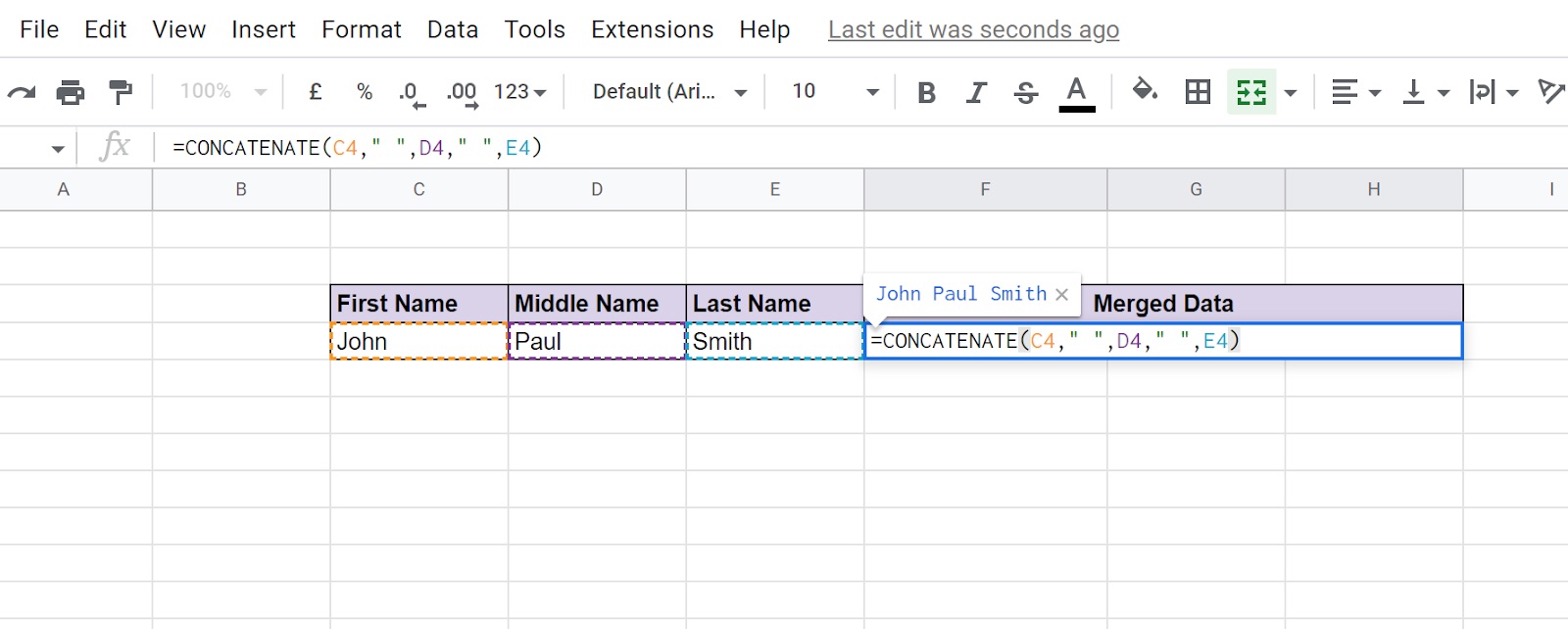
Merging cells in Google Sheets can be a useful feature when you want to combine multiple cells into one, creating a more organized and visually appealing spreadsheet. However, one common concern when merging cells is the potential loss of data that may occur. No one wants to spend hours inputting numbers, only to have them disappear after a merge. But fear not! In this article, we will show you how to merge cells without losing any precious data in Google Sheets. By following our step-by-step instructions and utilizing a clever workaround, you’ll be able to merge cells seamlessly while keeping all your data intact. Whether you’re a beginner or an experienced user, you’ll find this guide invaluable for achieving clean and professional-looking spreadsheets.
Inside This Article
- Overview
- Method 1: Using the “Merge cells” option
- Method 2: Using the “&” symbol to combine cell contents
- Method 3: Using a custom formula to merge cells
- Conclusion
- FAQs
Overview
When working with Google Sheets, there may be instances where you need to merge cells to improve the structure and presentation of your data. However, the process of merging cells can sometimes result in the loss of valuable information. In this article, we will learn how to merge cells without losing data in Google Sheets, ensuring that your data remains intact while enhancing the visual appeal of your spreadsheet.
Merging cells in Google Sheets allows you to combine multiple adjacent cells into a single larger cell. This can be useful for creating headers, labels, or consolidating data within a specific range. By merging cells, you can effectively create a more organized and visually appealing spreadsheet.
While the merging process is straightforward, it can lead to a common concern – the loss of data. When cells are merged, the data in the individual merged cells is typically overwritten, resulting in the loss of any unique information they contained. However, there is a workaround to preserve the data while still benefiting from the merged cell format.
In the following sections, we will guide you through the steps to merge cells without losing data in Google Sheets, ensuring that all your important information remains intact.
Method 1: Using the “Merge cells” option
One of the easiest ways to merge cells in Google Sheets without losing data is by using the “Merge cells” option in the toolbar. This method allows you to combine multiple cells into a single, larger cell while preserving the data within them.
Follow these steps to merge cells using this method:
- Select the cells you want to merge. You can do this by clicking and dragging your mouse cursor over the desired cells. These cells can be adjacent cells, cells in the same row, or cells in the same column.
- Once the cells are selected, click on the “Merge cells” option in the toolbar. This option is represented by an icon that shows multiple cells merging into one. Alternatively, you can find this option in the “Format” menu by selecting “Merge cells” from the drop-down list.
- The selected cells will now merge into a single, larger cell. The content of the upper-leftmost cell will be preserved, while the content of the other cells will be removed.
After merging the cells, you may need to adjust the alignment and formatting of the merged cell to ensure that the data is displayed correctly. You can do this by using the alignment options in the toolbar, such as aligning the text to the left, center, or right, and adjusting the font size or style.
It’s important to note that when you merge cells, the data from all merged cells will be merged into a single cell. This means that if you have data in cells other than the upper-leftmost cell, it will be lost. To preserve the data in all merged cells, you’ll need to use the “Wrap text” option in Google Sheets.
The “Wrap text” option allows you to wrap the text within a cell, making it visible even if it exceeds the width of the cell. To enable this option, select the merged cell, click on the “Wrap text” option in the toolbar, and the text will be displayed on multiple lines within the cell.
If the merged cell contains a large amount of text or if you want to adjust the appearance of the merged cell, you may also need to adjust the row height and column width. This will ensure that the merged cell fits the content properly without any cutting off or overlapping.
By following these steps and using the “Merge cells” option in Google Sheets, you can easily combine cells while preserving the data within them. Whether you’re working on a spreadsheet, creating a report, or organizing your data, this method can be handy in formatting your cells effectively and efficiently.
Method 2: Using the “&” symbol to combine cell contents
If you want to merge cell contents in Google Sheets without losing any data, an alternative method is to use the “&” symbol. This method allows you to concatenate the contents of multiple cells without affecting the original data. Here’s how you can do it:
Step 1: Select the cell where you want to combine the contents
Start by clicking on the cell where you want the merged result to appear. This is the cell that will contain the combined data from other cells.
Step 2: Enter the formula using the “&” symbol
In the selected cell, start typing the formula using the “&” symbol. For example, if you want to combine the contents of cells A1 and B1, you would enter the formula “=A1&B1”.
Step 3: Press Enter to apply the formula
Once you have entered the formula, press Enter to apply it. The cell will now display the combined contents of the specified cells.
Step 4: Extend the formula to other cells (optional)
If you want to merge the contents of additional cells, you can drag the fill handle of the selected cell to the desired range. This will automatically adjust the formula for each cell, combining the contents accordingly.
Step 5: Adjust formatting as needed
After combining the cell contents, you can adjust the formatting of the merged cell as needed. You can change the font, alignment, or apply any other desired formatting options.
By using the “&” symbol, you can merge cell contents in Google Sheets while preserving the original data. This method gives you flexibility to combine multiple cells and customize the formatting to suit your needs.
Remember, when using the “&” symbol to merge cell contents, the resulting combined data is dynamic. If the original cell content changes, the merged result will automatically update to reflect the latest information.
Method 3: Using a custom formula to merge cells
If you’re a Google Sheets power user and want a more advanced method to merge cells without losing data, you can use a custom formula. This method allows you to create a formula that combines the contents of multiple cells into a single cell, effectively merging them.
Here’s how you can use a custom formula to merge cells in Google Sheets:
- First, select the cell where you want the merged data to appear.
- Next, click on the formula bar at the top of the sheet.
- Type the following formula:
=CONCATENATE(A1, " ", B1, " ", C1) - Replace
A1,B1, andC1with the cell references of the cells you want to merge. You can adjust the formula based on the specific range of cells you want to merge. - Press Enter to apply the formula and merge the cells.
By using the CONCATENATE function, you can concatenate the values of multiple cells with a space or any desired delimiter between them. This allows you to merge the contents of different cells into a single cell while preserving the original data.
It’s worth noting that using a custom formula to merge cells in Google Sheets requires a basic understanding of formulas and functions. If you’re new to formulas, it’s recommended to start with the previous methods mentioned in this article.
This method gives you more flexibility and control when merging cells and preserving data. You can customize the formula based on your specific requirements, such as adding additional formatting or conditions.
Remember to adjust the cell references in the formula to match the cells you want to merge. You can also expand the formula to include more cells if needed.
Using a custom formula to merge cells in Google Sheets provides a powerful tool for merging data while maintaining the integrity of the original information. Experiment with different formulas and see how you can merge cells in unique and creative ways!
Conclusion
In conclusion, merging cells in Google Sheets can be a convenient way to organize and present your data. Whether you are dealing with a large dataset or simply looking to create a more visually appealing spreadsheet, the ability to merge cells without losing data offers a valuable solution. By following the step-by-step instructions outlined in this article, you can easily merge cells while ensuring that your data remains intact.
Remember to exercise caution when merging cells, as it can impact the functionality of certain formulas or sorting capabilities. It’s always a good practice to make a backup of your data before merging cells, especially if you are working with complex spreadsheets.
By familiarizing yourself with the merge cells feature in Google Sheets and understanding its potential limitations, you can optimize your workflow and create more professional-looking spreadsheets. So go ahead and start merging your cells, and enjoy the benefits of a clean and organized data presentation.
FAQs
1. Can I merge cells in Google Sheets without losing data?
Yes, you can merge cells in Google Sheets without losing data. When you merge cells, the data from the top-left cell will be preserved, while the data from the other cells being merged will be cleared. If you want to keep the data from all the cells, you can use a formula or a script to combine the values into a single cell.
2. How do I merge cells in Google Sheets?
To merge cells in Google Sheets, first, select the cells you want to merge. Then, click on the “Format” menu, choose “Merge Cells,” and select the desired merge option from the drop-down menu. You can choose to merge horizontally, vertically, or both. It’s important to note that merging cells can affect the formatting and layout of your spreadsheet, so make sure to adjust it accordingly.
3. Can I undo cell merging in Google Sheets?
Yes, you can undo cell merging in Google Sheets. Simply click on the merged cell, go to the “Format” menu, select “Merge Cells,” and choose the “Unmerge” option. This will revert the merged cell back to its original individual cells, with the respective data retained.
4. Will merging cells affect formulas in Google Sheets?
Yes, merging cells can affect formulas in Google Sheets. When you merge cells that contain formulas, the formula will remain in the top-left cell of the merged range. However, the formula’s references may need to be adjusted manually to reflect the new merged cell range. It’s important to double-check and update formula references to ensure accuracy and proper calculations.
5. Can I merge cells in Google Sheets on mobile devices?
Yes, you can merge cells in Google Sheets on mobile devices. The process is similar to the desktop version. First, select the cells you want to merge, tap on the “Format” icon (represented by the letter “A”), and select “Merge Cells” from the formatting options. Choose the desired merge option, and the cells will be merged accordingly.
