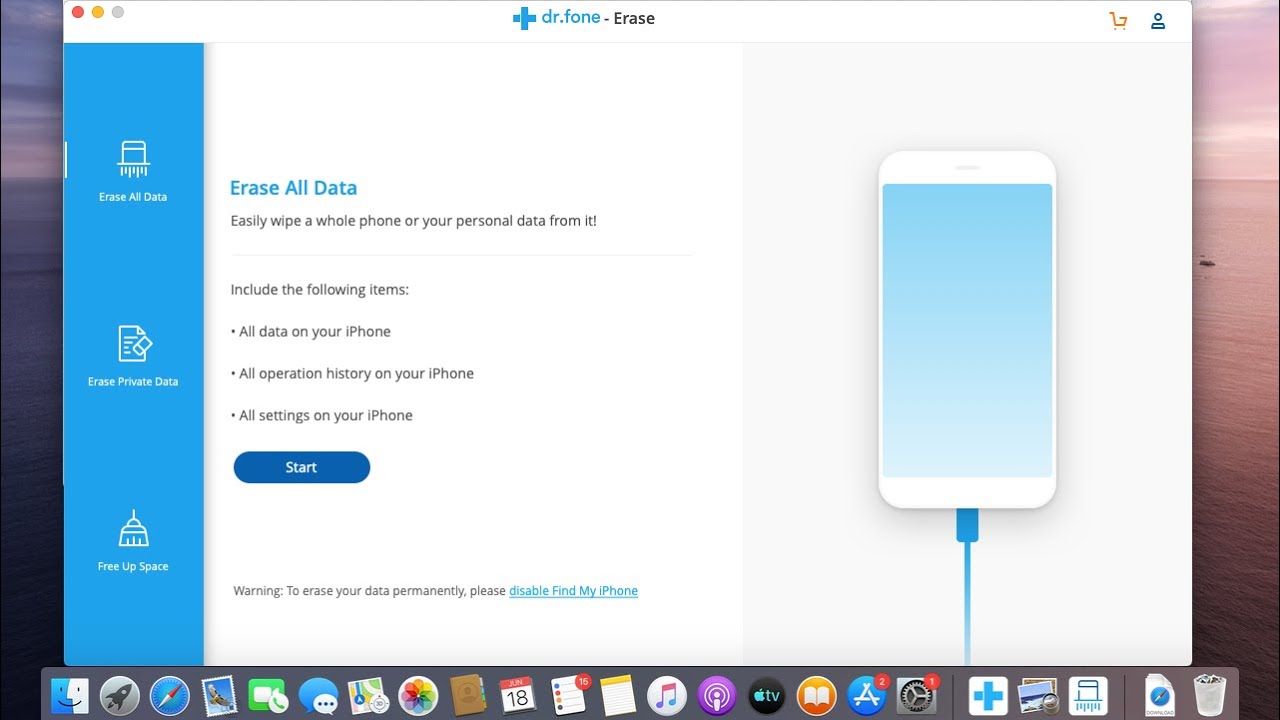
In today’s digital age, our smartphones have become an integral part of our lives. From capturing precious moments to storing important files and documents, our phones hold a treasure trove of information. However, accidents happen, and sometimes we unintentionally delete or lose valuable data from our apps.
Thankfully, if you’re an iPhone user, you can take advantage of iCloud to backup and restore your app data effortlessly. iCloud is Apple’s cloud storage service that allows you to securely backup your device’s data, including app data, contacts, photos, and more.
In this article, we’ll guide you through the process of restoring app data from iCloud. Whether you lost your data due to a device malfunction, accidental deletion, or switching to a new iPhone, we’ve got you covered. So let’s delve into the steps to restore your app data and get your important information back in no time!
Inside This Article
- Overview
- Step 1: Accessing iCloud Settings
- Step 2: Enabling App Data Restore
- Step 3: Restoring App Data from iCloud Backup
- Conclusion
- FAQs
Overview
Restoring app data from iCloud is an essential process for users who want to easily transfer their data from one device to another or retrieve lost data. With iCloud, Apple’s cloud storage service, users can effortlessly back up their app data and restore it whenever needed.
iCloud provides a seamless and secure way to store and sync various types of data, including app data, across multiple devices. By enabling app data backup on iCloud, you can ensure that your important information, such as game progress, settings, and personal preferences, are backed up and easily accessible whenever you need them.
In this guide, we will walk you through the steps to restore app data from iCloud. Whether you’re setting up a new device or recovering data from a previous backup, iCloud makes the process quick and hassle-free.
Let’s dive in and explore how to restore app data from iCloud in just a few simple steps.
Step 1: Accessing iCloud Settings
Restoring app data from iCloud requires accessing the iCloud settings on your device. Follow the steps below to access iCloud settings:
- Open the Settings app on your iPhone or iPad.
- Scroll down and tap on your Apple ID, which is usually located at the top of the Settings menu.
- In the Apple ID menu, tap on “iCloud”.
- Scroll down to find the “Apps Using iCloud” section and tap on it.
- You will now see a list of apps that are currently using iCloud for data storage.
By accessing the iCloud settings, you gain control over which apps can store data in your iCloud account. This step is essential as it allows you to select the specific apps for which you want to restore data from iCloud.
Step 2: Enabling App Data Restore
Once you have accessed your iCloud settings, the next step is to enable app data restore. This feature allows you to restore your app data from an iCloud backup, ensuring that all your important information and settings are transferred to your device.
To enable app data restore, follow these simple steps:
- Go to the “Settings” app on your iOS device.
- Scroll down and tap on your name at the top of the screen to access your Apple ID settings.
- Select “iCloud” from the list of options.
- Next, tap on “iCloud Backup.”
- In the iCloud Backup settings, make sure that the “iCloud Backup” toggle switch is turned on.
By turning on iCloud Backup, your device will automatically back up your app data to your iCloud account. This means that if you ever need to restore your device or switch to a new one, all your app data will be readily available for recovery.
In addition to enabling iCloud Backup, you may also want to ensure that your desired apps are set to back up their data to iCloud. To do this:
- Scroll down in the iCloud Backup settings until you see the “Apps Using iCloud” section.
- Tap on “Manage Storage” to view a list of apps that are currently backed up.
- Toggle on the switch next to each app that you want to include in the iCloud backup.
Enabling app data restore and selecting which apps to include in the backup will give you peace of mind knowing that your important app information and settings are safely stored in iCloud.
Step 3: Restoring App Data from iCloud Backup
Now that you have enabled app data restore in iCloud settings, it’s time to restore your app data from your iCloud backup. Follow the simple steps below to complete the process:
1. Open the Settings app on your iPhone or iPad.
2. Tap on your Apple ID at the top of the screen.
3. Scroll down and tap on “iCloud”.
4. Tap on “iCloud Backup”.
5. Ensure that the “iCloud Backup” toggle is switched on.
6. Tap on “Back Up Now” to initiate a manual backup if you haven’t done so already. Wait for the backup to complete.
7. Once the backup is completed, tap on “Restore Apps & Data”.
8. From the list of available backups, select the most recent one that contains the app data you want to restore.
9. Enter your Apple ID and password to continue.
10. Wait for the restoration process to complete. This may take some time depending on the size of the backup and your internet connection speed.
11. Once the restoration is finished, your app data will be restored to your device.
It’s important to note that during the app data restoration process, make sure your device is connected to Wi-Fi and has enough battery life to complete the restoration. Interruptions or low battery may cause the process to be incomplete or fail.
Furthermore, keep in mind that not all apps will store their data in iCloud. Some apps may use other methods for data backup and restoration, such as syncing with cloud services or using their own backup solutions. If you encounter any issues or have specific questions about restoring data for a particular app, refer to the app’s documentation or contact the app’s developer for guidance.
By following these steps, you can easily restore your app data from an iCloud backup. Whether you’ve replaced your device or accidentally deleted an app, iCloud makes it convenient to retrieve your important app data and continue where you left off.
Conclusion
In conclusion, restoring app data from iCloud is a convenient and reliable way to ensure that your important information is protected and easily accessible across your devices. Whether you’re setting up a new device or recovering data after a device malfunction, iCloud provides a seamless solution to keep your app data intact.
By following the steps outlined in this article, you can retrieve your app data from iCloud effortlessly. Remember to regularly backup your data to iCloud to avoid any potential data loss. With the power of iCloud, you can enjoy peace of mind knowing that your app data will always be available, regardless of the circumstances.
Now that you’re equipped with the knowledge to restore app data from iCloud, you can confidently navigate any data restoration process. So go ahead, explore the vast capabilities of iCloud and keep your app data safe and secure!
FAQs
Q: Can I restore app data from iCloud?
A: Yes, you can restore app data from iCloud if you have enabled iCloud backups for your device. This allows you to easily transfer your apps and their data to a new device or restore them after a factory reset.
Q: How do I enable iCloud backups for my device?
A: To enable iCloud backups, go to your device’s Settings, tap on your name, then go to iCloud > iCloud Backup. Toggle the switch on and tap on “Back Up Now”. Make sure you have enough iCloud storage space available to back up your app data.
Q: How can I restore app data from iCloud?
A: After setting up a new device or performing a factory reset, follow the on-screen instructions to set up your device. When you reach the “Apps & Data” screen, choose “Restore from iCloud Backup” and sign in to your iCloud account. Select the backup that contains your app data and wait for the restoration process to complete.
Q: Will restoring app data from iCloud delete my current data?
A: Yes, restoring app data from iCloud will replace your current data with the data from the backup. If you have any important data on your device, make sure to back it up before proceeding with the restoration process to avoid losing any information.
Q: What can I do if I don’t have an iCloud backup?
A: If you don’t have an iCloud backup, it means that you have not enabled iCloud backups for your device or you haven’t backed up your device recently. In this case, you won’t be able to restore app data from iCloud. However, you can explore other options such as using iTunes backups, third-party data recovery tools, or contacting the app developer for possible solutions.
