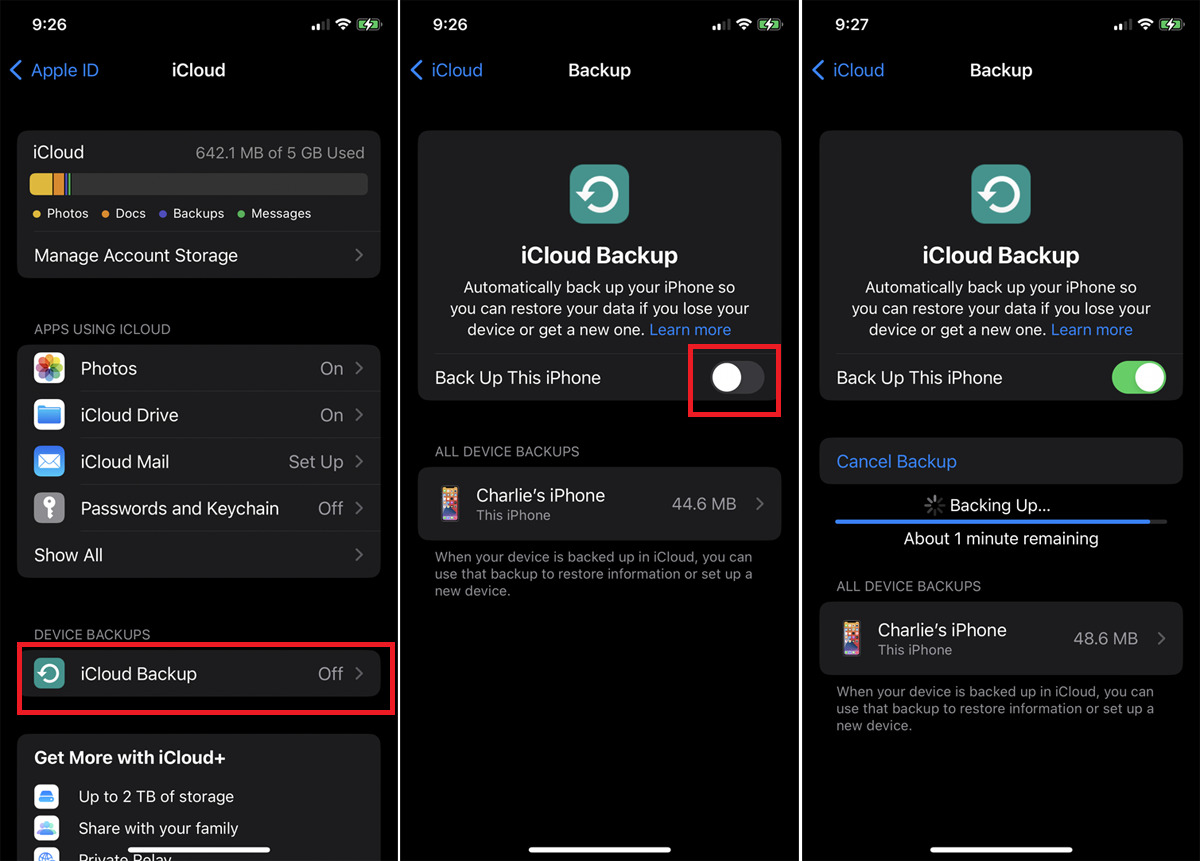
Are you wondering how to restore apps from iCloud? Look no further! With the rapid advancement of technology, smartphones have become an integral part of our lives. From communication to entertainment, mobile apps play a crucial role in enhancing our mobile experience. However, situations may arise where you need to restore your apps from iCloud, whether it’s due to a new device or accidental deletion.
In this article, we will guide you through the process of restoring apps from iCloud seamlessly. Whether you are using an iOS or Android device, we have got you covered! We will provide you with step-by-step instructions, useful tips, and troubleshooting advice to ensure a hassle-free app restoration experience.
So, let’s dive in and discover how you can regain access to your favorite apps and enjoy them on your device once again.
Inside This Article
- Understanding iCloud Backup
- Checking App Backup Status in iCloud
- Restoring Apps from iCloud Backup
- Managing App Data in iCloud
- Conclusion
- FAQs
Understanding iCloud Backup
When it comes to backing up your important data, iCloud backup plays a crucial role, including app data. But what exactly is iCloud backup?
iCloud backup is a service provided by Apple that allows users to automatically back up their devices, including apps, to the cloud. It ensures that your app data is securely stored and can be easily restored whenever needed.
So, how does iCloud backup work for apps?
When you enable iCloud backup on your device, it automatically creates a copy of your app data, including settings, documents, and other relevant information. This data is then encrypted and transmitted to Apple’s servers for secure storage in the cloud.
The benefits of using iCloud backup for app restoration are immense. Firstly, it offers a convenient and automated way to back up your app data without the need for manual intervention. This means you don’t have to worry about regularly backing up your apps; it’s done automatically.
Secondly, iCloud backup allows you to restore your apps seamlessly. Whether you’ve accidentally deleted an app or got a new device, you can easily restore your apps from iCloud and have them up and running in no time. It saves you the hassle of downloading and reinstalling each app individually.
Furthermore, iCloud backup ensures the security and privacy of your app data. The data is encrypted during transmission and stored securely on Apple’s servers. This gives you peace of mind knowing that your app data is protected and can only be accessed by you.
Checking App Backup Status in iCloud
When it comes to restoring your apps from iCloud, the first step is to ensure that your app backup has been successfully created. This can be done by checking the app backup status in your iCloud settings. Here’s how you can do it:
Accessing iCloud settings: To begin, open the Settings app on your iPhone or iPad, then tap on your Apple ID at the top. From there, scroll down and select “iCloud”.
Verifying app backup status: Once you’re in the iCloud settings, scroll down and look for the “Apps Using iCloud” section. Here, you’ll find a list of all the apps that are using iCloud backup. If the toggle switch next to an app is green, it means that the app’s backup is enabled and being stored in iCloud.
Troubleshooting iCloud backup issues: If you find that the app backup status is not as expected, there may be some issues with your iCloud backup. Here are a few troubleshooting steps you can try:
- Ensure that you are signed in to iCloud with the correct Apple ID. Sometimes, users unknowingly sign in with a different Apple ID, causing backup issues.
- Check your iCloud storage. If you have insufficient storage, your device may not be able to back up all the apps. Consider deleting unnecessary data or purchasing more storage.
- Verify your internet connection. A stable and reliable internet connection is necessary for iCloud backup. Make sure you’re connected to Wi-Fi or have a good cellular data connection.
- Restart your device. Sometimes, a simple restart can resolve temporary glitches in the iCloud backup process.
- Update your device to the latest iOS version. Apple regularly releases software updates that address various bugs and issues, including iCloud backup problems.
By following these steps, you can easily check the app backup status in iCloud, ensuring that your apps are being backed up properly and troubleshooting any potential backup issues. Now, let’s move on to the next step and learn how to restore your apps from iCloud backup.
Restoring Apps from iCloud Backup
When it comes to recovering your apps from an iCloud backup, the process is quite straightforward. Follow these steps to restore your apps and get back to enjoying your favorite mobile applications:
1. Opening the App Store: To begin, locate and open the App Store on your device. This is where you’ll find all the apps available for download and restoration.
2. Accessing the “Purchased” section: Within the App Store, you’ll want to navigate to the “Purchased” section. This is where you can find a list of all the apps you’ve previously downloaded or purchased.
3. Restoring individual apps: In the “Purchased” section, you’ll see a list of apps associated with your Apple ID. Locate the app you want to restore, and you’ll typically see a button indicating “Download” or a cloud icon with a downward arrow. Tap on the button or icon to initiate the restoration process for that particular app.
4. Restoring all apps at once: If you wish to restore all your previously downloaded apps simultaneously, you can do so by tapping the “Download All” or a similar option available in the “Purchased” section. This option will initiate the restoration of all your apps in one go, saving you time and effort.
Restoring your apps from an iCloud backup ensures that you can easily regain access to your favorite applications. Whether you prefer to restore individual apps or want the convenience of restoring them all at once, the App Store and iCloud make the process seamless and efficient.
Managing App Data in iCloud
When it comes to managing app data in iCloud, there are several important aspects to consider. This includes enabling app data synchronization, viewing and managing app data in iCloud, and adjusting app data storage settings.
Enabling app data synchronization
To ensure that your app data is synchronized across all your devices, you need to enable app data synchronization in iCloud. This allows you to seamlessly access and update your app data from any of your iOS or macOS devices.
To enable app data synchronization, follow these steps:
- Open the Settings app on your device.
- Tap on your name at the top of the Settings menu.
- Select “iCloud” from the list of options.
- Scroll down and locate the app for which you want to enable data synchronization.
- Toggle the switch next to the app to enable synchronization for that specific app.
Once app data synchronization is enabled, any changes or updates made to the app data on one device will automatically reflect on all your other devices linked to the same iCloud account.
Viewing and managing app data in iCloud
With app data synchronization enabled, you can easily view and manage your app data in iCloud. This allows you to keep track of your data, make backups, and even delete unnecessary app data to free up storage space.
To view and manage app data in iCloud, follow these steps:
- Open the Settings app on your device.
- Tap on your name at the top of the Settings menu.
- Select “iCloud” from the list of options.
- Tap on “Manage Storage” or “iCloud Storage” (depending on your iOS version).
- Scroll down and tap on “Manage Storage” or “Manage Storage & Backup”.
- Locate the app for which you want to view or manage data and tap on it.
In the app data management screen, you can view the size of the data, delete specific app data, or even delete the entire app and its data from iCloud.
Adjusting app data storage settings
If you are concerned about the amount of storage space your app data is using in iCloud, you can adjust the app data storage settings to optimize storage usage. This allows you to prioritize which apps should have their data stored in iCloud and which ones should use local storage.
To adjust app data storage settings, follow these steps:
- Open the Settings app on your device.
- Tap on your name at the top of the Settings menu.
- Select “iCloud” from the list of options.
- Tap on “Manage Storage” or “iCloud Storage” (depending on your iOS version).
- Tap on “Backups” or “Manage Storage & Backup”.
- Tap on “Show All Apps” or “Show All” to view the list of apps using iCloud backup.
- Toggle the switch next to each app to include or exclude it from iCloud backup.
By adjusting the app data storage settings, you can effectively manage the storage usage in iCloud and ensure that only the most essential app data is stored, freeing up space for other important files and data.
Managing app data in iCloud is crucial for maintaining data synchronization, optimizing storage space, and keeping your app data secure. By following these steps, you can easily enable app data synchronization, view and manage app data in iCloud, and adjust app data storage settings according to your preferences.
Conclusion
Restoring apps from iCloud is a convenient way to recover your apps and data when setting up a new device or reinstalling an app on your current device. It eliminates the need to manually re-download and install each app individually, saving you time and effort.
iCloud provides a seamless and secure backup solution for your apps, ensuring that you can easily retrieve them whenever needed. By following the simple steps outlined in this guide, you can quickly restore your apps and get back to using them without missing a beat.
Remember to regularly back up your device to iCloud to ensure that your app data is always safe and accessible. With iCloud’s comprehensive backup system, you can rest easy knowing that your apps and data are protected in case of device loss, damage, or software issues.
So, the next time you encounter a situation where you need to restore your apps, don’t panic. Embrace the power of iCloud and enjoy the seamless app restoration experience it offers.
FAQs
1. How do I restore apps from iCloud?
To restore apps from iCloud, follow these steps:
– Ensure your device is connected to a stable internet connection.
– Go to the Settings app on your iPhone or iPad.
– Tap on your Apple ID at the top of the screen.
– Select “iCloud” from the list of options.
– Scroll down and enable the toggle switch next to “App Store.”
– Wait for the apps to download and install on your device.
2. Can I restore apps from iCloud on my Android device?
No, iCloud is primarily designed for Apple devices, including iPhones, iPads, and Macs. Android devices do not have direct access to iCloud services. However, Android users can find alternative methods to restore their apps depending on the backup options offered by their device or through third-party apps.
3. Will restoring apps from iCloud delete my current data?
Restoring apps from iCloud should not delete your current data. However, it is always recommended to perform a backup before restoring apps, just in case. It’s essential to ensure that you have enough available storage space on your device to accommodate the restored apps without causing any data loss.
4. What if my apps are not showing up in iCloud?
If your apps are not appearing in iCloud, there are a few troubleshooting steps you can try:
– Make sure you are signed in to iCloud with the correct Apple ID.
– Check if you have enabled the “App Store” option in iCloud settings.
– Verify that you have an active internet connection.
– Restart your device and try again.
– Contact Apple Support for further assistance if the issue persists.
5. Can I choose specific apps to restore from iCloud?
While you cannot selectively restore individual apps from iCloud, you can choose to restore all the apps associated with your Apple ID. Keep in mind that restoring apps from iCloud will replace the existing apps on your device with the versions from the backup. If you need to restore a specific app, you can try using the App Store’s “Purchased” section, provided the app is still available for download.
