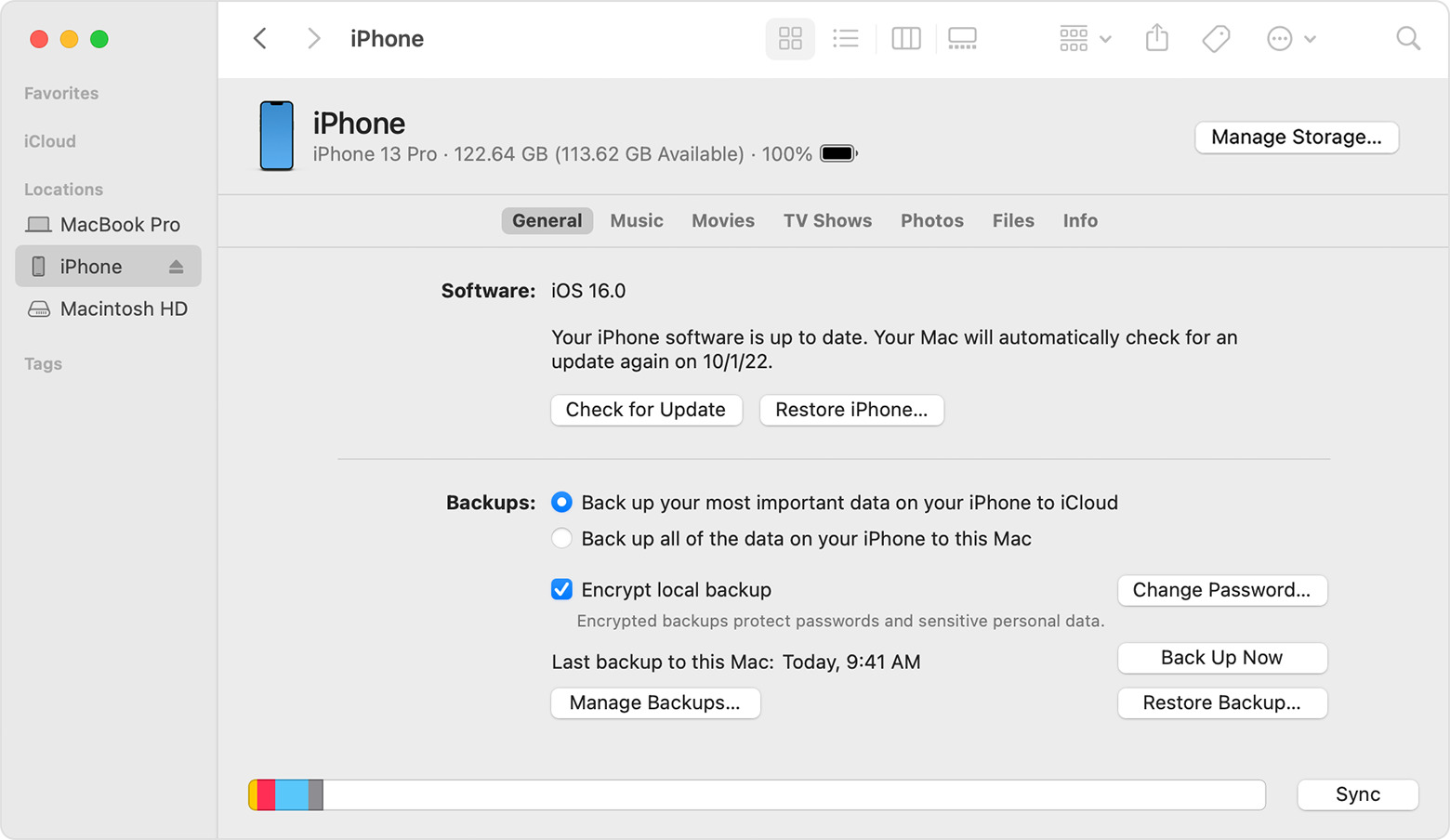
Are you looking for a reliable and hassle-free way to restore your iCloud backup? Look no further! In this article, we will guide you through the process of restoring your iCloud backup, ensuring that all your valuable data is safely and seamlessly transferred back to your device. Whether you are setting up a new device or recovering data after a reset, the iCloud backup feature is a lifesaver when it comes to preserving your important files, contacts, photos, and more. Join us as we explore the step-by-step instructions on how to restore your iCloud backup efficiently and get your device up and running with all your precious data in no time! Plus, we will address some frequently asked questions to provide you with a comprehensive understanding of iCloud backup restoration. Let’s dive in and get your device back to its former glory!
Inside This Article
- Overview
- Accessing iCloud Backup
- Restoring iCloud Backup
- Troubleshooting iCloud Backup Restoration
- Conclusion
- FAQs
Overview
If you own an iOS device, chances are you’ve heard about iCloud backup. iCloud backup is a powerful feature that allows you to securely store and restore your important data, such as contacts, photos, and app data, to the cloud. In the event of a device malfunction, loss, or upgrade, iCloud backup ensures that your data is safe and easily accessible.
With iCloud backup, you no longer have to worry about losing precious memories or painstakingly setting up your device from scratch. This feature simplifies the process of transferring data between devices, making it seamless and convenient.
Not only does iCloud backup safeguard your data, but it also offers the flexibility to access your content from any iOS device, be it an iPhone, iPad, or even an iPod Touch. This means that even if you lose or break your device, you can still retrieve your data on a new device, eliminating the hassle of starting over.
Whether you accidentally delete an important file, experience a device malfunction, or upgrade to a new device, iCloud backup gives you peace of mind knowing that your data is safe and recoverable.
Accessing iCloud Backup
Accessing your iCloud backup is a straightforward process that allows you to retrieve your important data in case of device loss, damage, or upgrade. To access your iCloud backup, you will need to follow these simple steps:
1. Ensure you have a stable internet connection: Accessing iCloud requires a stable internet connection, so make sure you have a reliable Wi-Fi or cellular connection before proceeding.
2. Open the Settings app: On your iPhone or iPad, navigate to the Settings app, which can be identified by the gear icon.
3. Tap on your Apple ID: In the Settings menu, you will find your Apple ID at the top of the screen. Tap on it to proceed.
4. Select iCloud: Within your Apple ID settings, locate and tap on the “iCloud” option. This will take you to the iCloud settings menu.
5. Choose “iCloud Backup”: In the iCloud settings menu, scroll down until you find the “iCloud Backup” option. Tap on it to access your iCloud backup settings.
6. Verify your backup: On the iCloud Backup screen, you will see the details of your last backup, including the date and time. Ensure that the backup listed is the one you want to access.
7. Restore from iCloud Backup: If you want to restore your device from a specific iCloud backup, you can do so by tapping the “Restore from iCloud Backup” option. This will initiate the restoration process.
8. Select the desired backup: You will be presented with a list of available backups. Choose the backup that contains the data you want to restore and follow the on-screen prompts to complete the restoration process.
By following these steps, you will be able to access and restore your iCloud backup, ensuring that your important data is safely retrieved and available on your device.
Restoring iCloud Backup
Restoring your iCloud backup is a straightforward process that allows you to retrieve your data, settings, and apps from a previous point in time. Whether you’ve upgraded to a new device or accidentally deleted important files, iCloud backup provides a convenient solution to recover your data. Here’s a step-by-step guide on how to restore your iCloud backup:
- Ensure a stable internet connection: Before starting the restoration process, make sure that your device is connected to a stable Wi-Fi or cellular network. This connection is essential for seamlessly downloading and restoring your backup.
- Reset your device: If you’re setting up a new iPhone or iPad, follow the initial setup prompts until you reach the “Apps & Data” screen. From here, select “Restore from iCloud Backup.”
- Sign in to your iCloud account: Enter your Apple ID and password to sign in to your iCloud account. This step is crucial for accessing your previously backed-up data.
- Select the desired backup: On the “Choose Backup” screen, you’ll see a list of available iCloud backups. Select the backup that contains the data you want to restore. It’s important to choose the most recent backup to ensure you have the latest files and settings.
- Begin the restoration process: Once you’ve chosen the desired backup, your device will start the restoration process. The time it takes may vary depending on the size of the backup and the speed of your internet connection.
- Stay connected and wait: During the restoration process, it’s crucial to keep your device connected to a power source and stable Wi-Fi or cellular network. Avoid interrupting the process as this could lead to incomplete or corrupted data restoration.
- Complete the setup: After the restoration process is complete, your device will restart, and you’ll be prompted to complete the initial setup. Follow the on-screen instructions to set up your device, including signing in to your Apple ID and enabling necessary settings.
- Verify your restored data: Once the setup is complete, you can verify that your data, settings, and apps have been successfully restored from your iCloud backup. Open the relevant apps and check if your files, contacts, messages, and other data are intact.
By following these steps, you can easily restore your iCloud backup and regain access to your important data. It’s essential to regularly back up your device to iCloud to ensure you have a recent copy of your data in case of any unforeseen events.
Troubleshooting iCloud Backup Restoration
Restoring your iPhone from an iCloud backup can be a convenient way to recover lost or deleted data. However, sometimes you may encounter issues during the restoration process. Here are some common troubleshooting steps you can take to resolve any problems you may face:
1. Check your network connection: A stable and reliable internet connection is essential for restoring an iCloud backup. Ensure that you are connected to a Wi-Fi network and that the signal is strong. If you’re using cellular data, make sure you have a sufficient data plan and good signal strength.
2. Update your iOS: It’s important to keep your iPhone’s operating system up to date. Outdated software can sometimes cause compatibility issues with iCloud backups. Go to “Settings” > “General” > “Software Update” to check for any available updates and install them if necessary.
3. Check iCloud storage: Before restoring an iCloud backup, make sure you have enough storage space available. If your iCloud storage is full, you won’t be able to restore the backup. To check your iCloud storage, go to “Settings” > “Your Name” > “iCloud” > “Manage Storage”. If necessary, you can free up space by deleting unnecessary files or purchasing additional iCloud storage.
4. Restart your iPhone: Sometimes, simply restarting your iPhone can resolve any temporary glitches. Press and hold the power button until the “slide to power off” option appears. Slide it to turn off your device, then press and hold the power button again to turn it back on.
5. Reset network settings: If you’re still facing issues with the iCloud backup restoration, you can try resetting the network settings on your iPhone. Go to “Settings” > “General” > “Reset” > “Reset Network Settings”. Keep in mind that this will reset all your network-related settings, so you’ll need to re-enter Wi-Fi passwords and other network configurations.
6. Contact Apple Support: If none of the above steps resolve your issue, it’s best to reach out to Apple Support for further assistance. They have the expertise to help you troubleshoot and resolve any complex problems you may encounter during the iCloud backup restoration process.
By following these troubleshooting steps, you can overcome any hurdles that may come your way when restoring an iCloud backup. Remember, patience and persistence are key, and with the right guidance, you’ll be able to successfully recover your important data and get your iPhone up and running again.
Conclusion
Restoring your iCloud backup is a simple and efficient way to ensure that your important data is safe and easily accessible. Whether you’ve lost your device or you’re upgrading to a new one, iCloud backup provides you with a seamless process to retrieve your data and settings.
By following the steps outlined in this article, you can easily restore your iCloud backup and get your device up and running in no time. Remember to make sure you have a stable internet connection, enough storage space, and the latest version of iOS to ensure a smooth restoration process.
With iCloud backup, you can have peace of mind knowing that your photos, contacts, messages, and other important data are securely stored and ready to be retrieved whenever you need them. So, don’t hesitate to take advantage of this convenient feature and protect your valuable information.
Don’t let the fear of losing your data hold you back. Restore your iCloud backup today and continue enjoying a seamless mobile experience!
FAQs
1. Can I restore an iCloud backup without a Wi-Fi connection?
Yes, it is possible to restore an iCloud backup without a Wi-Fi connection. However, it is important to note that a stable internet connection is required when initially setting up your device and logging into your iCloud account. Once the backup is restored, you can use cellular data or connect to a Wi-Fi network to download any additional data or apps.
2. How long does it take to restore an iCloud backup?
The time it takes to restore an iCloud backup depends on various factors, such as the size of the backup, the speed of your internet connection, and the amount of data being restored. In most cases, the process can take anywhere from a few minutes to several hours. It is recommended to connect your device to a power source and a stable internet connection to ensure a smooth and uninterrupted restoration process.
3. Can I choose what data to restore from an iCloud backup?
Yes, you have the option to select which data you want to restore from an iCloud backup. When setting up your device or after a factory reset, you will be prompted to sign in with your iCloud account. During this process, you can choose to restore from an iCloud backup and then select the specific backup you want to restore from. Once selected, you can customize the restore process by choosing which apps, settings, and data you want to include.
4. What happens if I interrupt the iCloud backup restoration process?
If the iCloud backup restoration process is interrupted, it may result in incomplete or corrupted data on your device. It is important to ensure a stable internet connection and sufficient battery life before initiating the backup restoration. If the process is interrupted, you may need to start the restoration process again from the beginning or choose a different backup to restore from.
5. Can I restore an iCloud backup to a different device?
Yes, you can restore an iCloud backup to a different device as long as it is signed in with the same iCloud account. This can be useful when upgrading to a new device or switching to a different device. During the initial setup or after a factory reset, you can choose to restore from an iCloud backup and select the specific backup you want to restore to the device. It is important to note that the target device should have enough available storage space to accommodate the backup data.
