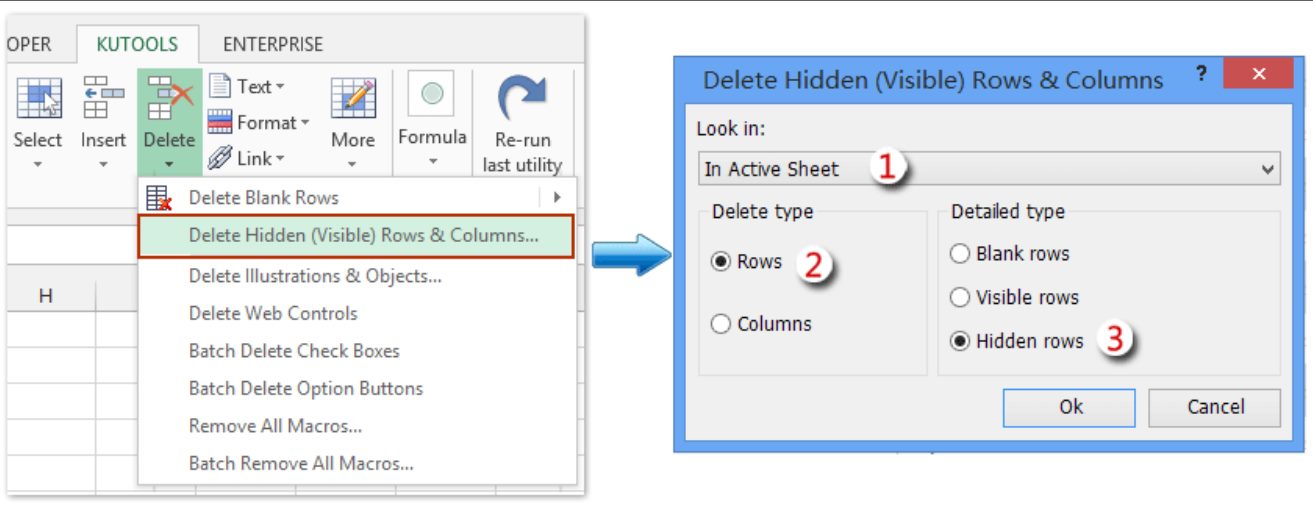
Excel is a powerful tool that allows users to efficiently manage and analyze vast amounts of data. One common task in Excel is filtering data to isolate specific information based on specific criteria. While filtering data is quite straightforward, many users often struggle with the question of how to save the filtered data once it has been narrowed down to their desired subset. In this article, we will explore the various methods and techniques for saving filtered data in Excel, giving you the tools and knowledge to effectively store and access your filtered data whenever needed. Whether you are a seasoned Excel user or just starting out, understanding how to save filtered data will undoubtedly improve your data analysis capabilities and streamline your workflow. Let’s dive in and explore the different options available to save filtered data in Excel.
Inside This Article
- Overview
- Step 1: Filter Data in Excel
- Step 2: Select Filtered Data
- Step 3: Save Filtered Data as a New Worksheet
- Step 4: Save Filtered Data as a New File
- Tips for Saving Filtered Data in Excel
- Conclusion
- FAQs
Overview
If you work with Excel, you’re probably familiar with the powerful filtering feature that allows you to manipulate, sort, and analyze your data. But what if you want to save the filtered data for future reference or to share with others? In this article, we’ll guide you through the steps to save filtered data in Excel, whether it’s on a new worksheet or as a separate file. By mastering this skill, you’ll be able to efficiently manage and organize your data, making your work more productive.
Whether you need to save filtered data for reporting purposes, data analysis, or simply to preserve a specific subset of your data, Excel offers several options to help you achieve this. By following a few simple steps, you can save the filtered data in a way that suits your needs and allows for easy access and sharing.
Now, let’s dive into the process of saving filtered data in Excel, step by step.
Step 1: Filter Data in Excel
Filtering data in Excel is a powerful way to extract specific information from a large dataset. It allows you to display only the data that meets certain criteria, making it easier to analyze and work with. To start filtering data in Excel, follow these simple steps:
- Select the range of data that you want to filter. This can be a single column, multiple columns, or the entire dataset.
- On the Excel toolbar, click on the “Filter” button. This will add filter dropdowns to each column header in the selected range.
- Click on the filter dropdown arrow in the column that you want to filter. This will display a list of unique values or options available in that column.
- Choose the specific value or criteria that you want to filter by. You can select multiple criteria by checking the checkboxes next to the options.
- Click “OK” to apply the filter. Excel will instantly hide the rows that do not meet the selected criteria, leaving only the filtered data visible.
By filtering data in Excel, you can quickly find and work with the information that you need. Whether you want to narrow down a large dataset, analyze specific trends, or extract specific records, the filtering feature is a valuable tool for organizing your data effectively.
Step 2: Select Filtered Data
Once you have applied the desired filter and narrowed down your data in Excel, it’s time to select the filtered data to work with and potentially save. Here’s how you can easily select the filtered data:
1. Start by clicking on any cell within the filtered data range. This will ensure that you are working within the filtered data set and not the entire worksheet.
2. Next, click on the “Data” tab in the Excel ribbon at the top of the window. This tab contains various options and tools related to working with data in Excel.
3. Within the “Data” tab, locate the “Sort & Filter” group. This group contains the necessary tools for selecting and manipulating filtered data. Click on the “Filter” button to display the filter dropdown arrows in the header row of each column.
4. Now, you can begin selecting the filtered data. To select a single column, click on the filter dropdown arrow in the column header and choose the desired filter criteria. Excel will automatically select all the filtered cells in that column.
5. If you want to select multiple columns, simply hold down the “Ctrl” key on your keyboard and click on the filter dropdown arrows of the additional columns. This will add the corresponding filtered cells to your selection.
6. To select all the filtered data at once, click on the filter dropdown arrow in any column header and choose the “Select All” option. Excel will then highlight all the filtered cells in the visible range.
7. After you have selected the filtered data, you can proceed to perform various operations on it, such as copying, formatting, or saving it to a new worksheet or file.
Remember, by selecting the filtered data, you are only working with the data that meets the criteria set in the applied filter. This allows you to focus on specific subsets of your data and perform targeted actions on them.
Step 3: Save Filtered Data as a New Worksheet
Once you have filtered the data in Excel, you may want to save the filtered results as a separate worksheet. This can be useful if you need to work with the filtered data separately or if you want to keep a record of the filtered results without affecting the original data.
To save the filtered data as a new worksheet, follow these steps:
- With the filtered results displayed, select all the filtered data by clicking and dragging the cursor over the cells.
- Right-click on the selected data and choose “Copy” from the context menu, or use the keyboard shortcut (Ctrl+C) to copy the data.
- Next, right-click on any existing worksheet tab at the bottom of the Excel window and select “Insert” from the context menu.
- In the “Insert” dialog box, choose “Worksheet” and click “OK.”
- A new worksheet will be inserted into your workbook. Click on the empty cells of the new worksheet to select them.
- Right-click on the selected cells and choose “Paste” from the context menu, or use the keyboard shortcut (Ctrl+V) to paste the copied filtered data.
Now you have successfully saved the filtered data as a new worksheet in Excel. You can rename the new worksheet if desired by right-clicking on the worksheet tab and selecting “Rename” from the context menu.
It’s important to note that the filtered data in the new worksheet is still linked to the original data. If you make any changes to the original data and refresh the filter, the changes will be reflected in the new worksheet as well.
However, if you want to break the link between the filtered data and the original data, you can use the “Paste Values” option instead of the regular “Paste” option. This will paste only the values of the filtered data and disconnect it from the original data.
By saving the filtered data as a new worksheet, you can analyze and manipulate the filtered results without affecting the original data. This can be particularly useful when working with large datasets or when you need to perform calculations or create charts based on the filtered data.
Now that you know how to save filtered data as a new worksheet in Excel, you can efficiently manage and organize your data according to your specific needs and requirements.
Step 4: Save Filtered Data as a New File
Once you have filtered your data in Excel and selected the desired records, you may want to save this filtered subset as a new file. This can be useful when you want to work with the filtered data separately or share it with others without including the entire dataset.
To save the filtered data as a new file, follow these simple steps:
- Make sure you have the filtered data visible on your worksheet. If you have disabled the filter view, you can re-enable it by going to the “Data” tab in the Excel ribbon and clicking on the “Filter” button.
- Next, select all the filtered rows by clicking on the header of the first column and dragging it across to the last filtered column. You can also press “Ctrl” + “Shift” + “Down Arrow” to quickly select all the filtered rows.
- Once the rows are selected, right-click anywhere within the selection and choose the “Copy” option from the context menu.
- Now, open a new Excel workbook or a blank sheet within your existing workbook where you want to save the filtered data.
- Right-click in the desired cell within the new sheet and select the “Paste” option from the context menu. The filtered data will be pasted into the new sheet.
- Finally, save the new workbook or sheet as a separate file by clicking on the “File” tab in the Excel ribbon, selecting “Save As,” and choosing the desired file format and location.
By following these steps, you can effectively save your filtered data as a new file in Excel. This allows you to work with the subset of data independently, without affecting the original dataset, and share it with others conveniently.
Please note that when you save the filtered data as a new file, any changes made to the original dataset will not be reflected in the saved file. Therefore, if you need to update the filtered data, you will need to repeat the filtering process and save the updated subset as a new file.
Tips for Saving Filtered Data in Excel
When working with large datasets in Excel, filtering data becomes essential for organizing and analyzing information. Once you have filtered the data to display only the records you need, you may want to save this filtered data for future reference or further analysis. Here are some useful tips for saving filtered data in Excel:
1. Copy and Paste:
One of the simplest ways to save your filtered data is to copy and paste it into a new worksheet or a new Excel file. Select the filtered data range, right-click, and choose “Copy.” Then, go to the new sheet or file, right-click on the desired cell, and select “Paste.” This will preserve the filtered data for later use.
2. Use the “Save As” Option:
If you want to save the filtered data as a new Excel file, you can use the “Save As” option. After applying the filters, go to the “File” tab, click on “Save As,” and specify a new name for the file. This allows you to keep the filtered data separate from the original dataset.
3. Create a PivotTable:
Another way to save and analyze filtered data is by creating a PivotTable. Select the filtered data range, go to the “Insert” tab, and click on “PivotTable.” Choose the location for the PivotTable and configure it according to your data analysis requirements. PivotTables provide a dynamic summary of the filtered data, making it easy to analyze and visualize the information.
4. Save Filter Criteria:
To speed up future filtering tasks, you can save the filter criteria you used. After applying the filters, go to the “Data” tab and click on “Advanced.” In the “Advanced Filter” dialog box, select “Copy to another location,” choose a destination range, and check the “Unique records only” box. This will save the filter criteria and the filtered data in a separate location, allowing you to reapply the same filter later.
5. Use Excel Tables:
Excel tables provide a built-in feature for filtering and organizing data. Convert your dataset into an Excel table by selecting the range and pressing “Ctrl+T” or going to the “Insert” tab and clicking on “Table.” Once your data is in a table format, you can apply filters by clicking on the filter arrows in the table header. The filtered data will automatically update whenever the table data changes.
6. Save Filter Views:
If you frequently work with different sets of filters, you can save them as filter views. After applying the desired filters, go to the “View” tab and click on “Save Current View as a New View.” Enter a name for the filter view and click “OK.” You can switch between different filter views to quickly access the saved filtered data.
With these tips, you can efficiently save and manage your filtered data in Excel. Whether you prefer copying and pasting, creating PivotTables, saving filter criteria, using Excel tables, or saving filter views, Excel offers various options to meet your data organization and analysis needs.
Remember to save your work frequently and create backups to avoid any data loss or mishaps. Now you can confidently filter and save data in Excel, knowing that you have multiple options for preserving and utilizing your filtered datasets.
Conclusion
In conclusion, knowing how to save filtered data in Excel can be a valuable skill for anyone working with large datasets. By filtering and organizing data, you can easily extract the specific information you need and save it in a separate file or sheet for further analysis or reporting purposes. Whether you are an Excel beginner or an experienced user, the ability to efficiently save filtered data can greatly enhance your productivity.
Make sure to follow the steps outlined in this article to effectively save filtered data in Excel. Remember to select the desired range, copy or move the data to a new location, and save your workbook to preserve the filtered data. With these techniques, you can streamline your data analysis process and generate meaningful insights from your Excel spreadsheets. Start practicing these methods today and become proficient in saving filtered data with ease!
FAQs
1. Can I save filtered data in Excel?
Yes, you can save filtered data in Excel. Excel provides a convenient feature that allows you to filter data based on specific criteria and then save the filtered results as a new file or overwrite the existing file.
2. How do I save filtered data in Excel?
To save filtered data in Excel, follow these steps:
1. Apply the desired filter to your data by selecting the filter dropdown in the header of the column you want to filter.
2. Customize the filter criteria as required.
3. Once your data is filtered, click on the “File” tab at the top left corner of the Excel window.
4. Select the “Save As” option from the dropdown menu.
5. Choose the location where you want to save the file.
6. Enter a name for the file and choose the file format you want to save it in (e.g., .xlsx).
7. Click on the “Save” button to save the filtered data.
3. Can I save multiple filters in Excel?
Yes, you can save multiple filters in Excel. Excel allows you to apply multiple filters to different columns simultaneously, enabling you to perform complex filtering operations. After applying the filters, you can save the filtered data as mentioned in the previous answer.
4. Is it possible to automate the process of saving filtered data in Excel?
Yes, Excel provides a powerful feature called “AutoFilter” that allows you to automate the process of filtering and saving data. With AutoFilter, you can set up predefined filter criteria and save the filtered results with just a few clicks. This feature is particularly useful when you have regularly updated data and want to automate the filtering and saving process.
5. Can I undo a filter and revert to the original data in Excel?
Yes, you can undo a filter and revert to the original data in Excel. To do this, go to the header of the filtered column and click on the filter dropdown. In the dropdown menu, select the “Clear Filter” option. This will remove the applied filter and restore the original data.
