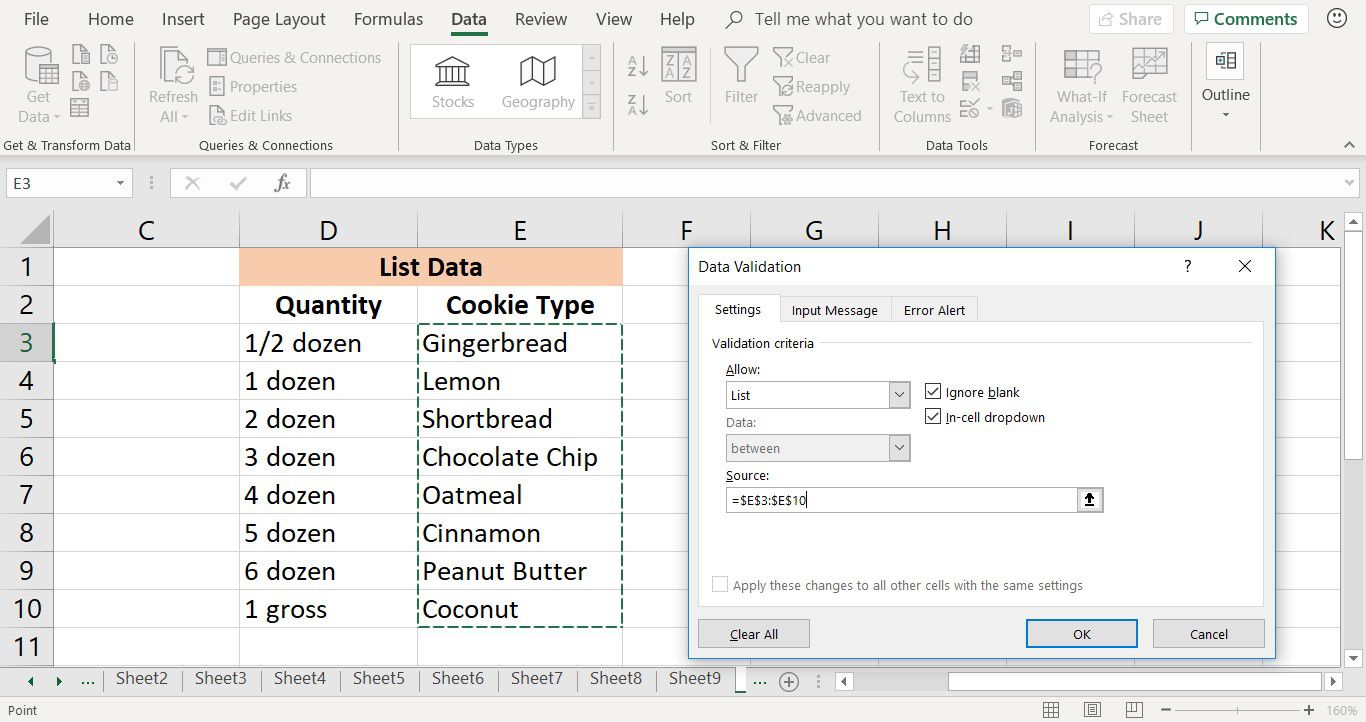
When working with large amounts of data in Excel, it’s crucial to know how to effectively navigate and manipulate it. One common task is selecting the bottom of the data, whether it’s to perform calculations, sort the data, or apply formatting. Selecting the bottom of the data refers to choosing the last few rows or cells in a given range, which can vary depending on the size of the data set.
In this article, we will explore various methods for selecting the bottom of data in Excel. These techniques will help you streamline your workflow and save time when working with extensive spreadsheets. Whether you’re a student, professional, or simply an Excel enthusiast, mastering this skill will empower you to efficiently work with your data and achieve accurate results.
Inside This Article
- Understanding the Bottom of Data in Excel
- Ways to Select the Bottom of Data in Excel
- Using the OFFSET Function
- Using the INDEX Function
- Using Filters and Sorting
- Selecting the Bottom of Data with VBA Macros
- Conclusion
- FAQs
Understanding the Bottom of Data in Excel
When working with large sets of data in Excel, it is essential to understand how to locate and select the bottom of the data. Whether you need to add new information, apply formulas, or perform calculations, being able to identify the last cell or row of data is crucial. In this article, we will explore different methods to help you select the bottom of data in Excel.
1. Select Last Cell Using Keyboard Shortcuts: One of the quickest ways to navigate to the end of your data is by using keyboard shortcuts. Pressing “Ctrl+Arrow Down” will take you to the last non-empty cell in the current column, while “Ctrl+Arrow Right” will take you to the last non-empty cell in the current row.
2. Select Last Cell Using Go To Special: Another method to select the bottom of your data is by using the “Go To Special” feature. First, select the range of cells where your data is located. Then, go to the “Home” tab, click on “Find & Select,” and choose “Go To Special.” In the dialog box that appears, select “Last cell” and click “OK.” This will automatically select the last cell of your data range.
3. Select Last Cell Using Name Box: The Name Box in Excel can also be used to select the bottom of your data. Simply click on the Name Box, enter the cell reference for the last cell of your data range (e.g., A1, B10, etc.), and press “Enter.” Excel will automatically select the specified cell, allowing you to work with the bottom of your data.
4. Select Last Cell Using VBA Macro Code: For more advanced users, utilizing VBA macro code can provide a powerful way to select the bottom of data in Excel. By writing a simple VBA macro, you can automate the process of selecting the last cell based on your specific needs. This method requires some programming knowledge, but it offers flexibility and customization.
Ways to Select the Bottom of Data in Excel
When working with large datasets in Excel, it’s often necessary to select the bottom of the data to perform specific operations or analysis. However, finding the last cell of the data may seem challenging, especially if the number of rows or columns is not fixed. Fortunately, Excel provides several methods to select the bottom of the data, making your work much easier and more efficient.
Let’s explore some of the ways you can quickly select the last cell of your data in Excel:
- Select Last Cell Using Keyboard Shortcuts: Excel allows you to navigate to the bottom of your data using keyboard shortcuts. Pressing Ctrl + End will take you to the last cell of the active worksheet. This method is handy when you want to select the entire row or column containing the last cell.
- Select Last Cell Using Go To Special: Another useful method is the “Go To Special” feature in Excel. To access it, press Ctrl + G to open the “Go To” dialog box, and then click on the “Special” button. In the “Go To Special” window, select “Last cell” and click “OK.” This will highlight the last cell of your data, allowing you to perform any desired task.
- Select Last Cell Using Name Box: The Name Box in Excel displays the coordinates of the currently selected cell. To jump to the last cell of your data, type the cell address in the Name Box and press Enter. For example, if your data ends at cell C100, type “C100” in the Name Box, and Excel will take you directly to that cell.
- Select Last Cell Using VBA Macro Code: If you’re comfortable with VBA programming in Excel, you can use a simple macro code to select the bottom of your data. Here’s an example of a VBA code snippet that selects the last used cell in column A:
Sub Select_Last_Cell() Dim LastRow As Long LastRow = Cells(Rows.Count, "A").End(xlUp).Row Cells(LastRow, "A").Select End SubYou can customize this code to suit your specific needs, such as selecting the last cell in a different column or selecting the last cell in a specific range.
Using the OFFSET Function
The OFFSET function is a powerful Excel function that allows you to dynamically select a range of cells based on a specified starting cell. It can be especially handy when you want to select the bottom of a data range in Excel.
To use the OFFSET function to select to the bottom of data in Excel, follow these steps:
Step 1: Determine the starting cell from which you want to select to the bottom. This can be any cell within the data range.
Step 2: In another cell, enter the OFFSET formula using the starting cell as the reference point. The formula syntax is as follows:
=OFFSET(starting_cell, rows, columns, height, width)
The starting_cell parameter is the cell from which you want to begin the selection. The rows and columns parameters specify the number of rows and columns you want to offset from the starting cell. To select to the bottom, set the height and width parameters to large enough values to encompass the entire data range.
Step 3: Press Enter to apply the OFFSET formula. The range of cells from the starting cell to the bottom of the data will be selected.
Step 4: Use the selected range for your desired purpose, such as applying formatting or performing calculations.
The OFFSET function is a great tool for selecting the bottom of data in Excel because it automatically adjusts as your data range grows or shrinks. This means you don’t have to manually update the selection each time your data changes.
Using the OFFSET function is a convenient and efficient way to select the bottom of data in Excel. Give it a try and see how it can simplify your data manipulation tasks.
Remember, the OFFSET function is just one of the many powerful functions Excel offers. Explore and experiment with different functions to unlock the full potential of this spreadsheet software!
Using the INDEX Function
When working with Excel, the INDEX function is a valuable tool that can help you retrieve data from a specific cell or range. This function is commonly used in conjunction with other functions, such as MATCH or VLOOKUP, to perform advanced lookup operations.
The syntax of the INDEX function is straightforward. It requires three arguments: the array, the row number, and the column number. By specifying the appropriate row and column numbers, you can identify the exact cell you want to retrieve data from.
Let’s take a closer look at how to use the INDEX function in different scenarios:
1. Retrieving Data from a Single Array
If you have a single array of data, you can use the INDEX function to extract specific values. For example, suppose you have a list of student names in column A and their corresponding grades in column B. To retrieve the grade of a specific student, you can use the following formula:
=INDEX(B:B, MATCH("John Doe", A:A, 0))
This formula uses the MATCH function to find the position of “John Doe” in the column A range. The INDEX function then fetches the corresponding grade from column B.
2. Retrieving Data from a Range of Arrays
In some cases, you might need to extract data from multiple arrays at once. The INDEX function can handle this situation as well. Let’s say you have a table with student names in column A, grades in column B, and ages in column C. To retrieve the age of a specific student, you can use the following formula:
=INDEX(C:C, MATCH("John Doe", A:A, 0))
This formula follows a similar approach as the previous example. The MATCH function finds the position of “John Doe” in column A, and the INDEX function retrieves the corresponding age from column C.
3. Retrieving Data from a Two-Dimensional Array
There may be instances where your data is organized in a two-dimensional array, such as a table with rows and columns. In this case, you can utilize the INDEX function with row and column numbers to extract specific values. For example, consider a table that contains sales data for different products and months. To retrieve the sales figure for a specific product and month, you can use the following formula:
=INDEX(B2:E5, MATCH("Product A", A2:A5, 0), MATCH("January", B1:E1, 0))
This formula uses two MATCH functions to find the positions of “Product A” in the array’s column A and “January” in the array’s row 1. The INDEX function then retrieves the corresponding sales figure from the intersecting cell.
As you can see, the INDEX function is a versatile tool that allows you to retrieve data from various arrays in Excel. By understanding its syntax and combining it with other functions, you can perform complex data lookups with ease.
Using Filters and Sorting
Filters and sorting are powerful tools in Microsoft Excel that allow you to analyze and organize your data easily and efficiently. Whether you’re working with a small dataset or a massive spreadsheet, using filters and sorting can help you locate specific information, identify patterns, and make informed decisions. Let’s dive into how you can utilize filters and sorting in Excel.
Filters in Excel allow you to view specific subsets of data based on certain criteria. By applying filters, you can hide rows that don’t meet your specified conditions, making it easier to focus on the relevant information. To use filters, simply select the range of cells that you want to filter and click on the “Filter” button in the “Data” tab. Excel will automatically add filter arrows to each column header.
Once the filter arrows are added, you can click on any arrow to open the filter drop-down menu. In this menu, you have various options to customize your filters, such as selecting specific items, applying text or number filters, or even using advanced filtering options. You can also use multiple criteria to create complex filters to narrow down your data even further.
Sorting is another essential feature in Excel that allows you to arrange your data in ascending or descending order based on a specific column. This is particularly useful when you want to rank data or identify trends. To sort your data, select the range of cells that you want to sort and click on the “Sort” button in the “Data” tab.
Excel offers several sorting options, including sorting by values, cell color, font color, or even by a custom list. You can also choose to sort in ascending or descending order, depending on your preference. Sorting is a quick and efficient way to organize your data, especially when dealing with large datasets.
Additionally, Excel allows you to apply multiple sorting levels. This means that you can sort your data by one column and then by another column within the sorted groups. This feature is handy when you need to sort by different criteria to get a more precise arrangement of your data.
Using filters and sorting together can enhance your data analysis capabilities even further. You can filter your data to display specific subsets and then apply sorting to organize the filtered results based on selected criteria. This combination can help you gain valuable insights and make data-driven decisions.
Selecting the Bottom of Data with VBA Macros
If you are familiar with Microsoft Excel, you know that navigating through large datasets can sometimes be a challenging task. Manually scrolling to reach the bottom of your data can be time-consuming and inefficient. Luckily, Excel provides a powerful tool called VBA (Visual Basic for Applications), which allows you to automate various tasks and make your work much easier.
VBA macros are a set of instructions that you can write to perform specific actions in Excel. In this case, we will focus on how to use VBA macros to select the bottom of your data quickly. This will come in handy, especially when working with large datasets that span multiple rows and columns.
To select the bottom of your data using VBA macros, follow these steps:
- Open the Visual Basic Editor in Excel by pressing “Alt + F11” on your keyboard. This will launch the VBA development environment.
- In the VBA Editor, click on “Insert” in the menu and select “Module”. This will create a new module where you can write your VBA code.
- Now, you can start writing your VBA code to select the bottom of your data. Here’s an example:
- Once you have written your VBA code, you can run it by clicking on the “Run” button or by pressing “F5” on your keyboard. This will execute the code and select the bottom of your data.
Sub SelectBottomOfData()
Dim lastRow As Long
Dim lastColumn As Long
With ActiveSheet
lastRow = .Cells(.Rows.Count, 1).End(xlUp).Row
lastColumn = .Cells(1, .Columns.Count).End(xlToLeft).Column
.Range(.Cells(lastRow, 1), .Cells(lastRow, lastColumn)).Select
End With
End Sub
This VBA macro code uses the “Cells” function to determine the last row and column of your data. It then uses the “Range” function to select the range from the last row to the last column. By running this macro, you can quickly select the bottom of your data without the need for manual scrolling.
Using VBA macros in Excel can greatly enhance your productivity and efficiency when working with large datasets. It allows you to automate repetitive tasks, such as selecting the bottom of your data, and saves you valuable time.
Conclusion
In conclusion, selecting the bottom of data in Excel is an essential skill that can greatly enhance your data analysis and decision-making processes. Whether you need to find the last entry in a column, identify the lowest value in a dataset, or determine the most recent date, knowing how to navigate to the bottom of your data can save you time and effort.
By utilizing the various techniques mentioned in this article, such as using the scrollbar, keyboard shortcuts, or the “Go To” function, you can easily locate and select the bottom of your data in Excel. This can be especially useful when working with large datasets or when performing calculations and analysis on your data.
Remember to practice and familiarize yourself with these techniques to become proficient in selecting the bottom of data in Excel. By doing so, you will be able to work more efficiently and effectively, making better decisions based on accurate and up-to-date information.
FAQs
Q: How can I select the bottom of data in Excel?
A: To select the bottom of data in Excel, you can use the Sort feature. First, select the column that contains your data. Then, go to the Data tab and click on the Sort button. In the Sort dialog box, choose the column you want to sort by and select “Sort Z to A” to sort the data in descending order. Finally, select the desired number of rows from the bottom of the sorted data to complete the selection.
Q: Can I select the bottom of data without sorting it first?
A: Yes, you can select the bottom of data without sorting it first by using the FILTER function in Excel. First, select the cell where you want to display the filtered data. Then, enter the formula “=FILTER(range, ROW(range)>COUNT(range)-n)” in the formula bar, where “range” is the range of data you want to filter and “n” is the number of rows you want to select from the bottom. Press Enter, and the filtered data from the bottom of the range will be displayed in the selected cell.
Q: Is there a keyboard shortcut to select the bottom of data in Excel?
A: No, there is no specific keyboard shortcut to select the bottom of data in Excel. However, you can use a combination of keyboard shortcuts to achieve the desired result. First, press Ctrl + Shift + Down Arrow to select the entire column of data. Then, press Ctrl + Shift + Up Arrow to deselect the top portion of the column. Finally, press Shift + Up Arrow to select the desired number of rows from the bottom of the column.
Q: Can I select the bottom of data in a specific range of cells?
A: Yes, you can select the bottom of data in a specific range of cells by using the OFFSET function in Excel. First, select the cell where you want to display the selected data. Then, enter the formula “=OFFSET(starting_cell, COUNT(range)-n, 0, n, 1)” in the formula bar, where “starting_cell” is the top-left cell of the range, “range” is the range of data you want to select from, and “n” is the number of rows you want to select from the bottom. Press Enter, and the selected data from the bottom of the range will be displayed in the selected cell.
Q: Can I customize the number of rows to select from the bottom of data in Excel?
A: Yes, you can customize the number of rows to select from the bottom of data in Excel. Depending on the method you choose, you can either specify the exact number of rows or use a formula to dynamically select the desired number of rows. For example, if you want to select the bottom 10 rows, you can simply select those 10 rows manually or use a formula that specifies “10” as the number of rows to select. Alternatively, if you want to select a variable number of rows based on a certain criteria, you can use formulas like the FILTER or OFFSET function to achieve the desired result.
