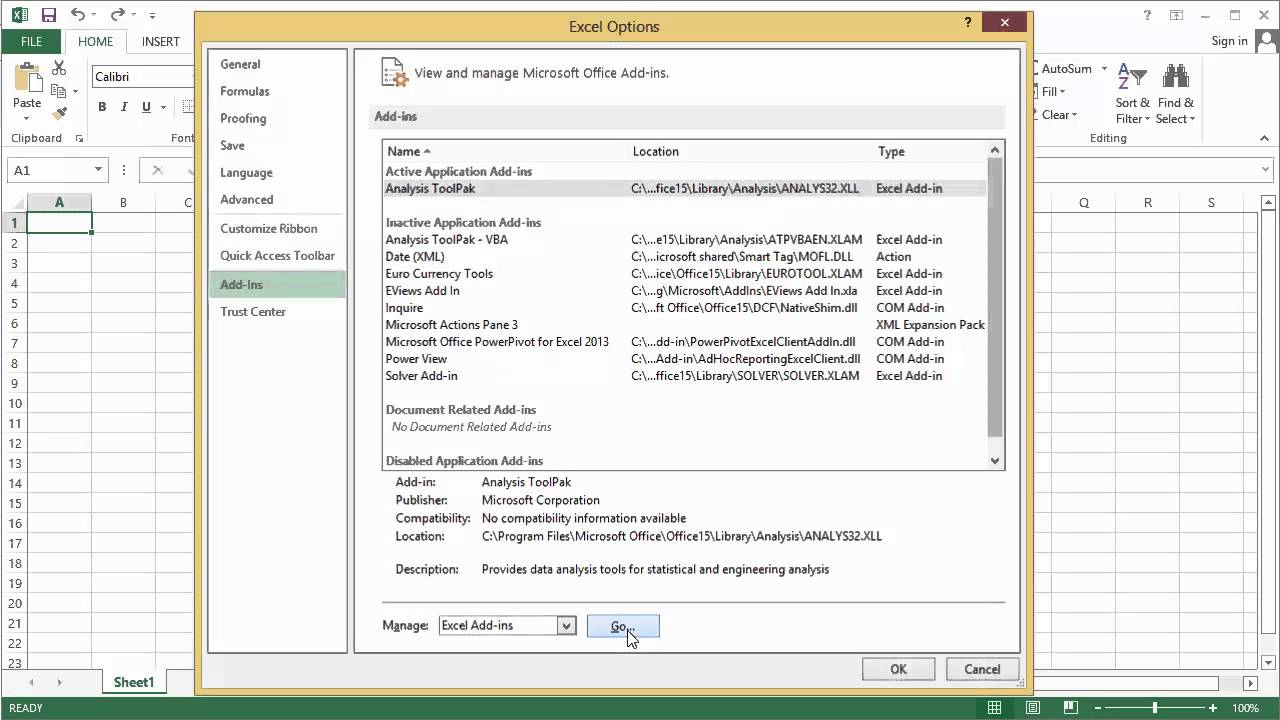
Excel is a powerful tool for data analysis, but its full potential can only be realized with the help of additional features. One such valuable feature is the Data Analysis Toolpak, which provides a range of advanced statistical and analytical functions. Enabling the Data Analysis Toolpak in Excel allows users to perform data analysis tasks such as regression analysis, correlation, t-tests, and more. This toolpak is not enabled by default in Excel, so users need to manually activate it to access its functionalities. In this article, we will guide you on how to enable the Data Analysis Toolpak in Excel, unlocking a wide range of data analysis capabilities and empowering you to make more informed decisions based on the insights derived from your data.
Inside This Article
- Enabling the Data Analysis Toolpak in Excel
- Accessing the File Options
- Opening the Excel Add-ins Tab
- Selecting the Data Analysis Toolpak
- Enabling the Toolpak and Completing the Process
- Conclusion
- FAQs
Enabling the Data Analysis Toolpak in Excel
If you are an Excel user looking to perform advanced data analysis tasks, you will find the Data Analysis Toolpak to be an invaluable resource. However, by default, this toolpak is not enabled in Excel. In this article, we will guide you through three different methods to enable the Data Analysis Toolpak in Excel, allowing you to unlock its powerful features.
Method 1: Enabling the Data Analysis Toolpak through Excel Options
The easiest way to enable the Data Analysis Toolpak is through Excel’s options. Follow these steps:
- Open Excel and click on the “File” tab.
- In the left sidebar, select “Options.”
- In the Excel Options window, click on “Add-Ins” from the sidebar.
- At the bottom of the window, next to “Manage,” select “Excel Add-ins” and click on the “Go” button.
- A new window will open. Check the box next to “Analysis Toolpak” and click “OK.”
- You will now find the Data Analysis Toolpak in Excel’s Data tab.
Method 2: Enabling the Data Analysis Toolpak through the Add-Ins Menu
If you prefer to enable the Data Analysis Toolpak without going through Excel’s options, you can use the Add-Ins menu. Here’s how:
- Open Excel and click on the “File” tab.
- In the left sidebar, select “Options.”
- In the Excel Options window, click on “Add-Ins” from the sidebar.
- At the bottom of the window, next to “Manage,” select “Excel Add-ins” and click on the “Go” button.
- A new window will open. Check the box next to “Analysis Toolpak” and click “OK.”
- Now, go to the “Data” tab in Excel and click on “Data Analysis” to access the toolpak.
Method 3: Enabling the Data Analysis Toolpak through VBA Macros
If you are comfortable working with VBA (Visual Basic for Applications), you can enable the Data Analysis Toolpak using macros. Here’s how:
- Open Excel and press
Alt+F11to open the VBA editor. - In the VBA editor, click on “Insert” from the menu and select “Module.”
- In the new module window, copy and paste the following code:
Sub EnableDataAnalysisToolpak()
Application.AddIns.Add "Analysis Toolpak", "C:\Program Files\Microsoft Office\Office14\Library\Analysis\ATPVBAEN.XLAM"
Application.AddIns("Analysis Toolpak").Installed = True
End Sub
- Modify the path in the code above to match the location of your Analysis Toolpak file.
- Press
F5to run the macro. - The Data Analysis Toolpak will now be enabled in Excel.
Now you are ready to utilize the powerful data analysis features provided by the Data Analysis Toolpak in Excel. Whether you are performing complex statistical analysis, regression modeling, or creating histograms, the Toolpak will streamline your work and save you time.
Remember, by enabling the Data Analysis Toolpak, you are equipping yourself with a robust set of tools that can uncover valuable insights from your data. So go ahead, enable it, and unlock the full potential of Excel!
Accessing the File Options
Enabling the Data Analysis Toolpak in Excel requires accessing the File Options. Here’s how you can do it:
1. Open Excel and click on the “File” tab located at the top left corner of the program.
2. In the dropdown menu, click on “Options”. This will open the Excel Options dialog box.
3. In the Excel Options dialog box, select “Add-Ins” from the left-hand sidebar.
4. In the Manage dropdown menu at the bottom, select “Excel Add-Ins” and click on the “Go” button.
5. This will open the Add-Ins dialog box. Check the box next to “Analysis ToolPak” and click on the “OK” button.
By following these steps, you can now proceed to enable the Data Analysis Toolpak in Excel.
Opening the Excel Add-ins Tab
Once you have accessed the Options window in Excel, the next step is to open the Excel Add-ins tab. Here’s how you can do it:
1. In the Options window, you will see a list of categories on the left-hand side. Click on the “Add-Ins” category.
2. On the right-hand side of the window, you will see a section labeled “Manage:” with a drop-down menu. Click on the drop-down menu and select “Excel Add-ins” from the options.
3. After selecting “Excel Add-ins,” you will notice a list of available add-ins below the section. These are the add-ins that are currently installed in Excel.
4. At the bottom of the window, you will see a checkbox next to the “Analysis ToolPak” option. Check the box to enable the Data Analysis ToolPak in Excel.
5. Once you have checked the box, click on the “OK” button to save the changes and close the Options window.
Congratulations! You have successfully opened the Excel Add-ins tab and enabled the Data Analysis ToolPak. Now, you can access a wide range of data analysis tools and functions within Excel to enhance your analytical capabilities.
Selecting the Data Analysis Toolpak
Once you have successfully enabled the Data Analysis Toolpak in Excel using either method mentioned earlier, you can now select and use it for performing powerful data analysis tasks. The Data Analysis Toolpak provides a wide range of statistical and analytical functions that can help you make informed decisions based on your data.
To access the Data Analysis Toolpak, follow the steps below:
- In the Excel ribbon, click on the “Data” tab.
- In the “Analysis” group, you will find the “Data Analysis” button. Click on it to open the Data Analysis dialog box.
- A list of available analysis tools will be displayed in the dialog box. Select the desired tool or function that you want to use for your analysis.
- Click on the “OK” button to apply the selected tool or function to your data.
Once you have selected the tool or function, you may be prompted to provide additional information or customize certain settings depending on the specific analysis you are performing. Ensure that you carefully follow the instructions and enter the required data or settings accurately.
Additionally, the Data Analysis Toolpak also allows you to generate random numbers, perform sampling analysis, create histograms, and much more. Explore the various options available in the Data Analysis dialog box to utilize the full potential of this powerful toolpak.
By selecting and using the appropriate analysis tool or function from the Data Analysis Toolpak in Excel, you can gain valuable insights from your data and make data-driven decisions that can contribute to your overall success in various fields such as finance, research, and business.
Enabling the Toolpak and Completing the Process
Now that the Data Analysis Toolpak is installed and enabled in Excel, you can start utilizing its powerful features for data analysis. Here are the steps to enable the Toolpak and complete the process:
1. Open Microsoft Excel on your computer.
2. Click on the “Data” tab in the Excel ribbon menu.
3. In the “Analysis” group, you will find the “Data Analysis” button. Click on it.
4. A dialog box will appear with a list of available data analysis tools. Select the tool you wish to use and click “OK”.
5. If you don’t see the Toolpak listed in the dialog box, you might need to enable it first. Click on the “File” tab in the Excel ribbon menu, then click on “Options”.
6. In the Excel Options window, select “Add-Ins” from the left panel.
7. In the “Manage” drop-down menu at the bottom of the window, select “COM Add-Ins”, and click on the “Go” button.
8. Check the box next to “Analysis ToolPak” and click “OK”.
9. You may need to follow the prompts and install the Toolpak if you haven’t done so already.
10. Once the Toolpak is enabled, go back to the “Data Analysis” dialog box and you should see the available tools listed.
11. Select the desired tool, configure the options if necessary, and click “OK” to run the analysis.
12. Excel will perform the requested analysis using the selected tool, and the results will be displayed in the designated location.
13. You can now interpret and utilize the analysis results for your data analysis needs.
14. Congratulations! You have successfully enabled the Data Analysis Toolpak in Excel and completed the process.
By following these steps, you can take full advantage of the Data Analysis Toolpak and perform a wide range of statistical, financial, and other data analysis tasks in Excel. Whether you need to analyze large datasets, perform regression analysis, or create descriptive statistics, the Toolpak provides the necessary tools and functionalities to handle these tasks efficiently.
Conclusion
The Data Analysis Toolpak in Excel is a powerful feature that allows users to perform complex data analysis tasks with ease. By enabling this toolpak, users gain access to a variety of statistical and analytical functions that can enhance their decision-making processes and help them derive valuable insights from their data. Whether you need to perform regression analysis, develop forecasting models, or conduct hypothesis testing, the Data Analysis Toolpak has you covered.
Enabling the Data Analysis Toolpak is a simple process that can be done by following a few easy steps. By enabling this feature, you unlock a world of possibilities for data analysis in Excel, making it an essential tool for professionals working with data in any field.
So why wait? Take advantage of the Data Analysis Toolpak in Excel and take your data analysis skills to the next level.
FAQs
1. Why should I enable Data Analysis Toolpak in Excel?
Enabling the Data Analysis Toolpak in Excel allows you to access a range of powerful data analysis tools which can help you perform complex calculations, generate statistical insights, and make informed decisions based on data.
2. How do I enable Data Analysis Toolpak in Excel?
To enable the Data Analysis Toolpak in Excel, follow these steps:
– Open Microsoft Excel and go to the “File” menu.
– Click on “Options” and navigate to the “Add-Ins” tab.
– In the “Manage” drop-down menu, select “Excel Add-ins” and click on “Go”.
– Check the box next to “Analysis Toolpak” and click on “OK”.
– The Data Analysis Toolpak will now be enabled in Excel.
3. What are some of the tools available in the Data Analysis Toolpak?
The Data Analysis Toolpak offers a variety of tools for data analysis, including:
– Descriptive Statistics: Calculate measures of central tendency, variability, and distribution of data.
– Regression: Perform regression analysis to examine relationships between variables.
– Sampling: Generate random samples from a population for statistical analysis.
– Analysis of Variance (ANOVA): Evaluate differences in means between two or more groups.
– Histogram: Create frequency distributions and histograms for data visualization.
4. Can I use the Data Analysis Toolpak in Excel for Mac?
Yes, the Data Analysis Toolpak is available in Excel for Mac. However, the process of enabling it may be slightly different from the Windows version. To enable the Toolpak in Excel for Mac, go to the “Tools” menu, click on “Add-Ins”, and check the box next to “Analysis Toolpak”.
5. Are there any prerequisites to enabling the Data Analysis Toolpak in Excel?
No, there are no specific prerequisites to enabling the Data Analysis Toolpak in Excel. However, it is important to have a basic understanding of statistical concepts and data analysis techniques to effectively utilize the tools offered by the Toolpak.
