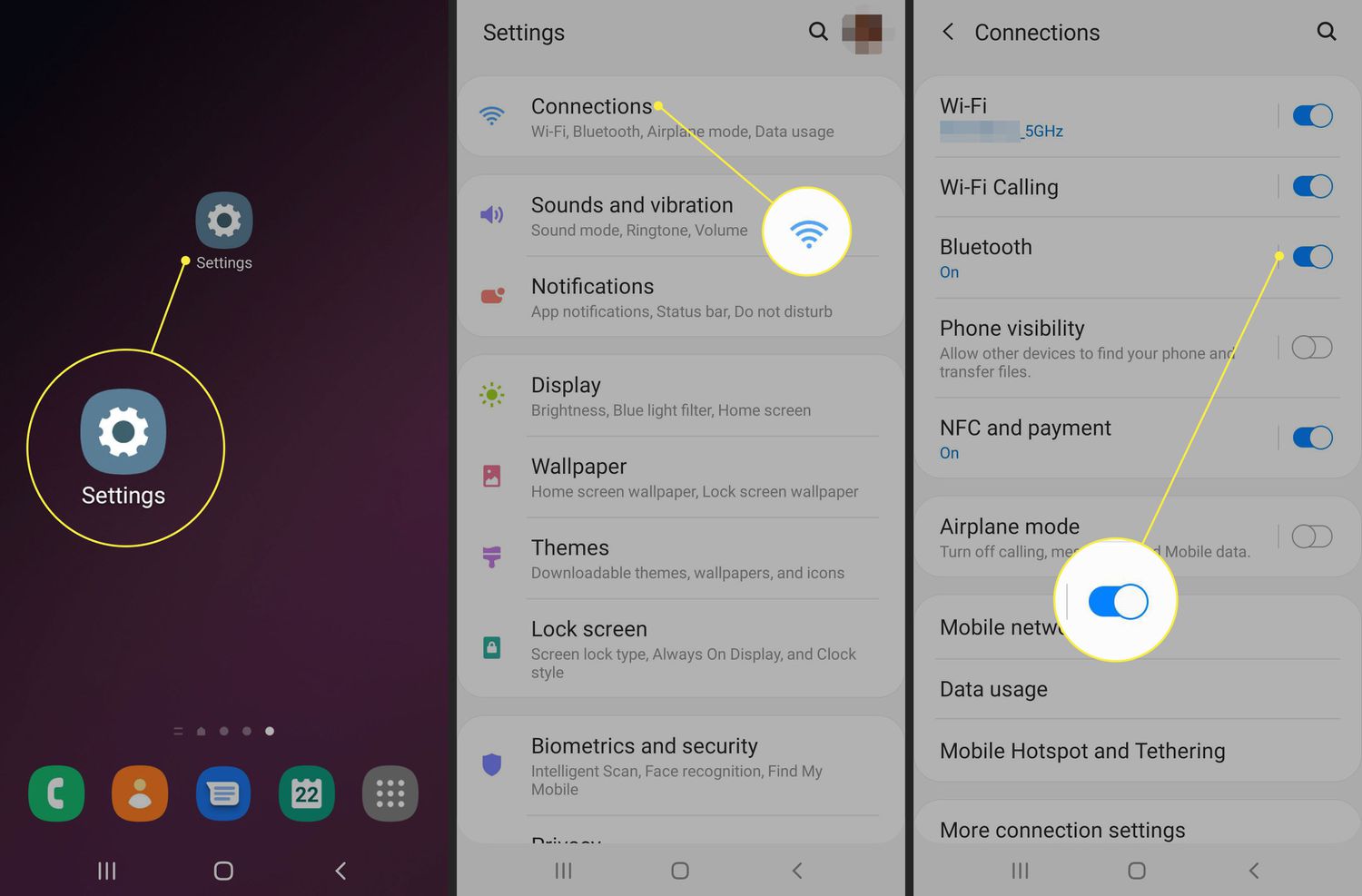
In today’s digital age, transferring data from one smartphone to another has become a common need for many mobile users. Whether you are upgrading to a new Android phone or simply switching devices, having the ability to seamlessly transfer your important data, such as contacts, photos, and apps, is crucial. One of the easiest and most efficient methods to transfer data from Android to Android is by using a USB cable.
With a USB cable, you can directly connect your two Android devices and transfer files with just a few simple steps. This method eliminates the need for internet connectivity and offers a fast and secure way to transfer your valuable data. In this article, we will guide you through the process of transferring data from Android to Android using a USB cable, ensuring a smooth transition and saving you time and effort.
Inside This Article
- Overview
- Step 1: Connecting the Android devices
- Step 2: Enabling USB debugging mode
- Step 3: Granting file transfer permissions
- Step 4: Transferring data using USB cable
- Troubleshooting Common Issues
- Conclusion
- FAQs
Overview
Transferring data from one Android device to another can be a daunting task, especially if you have a large amount of important data stored on your phone. Luckily, with the help of a USB cable, you can easily transfer your data from one Android device to another. This method is not only convenient but also ensures a quick and secure transfer of your files, contacts, photos, videos, and more.
In this article, we will guide you through the step-by-step process of transferring data from Android to Android using a USB cable. Whether you’re upgrading to a new phone or simply want to back up your data, this method will allow you to seamlessly transfer all your files without relying on cloud services or Wi-Fi connections.
So, whether you’re switching to a new Android device or sharing files with a friend, this guide is here to help you make the data transfer process hassle-free and efficient. Let’s get started!
Step 1: Connecting the Android devices
Before you can transfer data from one Android device to another using a USB cable, you need to make sure that both devices are properly connected. The USB cable serves as the bridge between the two devices, allowing for the seamless transfer of data. Follow these steps to connect your Android devices:
1. First, make sure that both Android devices are powered on and charged. It is essential to have enough battery life to prevent any interruptions during the data transfer process.
2. Take the USB cable provided with your Android device or any compatible USB cable. Ensure that the cable is not damaged and is in good working condition.
3. Locate the USB ports on both Android devices. These ports are typically found at the bottom or sides of the devices, depending on the make and model.
4. Once you have identified the USB ports, take one end of the USB cable and insert it into the USB port of the first Android device. Ensure that the connection is secure, and the cable is inserted properly.
5. Now, take the other end of the USB cable and insert it into the USB port of the second Android device. Again, make sure that the connection is secure, and the cable is inserted properly.
6. Once both devices are connected via the USB cable, you should see a notification on each device confirming the connection. The devices may also vibrate or emit a sound to indicate a successful connection.
7. At this point, the two Android devices are connected and ready for data transfer. However, before proceeding, it is essential to enable USB debugging and grant file transfer permissions, which will be covered in the next steps.
By following these steps, you can ensure a reliable and secure connection between your Android devices, setting the stage for the seamless transfer of data using a USB cable.
Step 2: Enabling USB debugging mode
In order to transfer data from one Android device to another using a USB cable, you need to enable USB debugging mode on both devices. USB debugging mode allows for a direct connection between your computer and Android device, granting you more control and access to certain features.
Here’s how you can enable USB debugging mode:
- Go to the “Settings” menu on your Android device.
- Scroll down and tap on “About phone” or “About device.”
- Find the “Build number” or “Software information” section.
- Tap on the “Build number” or “Software version” several times until you see a message that says, “You are now a developer!”
- Go back to the main settings menu and now you should see a new option called “Developer options.”
- Tap on “Developer options” and toggle the switch to enable it.
- Scroll down and find the “USB debugging” option.
- Toggle the switch next to “USB debugging” to enable it.
- You will see a pop-up warning message, just tap “OK” to confirm.
Once you have successfully enabled USB debugging mode on both devices, you are now ready to proceed with the data transfer process.
Step 3: Granting file transfer permissions
After connecting your Android devices using a USB cable and enabling USB debugging mode, the next step is to grant file transfer permissions. This is necessary to allow the transfer of data between the devices.
Here’s how you can grant file transfer permissions:
- On your Android device, swipe down from the top of the screen to open the notification panel.
- Tap on the “USB for charging” option. It might have a different name depending on the manufacturer of your device.
- A menu will appear with different USB connection options. Select the option that allows file transfer. It might be called “Transfer files,” “Media device (MTP),” or something similar.
- Your device will now be recognized as a media storage device by your computer.
- If prompted on your Android device, grant permission to allow the computer to access your device’s storage.
Once you have granted file transfer permissions, you can proceed to the final step of transferring data using the USB cable. However, if you encounter any issues or error messages during this process, refer to the troubleshooting section for possible solutions.
Step 4: Transferring data using USB cable
Once you have successfully connected and enabled USB debugging mode on both Android devices, you are now ready to transfer your data using a USB cable. Follow the steps below to ensure a smooth and hassle-free transfer:
1. Connect the two Android devices: Take the USB cable and connect one end to the USB port of your old Android device and the other end to the USB port of your new Android device. Make sure the connection is secure and snug.
2. Select the data to transfer: On your old Android device, you will be prompted to select the data you want to transfer. This can include contacts, messages, photos, videos, and even app data. Choose the desired data and proceed to the next step.
3. Start the transfer process: Once you have selected the data, you can initiate the transfer process. This can be done by either following the on-screen instructions or navigating to the settings menu of your old Android device and selecting the option for data transfer.
4. Wait for the transfer to complete: The transfer process may take a few minutes, depending on the amount of data being transferred. Avoid disconnecting the USB cable or interrupting the process to prevent any data loss or corruption.
5. Verify the transferred data: After the transfer is complete, you can verify if all the selected data has been successfully transferred to your new Android device. Check your contacts, messages, photos, videos, and any other data you transferred to ensure everything is intact.
6. Disconnect the USB cable: Once you have confirmed the successful transfer of your data, you can safely disconnect the USB cable from both Android devices. Ensure that you unplug the cable carefully to avoid any damage to the ports.
By following these steps, you can seamlessly transfer your data from one Android device to another using a USB cable. It is important to note that these steps may vary slightly depending on the make and model of your Android devices and the version of the operating system they are running.
Troubleshooting Common Issues
While transferring data from one Android device to another using a USB cable is generally a straightforward process, you may occasionally encounter some common issues along the way. Here are a few troubleshooting tips to help you overcome them.
1. USB Connection Not Recognized: If you’re having trouble establishing a connection between the two devices, try the following steps:
- Make sure the USB cable is correctly plugged into both devices.
- Ensure that you’ve enabled USB debugging mode on both devices.
- Try using a different USB cable or port to rule out any hardware issues.
- Restart both devices and see if the connection is detected.
2. Insufficient Storage Space: If you receive a message indicating insufficient storage space on your destination device during the data transfer, you can try the following:
- Free up storage space on the destination device by deleting unnecessary files or apps.
- Transfer the data in smaller batches, rather than trying to transfer a large amount of data at once.
- Consider transferring only essential files or media to conserve space.
3. Data Transfer Failures: If the data transfer process is interrupted or fails, you can attempt the following steps:
- Ensure that both devices have sufficient battery life or are connected to a power source during the transfer.
- Restart both devices and retry the data transfer process.
- Check for any software updates on both devices and install them if available.
- Try using a different USB cable or port to rule out any hardware issues.
4. Device Compatibility: In some cases, certain Android devices may have compatibility issues when transferring data. If you encounter this problem, consider the following:
- Check if both devices are running on compatible Android versions.
- Check for any specific file formats or restrictions that may apply to the data you are trying to transfer.
- Contact the manufacturer’s customer support for further assistance or alternative methods of data transfer.
Remember, each Android device may have specific settings and configurations that can affect the data transfer process. If you’re unsure about any step or encounter a persistent issue, consulting the user manual or seeking help from the manufacturer’s support team can provide valuable insights and guidance.
Conclusion
In conclusion, transferring data from one Android device to another using a USB cable is a straightforward and efficient method. By following the steps outlined in this article, you can easily transfer your files, contacts, photos, and more, ensuring a seamless transition between devices.
It is important to note that while using a USB cable is a reliable and convenient option, there are alternative methods available, such as using cloud storage or specialized transfer apps. The choice ultimately depends on your preferences and the specific requirements of your data transfer.
Regardless of the method you choose, it is always recommended to back up your data before initiating any transfers. This ensures that your valuable information remains safe and secure throughout the process.
With the ability to effortlessly transfer your data from one Android device to another using a USB cable, you can easily enjoy your new device without the hassle of manually transferring files. So, go ahead and embark on your data transfer journey, confident in the knowledge that your valuable information will be seamlessly transferred to your new device.
FAQs
1. Can I transfer data from my old Android phone to a new one using a USB cable?
Absolutely! One of the easiest and most convenient methods to transfer data from one Android phone to another is by using a USB cable. This method allows you to directly connect the two devices and transfer your data quickly and efficiently.
2. What type of USB cable do I need for transferring data between Android phones?
For transferring data between Android phones using a USB cable, you will need a standard USB to micro USB cable or a USB-C to USB-C cable, depending on the type of charging port your phones have. Ensure that the cable supports data transfer, as some cables may be meant solely for charging purposes.
3. How do I transfer data from my old Android phone to my new one using a USB cable?
To transfer data from your old Android phone to a new one using a USB cable, follow these steps:
- Connect the USB cable to both phones, ensuring a secure connection.
- On the old phone, you will receive a notification asking if you want to allow data transfer. Tap “Allow” or “OK” to proceed.
- On the new phone, you should see a pop-up or notification indicating that it has detected the connected device. Follow the on-screen prompts to initiate the transfer.
- Select the types of data you want to transfer, such as contacts, photos, videos, messages, and more.
- Wait for the transfer to complete. The time may vary depending on the size of the data being transferred.
- Once the transfer is finished, disconnect the USB cable from both phones.
4. Can I transfer apps from my old Android phone to my new one using a USB cable?
While some data, such as contacts, photos, videos, and messages, can be easily transferred using a USB cable, transferring apps directly from one Android phone to another is not possible through this method. However, you can back up your apps and their data to your Google account or an external storage device, then restore them on your new phone using the same account or storage device.
5. Are there any alternatives to using a USB cable for transferring data between Android phones?
Yes, there are alternative methods for transferring data between Android phones if you don’t have a USB cable or prefer a different approach. Some alternatives include using cloud storage services like Google Drive or Dropbox, utilizing Bluetooth for smaller files, or using specialized transfer apps like SHAREit or Xender. Additionally, some phone manufacturers provide their own software tools, like Samsung Smart Switch or Huawei Phone Clone, for seamless data transfer between their devices.
