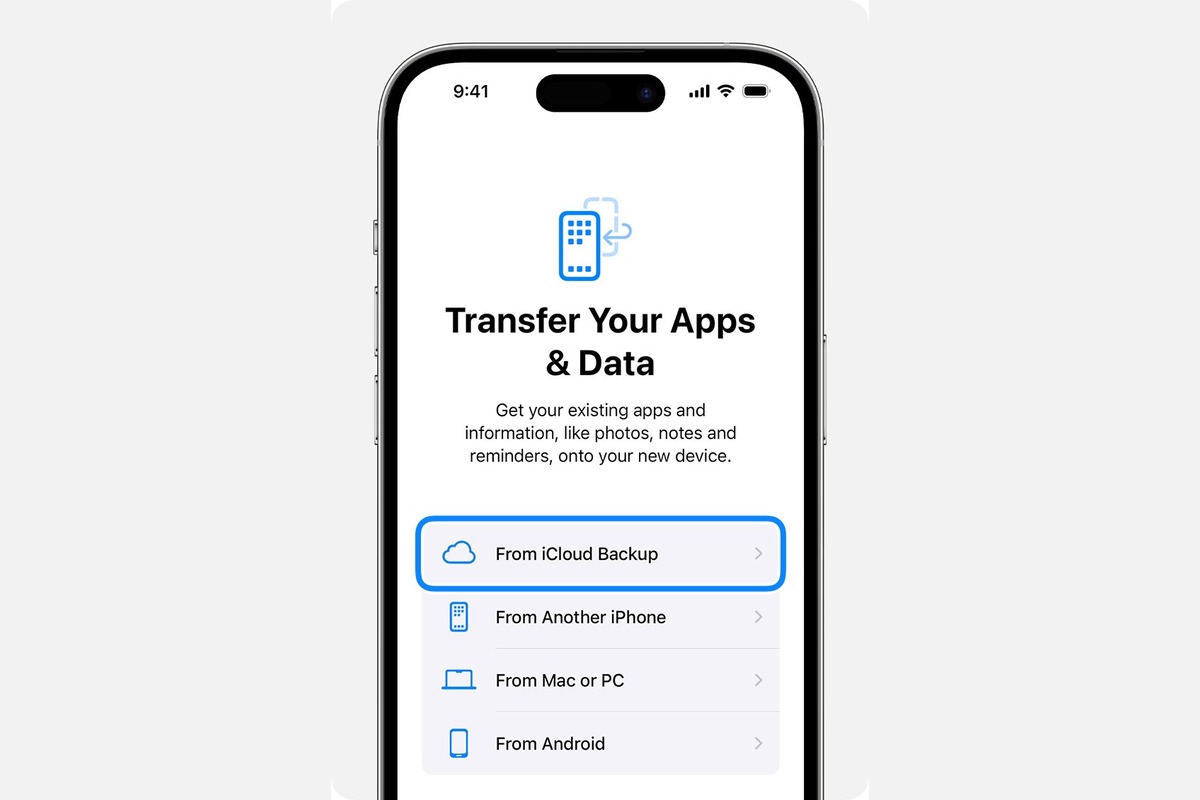
Are you looking to transfer data from one Apple ID to another? Whether you’re switching to a new Apple ID or consolidating multiple accounts, transferring your data can seem like a daunting task. But fear not, because we’re here to guide you through the process. In this article, we’ll walk you through the steps to transfer your data seamlessly from one Apple ID to another. Whether you want to transfer your contacts, photos, apps, or other important files, we’ve got you covered. With our easy-to-follow instructions and expert tips, you’ll be able to transfer your data hassle-free and start enjoying all your content on your new Apple ID. So, let’s get started and make the transfer process a breeze!
Inside This Article
- Common Reasons for Transferring Data between Apple IDs
- Preparing for a Smooth Data Transfer Process
- Method 1: Manually Transferring Data from One Apple ID to Another
- Method 2: Using Apple’s Transfer Data Tool to Migrate Data
- Conclusion
- FAQs
Common Reasons for Transferring Data between Apple IDs
There are several common scenarios where you may need to transfer data between Apple IDs. Let’s explore some of these situations:
1. Consolidation: If you have multiple Apple IDs and want to simplify your digital life, consolidating your data onto a single Apple ID can be a smart move. This ensures that all your apps, purchases, and other content are easily accessible in one place.
2. Change of Email Address: If you have changed your primary email address and want to update your Apple ID to reflect this change, you’ll need to transfer your data to the new Apple ID. This ensures that you don’t lose access to any of your valuable content.
3. Sharing Devices: Sometimes, multiple family members or friends may share a single device. In such cases, transferring data between different Apple IDs allows each individual to have personalized access to their contacts, calendars, photos, and other important data.
4. Switching Accounts: If you have created a new Apple ID and want to switch from your old one, transferring data ensures a smooth transition. This is especially important if you have purchased apps, music, or other digital content on your previous Apple ID that you want to continue using.
5. Selling or Giving away a Device: Before selling or giving away your Apple device, it’s crucial to transfer your data to a new Apple ID. This helps protect your privacy and ensures that the new owner can easily use the device with their own Apple ID.
These are just a few examples of why you might need to transfer data between Apple IDs. Fortunately, Apple provides various methods to facilitate this process and ensure that your valuable data remains intact.
Preparing for a Smooth Data Transfer Process
When it comes to transferring data from one Apple ID to another, proper preparation is key to ensuring a smooth and hassle-free process. Whether you’re switching to a new Apple ID or merging multiple accounts, following these steps will help you avoid any data loss or complications along the way.
1. Backup Your Data: Before starting the transfer process, it’s crucial to create a backup of all your important data. This includes photos, contacts, messages, apps, and any other personal files you want to keep. You can either use iCloud to back up your data or connect your device to a computer and perform a local backup. By having a backup in place, you’ll have peace of mind knowing that your information is secure.
2. Ensure Stable Internet Connection: Transferring data between Apple IDs requires a stable internet connection. Unstable networks or slow internet speeds can lead to interruptions or data corruption during the transfer process. Make sure you’re connected to a reliable Wi-Fi network with a strong signal to ensure a seamless data transfer experience.
3. Update Your Devices: It’s essential to have the latest software updates installed on your devices. Check for any available updates on your iPhone, iPad, Mac, or any other Apple device you’ll be using for the data transfer. Having up-to-date software minimizes the risk of compatibility issues and ensures smooth communication between devices during the transfer process.
4. Organize Your Data: Before initiating the data transfer, take some time to organize your data. Clean up unnecessary files, delete unused apps, and sort your photos, contacts, and documents. This will help streamline the transfer process and make it easier to locate and access specific data on your new Apple ID.
5. Familiarize Yourself with App Data: If you’re transferring app data from one Apple ID to another, it’s essential to understand how each app handles data storage and syncing. Some apps store data locally on the device, while others rely on cloud services for synchronization. Knowing the specifics of each app will help you ensure a smooth transfer of app data without any loss or conflicts.
6. Keep a List of Your Apps: Make a list of the apps you have installed on your current Apple ID. This will serve as a reference when setting up your new Apple ID and downloading the apps on your new device. Having a list will save you time and ensure that you don’t miss any essential apps during the transfer process.
7. Check Account Restrictions: If you’re transferring data between Apple IDs with different restrictions or family sharing settings, it’s important to review and adjust the account settings accordingly. Ensure that both Apple IDs have the necessary permissions to access and transfer the data you want to move between accounts.
8. Disable Find My: Before initiating the data transfer, it’s crucial to disable the “Find My” feature on your devices. This feature requires your Apple ID credentials to access and can cause complications during the transfer process. Disable “Find My iPhone,” “Find My iPad,” or any similar feature on all devices linked to the Apple IDs involved in the transfer.
By following these steps and thoroughly preparing for the data transfer, you can avoid potential issues and ensure a seamless transition from one Apple ID to another. Remember to take your time and double-check all the settings and steps to make sure your data is transferred accurately and securely.
Method 1: Manually Transferring Data from One Apple ID to Another
Transferring data from one Apple ID to another may seem like a daunting task, but it is possible to do it manually. This method requires a bit of time and effort, but it gives you full control over what data gets transferred.
The first step in manually transferring data is to create a backup of all your data on the old Apple ID. This includes photos, contacts, messages, app data, and more. You can do this by connecting your iPhone or iPad to a computer and using iTunes or Finder to create a backup. Make sure to encrypt the backup to include sensitive data like passwords.
Once you have created the backup, you need to sign out of your old Apple ID on your device. Go to Settings, tap on your Apple ID at the top, scroll down, and tap “Sign Out.” Enter your password and tap “Turn Off” to disable Find My iPhone/iPad. This step is crucial to ensure a smooth transfer of data.
Now that you are signed out of your old Apple ID, it’s time to sign in with your new Apple ID. Go back to Settings, tap “Sign In to your iPhone/iPad,” and enter your new Apple ID login details. You may be prompted to verify your identity, so make sure to follow the necessary steps.
Once you are signed in with your new Apple ID, you can start transferring your data manually. Go to the settings for each app, such as Photos, Contacts, and Messages, and enable iCloud syncing using your new Apple ID. This will start syncing your data to your new Apple ID account.
For apps that don’t support iCloud syncing, you may need to manually export and import data. For example, for photos, you can use the “Share” feature to save them to your new Apple ID’s Photos app. Similarly, you can export contacts as a vCard file and import them to your new Apple ID’s Contacts app.
It is important to note that some data, such as purchased apps, music, and movies, may not be transferable between Apple IDs. You may need to repurchase these items on your new Apple ID if you want to access them.
Once you have transferred all the necessary data, double-check to ensure that everything is working correctly. Test your apps, contacts, messages, and other data to make sure everything transferred successfully.
This method of manually transferring data from one Apple ID to another requires some time and effort, but it allows for complete control over the transfer process. It is a great option if you want to selectively transfer certain data and have the flexibility to choose what gets transferred.
Method 2: Using Apple’s Transfer Data Tool to Migrate Data
If you’re looking for a simpler and more streamlined approach to transferring data between Apple IDs, Apple provides a handy tool that can help you achieve just that. The Transfer Data tool, available on iOS devices running iOS 15 or later, allows you to seamlessly migrate your data from one Apple ID to another without the need for manual intervention.
This tool is especially useful if you have a large amount of data, such as photos, contacts, calendars, and more, that you want to transfer between your Apple IDs. It eliminates the need for manual copying and pasting, saving you valuable time and effort.
To begin the process, ensure that both your current and new Apple IDs are signed in to the same iOS device. This is crucial for the Transfer Data tool to work effectively. Once you’ve confirmed this, follow these steps:
- On your iOS device, go to “Settings” and tap on your Apple ID at the top of the screen.
- Scroll down and tap on “Transfer or Reset iPhone.
- Tap on “Transfer from iPhone (or iPad)”.
- Enter your new Apple ID credentials when prompted.
- Review the terms and conditions, and then tap on “Transfer” to proceed.
- Wait for the transfer process to complete. This may take some time depending on the amount of data being transferred.
During the transfer, it’s important to keep your iOS device connected to a stable Wi-Fi network and ensure that it remains powered on. Interrupting the process may result in incomplete data transfer.
Once the transfer is complete, you’ll find that your data, including your photos, contacts, calendars, and other information, has successfully migrated to your new Apple ID. It’s worth noting that some data, such as downloaded apps, may require you to sign in again using your new Apple ID in order to access them.
If you encounter any issues or unexpected behavior during the transfer process, it’s always a good idea to reach out to Apple Support for assistance. They can provide guidance and troubleshoot any problems you may encounter.
Using Apple’s Transfer Data tool simplifies and expedites the process of migrating data between Apple IDs. It’s a convenient solution, especially for those with a considerable amount of data to transfer. Follow the steps outlined above, and you’ll be able to seamlessly move your data to your new Apple ID without any hassle.
Conclusion
Transferring data from one Apple ID to another can be a simple and straightforward process, thanks to the seamless integration of Apple’s ecosystem. Whether you’re switching devices, merging accounts, or simply want to share data between Apple IDs, there are various options available to ensure a smooth transition.
By following the steps outlined in this guide, you can easily transfer your apps, photos, contacts, messages, and other important data from one Apple ID to another. It’s important to note that while some apps and services offer built-in data transfer features, others may require manual backup and restore methods.
Remember to back up your data regularly and keep both Apple IDs logged in to ensure a seamless syncing experience. With a little patience and attention to detail, you’ll be able to transfer your data successfully and continue enjoying your Apple devices without missing a beat.
FAQs
Q: Can I transfer data from one Apple ID to another?
Yes, it is possible to transfer data from one Apple ID to another. Apple provides various methods for transferring data such as contacts, photos, and more.
Q: Why would I need to transfer data from one Apple ID to another?
There can be several reasons why you might need to transfer data from one Apple ID to another. For example, if you have multiple Apple IDs and want to consolidate your data into a single account, or if you are transferring ownership of a device and want to transfer the data to the new owner’s Apple ID.
Q: How can I transfer my contacts from one Apple ID to another?
To transfer contacts from one Apple ID to another, you can use the iCloud service. Simply sign in to the iCloud account that contains the contacts you want to transfer, export the contacts as a vCard file, and then import the vCard file into the other Apple ID’s iCloud account.
Q: Can I transfer my app purchases from one Apple ID to another?
No, app purchases are tied to the Apple ID they were made with and cannot be transferred to another Apple ID. However, if you want to share app purchases with another Apple ID, you can use the Family Sharing feature, which allows you to share purchased apps, movies, music, and more with up to six family members.
Q: What about transferring photos from one Apple ID to another?
To transfer photos from one Apple ID to another, you can use the iCloud Photo Library feature. Simply enable iCloud Photo Library on both Apple IDs and your photos will automatically sync across devices. This way, you can access and download your photos on any device associated with the new Apple ID.
