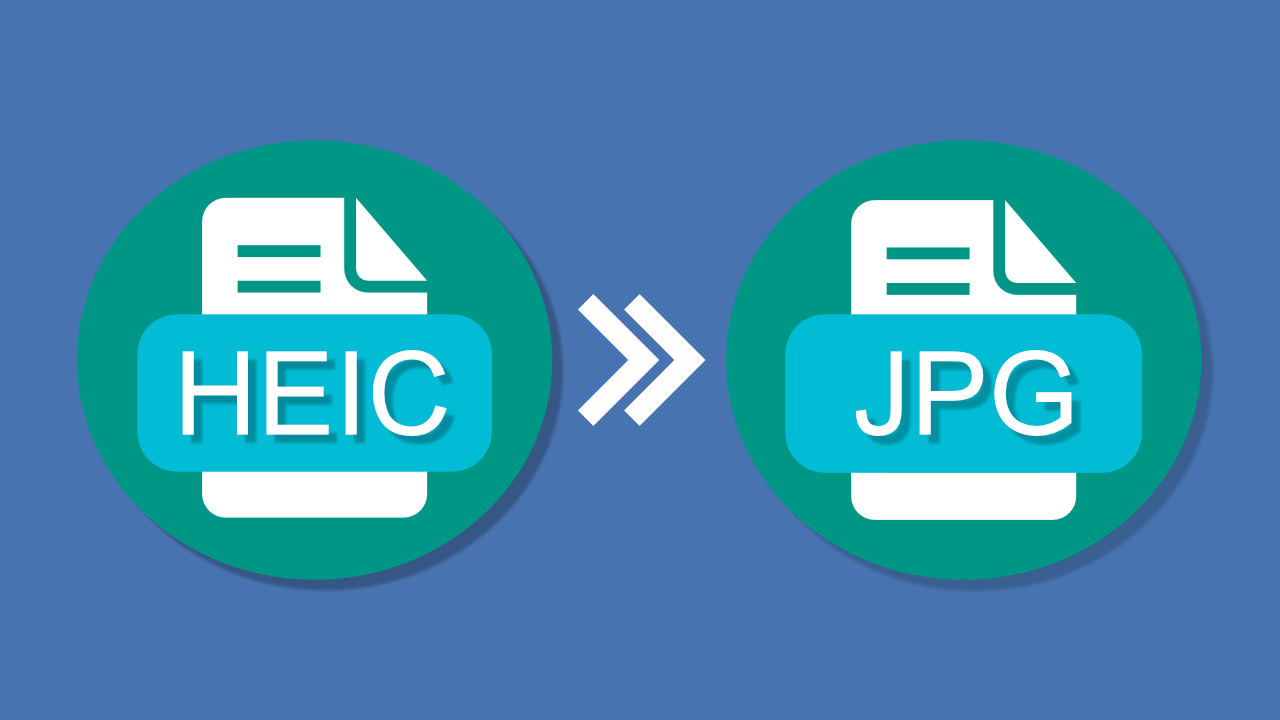
In this digital era, capturing high-quality photos has become an effortless task with the advancement of smartphone technology. However, the HEIC (High-Efficiency Image Format) file format can sometimes pose compatibility issues, especially when you need to share or view these images on Windows PCs. Converting HEIC to JPG (Joint Photographic Experts Group) format is the ideal solution to ensure seamless compatibility across various devices and platforms.
Fortunately, there are several methods available to convert HEIC to JPG on your Windows PC. Whether you prefer using software applications or online tools, we have got you covered. In this article, we will explore four amazing and efficient methods that will allow you to convert HEIC files to JPG format effortlessly. So, let’s dive in and discover how you can easily convert HEIC to JPG on your Windows PC.
Inside This Article
- Convert HEIC to JPG using online converters
- Convert HEIC to JPG using specialized software
- Convert HEIC to JPG using Adobe Photoshop
-
Convert HEIC to JPG using Microsoft Paint
- Conclusion
- FAQs
Convert HEIC to JPG using online converters
If you are looking for a quick and convenient way to convert HEIC files to JPG format without installing any software, online converters are the perfect solution. These web-based tools allow you to convert your HEIC files to JPG with just a few simple steps. Here are four amazing online converters that you can use:
1. HEIC to JPG Converter by Zamzar: Zamzar is a popular online file conversion platform that supports a wide range of file formats, including HEIC to JPG conversion. Simply visit their website, select the HEIC file you want to convert, choose JPG as the output format, enter your email address to receive the converted file, and click on the “Convert” button. Once the conversion is complete, you will receive an email with a link to download the JPG file.
2. Aconvert: Aconvert is another reliable online converter that allows you to convert your HEIC files to JPG format. To use this tool, go to their website and click on the “Image Converter” tab. Select the HEIC file from your computer, choose JPG as the output format, adjust the image quality if needed, and click on the “Convert Now” button. After the conversion, you can download the JPG file directly from the website.
3. CloudConvert: CloudConvert offers a user-friendly interface and supports the conversion of HEIC files to JPG format. To convert HEIC to JPG using this online converter, go to their website and click on the “Select File” button to upload the HEIC file. Choose JPG as the output format, select any additional options if necessary, and click on the “Start Conversion” button. Once the conversion is finished, you can download the JPG file from the website.
4. FreeConvert.com: FreeConvert.com is a versatile online converter that supports various file formats, including HEIC to JPG conversion. To convert HEIC to JPG using this tool, visit their website and click on the “Choose Files” button to upload the HEIC file. Select JPG as the output format, adjust any desired settings, and click on the “Convert” button. Once the conversion is complete, you can download the JPG file to your computer.
Using online converters to convert HEIC to JPG offers a hassle-free way to quickly convert your files without the need for any additional software. These online tools are accessible from any device with an internet connection, making it a convenient choice for users. Just remember to choose a reliable converter and ensure that your internet connection is stable for a smooth and efficient conversion process.
Convert HEIC to JPG using specialized software
If you are looking for a reliable and efficient way to convert HEIC files to JPG on your Windows PC, using specialized software is a great option. There are several software programs available that are specifically designed for converting HEIC files to JPG format. These programs offer advanced features and customization options to ensure high-quality conversions. Here are some popular specialized software options you can consider:
1. iMazing HEIC Converter: iMazing HEIC Converter is a powerful and user-friendly software that allows you to convert HEIC files to JPG quickly and easily. Simply drag and drop your HEIC files into the software, choose the output format (JPG), and click the Convert button. The software will convert your HEIC files to JPG format without any loss in quality.
2. Apowersoft HEIC Converter: Apowersoft HEIC Converter is another excellent software option for converting HEIC files to JPG. It supports batch conversion, allowing you to convert multiple HEIC files to JPG simultaneously. The software also offers various customization options, such as adjusting the output quality, resizing the images, and preserving the EXIF data.
3. Joyoshare HEIC Converter: Joyoshare HEIC Converter is a comprehensive software tool that not only converts HEIC files to JPG but also supports other image formats like PNG, BMP, GIF, and more. It provides a simple and intuitive interface, making the conversion process easy even for beginners. The software also offers additional editing features, such as cropping, rotating, and watermarking your images.
When using specialized software to convert HEIC to JPG, it is important to choose a reputable and trusted program to ensure the security of your files. Additionally, make sure to check the system requirements of the software to ensure compatibility with your Windows PC.
Overall, using specialized software is a convenient and efficient method to convert HEIC files to JPG on your Windows PC. These programs offer advanced features, customization options, and high-quality conversions, making the process quick and hassle-free.
Convert HEIC to JPG using Adobe Photoshop
Adobe Photoshop is a powerful and widely used image editing software that also allows you to convert HEIC files to JPG format. Follow these steps to convert HEIC to JPG using Adobe Photoshop:
1. Open Adobe Photoshop on your Windows PC.
2. Click on “File” in the top menu and then select “Open” to import the HEIC file you want to convert.
3. Browse and select the HEIC file from your computer and click on “Open” to load it into Photoshop.
4. Once the HEIC file is loaded, click on “File” again and this time select “Save As.
5. In the “Save As” dialog box, choose a location on your computer where you want to save the converted JPG file.
6. In the “Format” drop-down menu, select “JPEG” as the output format.
7. Finally, click on “Save” to convert and save the HEIC file as a JPG image.
Adobe Photoshop will convert the HEIC file to JPG format, preserving the image quality and allowing you to open and view it in any image viewer or editor.
Note: Adobe Photoshop is a paid software, but you can use its free trial version to convert your HEIC files to JPG. The trial version may have limitations on some features and it will eventually expire after a certain period of time.
Convert HEIC to JPG using Microsoft Paint
Microsoft Paint, the classic and versatile image editing software, can also be used to convert HEIC files to JPG format. Although it may not offer advanced features like specialized software, it’s a convenient option for those who have Microsoft Paint readily available on their Windows PC.
Here’s a step-by-step guide on how to convert HEIC to JPG using Microsoft Paint:
-
Open Microsoft Paint by searching for it in the Windows search bar and clicking on the application.
-
Click on the “File” menu in the top-left corner of the Paint window and select “Open”.
-
Navigate to the location on your PC where the HEIC file is stored and select it.
-
Click on the “Paint” tab in the top-left corner of the window and select “Save As”.
-
Choose the desired file format as “JPEG” from the dropdown menu of the “Save as type” option.
-
Specify the destination folder where you want to save the converted JPG file.
-
Click on the “Save” button, and Microsoft Paint will convert the HEIC file to JPG and save it in the designated location.
It’s important to note that Microsoft Paint may not preserve the metadata or advanced properties of the original HEIC file during the conversion process. The resulting JPG file might also have a slight loss in image quality, depending on the compression settings.
However, for simple and quick conversions, Microsoft Paint can be a handy tool. It’s already installed on most Windows PCs, making it easily accessible for users who don’t want to install additional software.
Remember to keep a backup of your original HEIC files before converting them, in case you need them in the future.
Conclusion
Converting HEIC files to JPG on a Windows PC doesn’t have to be a daunting task anymore. With the four amazing methods we’ve discussed, you can quickly and easily convert your HEIC images to the more widely supported JPG format.
Whether you choose to use dedicated software like iMobie HEIC Converter, online converters, Microsoft Photos app, or even third-party image editors, it’s important to select a method that suits your needs and preferences.
By converting HEIC to JPG, you’ll benefit from increased compatibility, allowing you to open and share your images across various devices and platforms without any compatibility issues. This ensures that your precious memories and stunning photographs are easily accessible to everyone.
So, why wait? Start converting your HEIC files to JPG today and enjoy the convenience of a universally compatible image format!
FAQs
1. What is HEIC format?
HEIC (High Efficiency Image Container) is a file format used to store and compress images on iOS devices. It offers better compression and quality compared to the traditional JPEG format.
2. Why would I need to convert HEIC to JPG?
While HEIC format provides better image quality and smaller file sizes, it is not universally supported across all devices and platforms. Converting HEIC to JPG allows you to view and share your images on devices that do not natively support HEIC.
3. Are there any built-in methods to convert HEIC to JPG on Windows?
Windows does not have a built-in method to convert HEIC to JPG. However, there are third-party software and online tools available that can easily convert HEIC images to the widely supported JPG format.
4. Can I convert HEIC to JPG without losing quality?
Yes, when you convert HEIC to JPG, you can maintain the same image quality as the original. However, keep in mind that JPG is a lossy compression format, so there may be a slight decrease in image quality due to compression algorithms.
5. How can I convert HEIC to JPG on a Windows PC?
There are several methods you can use to convert HEIC to JPG on a Windows PC. You can use third-party software like “HEIC to JPG Converter”, “iMazing HEIC Converter”, or online tools like “heictojpg.com” or “cloudconvert.com”. These tools allow you to easily convert HEIC files to JPG format with just a few simple steps.
