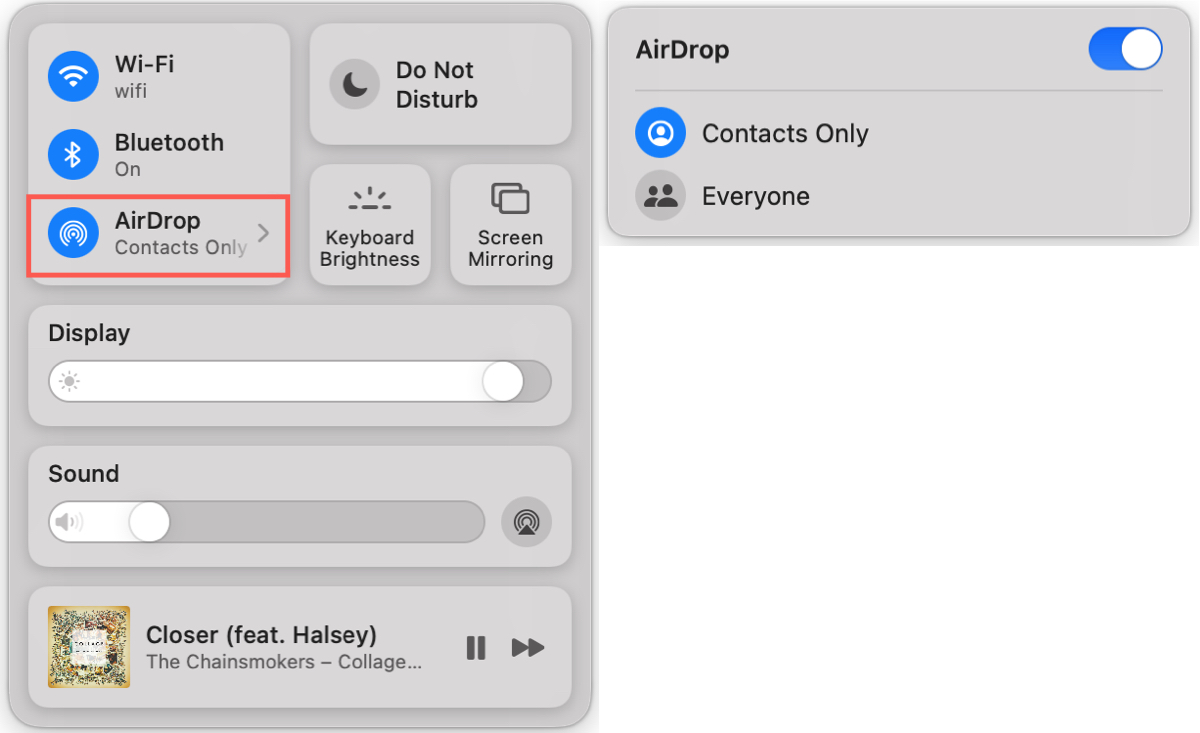
Are you struggling to find the Control Center on your Mac? Don’t worry, you’re not alone. Many Mac users often find it a bit tricky to locate the Control Center, especially if they are new to the Mac ecosystem or have recently updated their operating system.
The Control Center on Mac is a powerful feature that allows you to quickly access essential settings and controls from one convenient location. Whether you want to adjust the volume, turn on Do Not Disturb, or connect to Bluetooth devices, the Control Center has got you covered.
In this article, we will guide you through the process of finding the Control Center on your Mac, step-by-step. We will also provide some useful tips and tricks to help you make the most of this handy feature. So, let’s dive in and discover how to find and use the Control Center on your Mac!
Inside This Article
- Overview
- Method 1: Using the Menu Bar
- Method 2: Using Spotlight Search
- Method 3: Using the Launchpad
- Method 4: Using Keyboard Shortcuts
- Conclusion
- FAQs
Overview
The Control Center on Mac is a convenient tool that allows users to access various system settings, toggles, and shortcuts in one centralized location. It serves as a hub for quick and easy access to commonly used functions, such as adjusting brightness, volume, and Wi-Fi settings.
With the Control Center, you can easily customize your Mac experience by adding or rearranging the controls to suit your preferences. Whether you want to enable Do Not Disturb mode, activate Night Shift, or toggle on AirDrop, the Control Center provides a seamless way to manage these features with just a few clicks.
This feature was introduced in macOS Big Sur, offering a streamlined and intuitive way to access and control essential system settings. It is designed to enhance productivity and efficiency by eliminating the need to navigate through multiple menus or system preferences.
In this article, we will explore various methods to find and open the Control Center on your Mac, ensuring you can take full advantage of its capabilities and tailor your Mac experience to your liking.
Method 1: Using the Menu Bar
The menu bar is the horizontal bar located at the top of your Mac’s screen. It provides quick access to various system functions, including the Control Center. Here’s how you can find and open the Control Center using the menu bar:
- Look for the Control Center icon in the menu bar. It resembles a series of sliders.
- If the Control Center icon is not visible, you may need to enable it. Go to the Apple menu at the top-left corner of the screen, select “System Preferences,” and then choose “Dock & Menu Bar.”
- In the “Dock & Menu Bar” settings, scroll down the left sidebar and locate “Control Center.” Check the box next to it to enable the Control Center icon in the menu bar.
- Once the Control Center icon is visible in the menu bar, simply click on it to open the Control Center window.
Upon opening the Control Center, you’ll find a range of useful actions and shortcuts at your fingertips. From adjusting brightness and volume to managing Bluetooth and Wi-Fi settings, the Control Center provides a convenient way to control various aspects of your Mac without needing to navigate through multiple menus.
Additionally, you can customize the Control Center by dragging and rearranging the modules to suit your preferences. This allows you to have quick access to the actions and shortcuts you use most frequently.
Using the menu bar to access the Control Center is a straightforward and efficient method, ensuring that you can easily find and utilize its features whenever you need them.
Method 2: Using Spotlight Search
If you’re someone who prefers keyboard shortcuts and wants a quick way to access the Control Center on your Mac, you’ll be glad to know that you can utilize Spotlight Search for this purpose. Spotlight Search is a powerful tool that allows you to search for files, apps, and documents on your Mac, but it can also be used to open the Control Center with just a few keystrokes.
To use Spotlight Search to open the Control Center, follow these simple steps:
1. Press Command + Space on your keyboard to open Spotlight Search. This will bring up the Spotlight Search bar.
2. Type “Control Center” in the Spotlight Search bar. As you start typing, Spotlight Search will start displaying results that match your search term.
3. Look for the “Control Center” suggestion in the search results and press Enter to open it. Alternatively, you can use the arrow keys to navigate to the “Control Center” suggestion and then press Enter.
And that’s it! By using Spotlight Search, you can quickly and easily access the Control Center on your Mac without having to navigate through menus or use the mouse. This method is especially useful if you’re familiar with keyboard shortcuts and prefer to keep your hands on the keyboard while using your Mac.
Method 3: Using the Launchpad
If you’re looking for another way to access the Control Center on your Mac, you can use the Launchpad. The Launchpad is a convenient way to organize and access all your applications in one place. By using the Launchpad, you can quickly locate and open the Control Center with just a few clicks.
To access the Control Center using the Launchpad, follow these steps:
- Click on the Launchpad icon in your dock, which is a silver rocket ship.
- Once the Launchpad opens, you’ll see a grid of all your installed applications.
- Scroll through the applications until you find the “System Preferences” icon, which looks like a silver gear.
- Click on the “System Preferences” icon to open it.
- Once the System Preferences window opens, you’ll find the Control Center icon near the top row of icons. It looks like sliders with three dots.
- Click on the Control Center icon to open it.
And there you have it! You have successfully accessed the Control Center on your Mac using the Launchpad. From here, you can customize various settings and access features such as Wi-Fi, Bluetooth, Do Not Disturb, and more.
Note: The steps may vary slightly depending on the version of macOS you are using. However, the general process remains the same.
Method 4: Using Keyboard Shortcuts
Using keyboard shortcuts is a quick and efficient way to access the Control Center on your Mac. By memorizing a few key combinations, you can conveniently open the Control Center without needing to navigate through menus or click on icons. Here’s how:
1. Start by pressing the “Control” key on your Mac keyboard. This will activate the Control Center keyboard shortcuts.
2. While holding down the “Control” key, press the “Spacebar”. This combination will instantly launch the Control Center on your Mac.
3. Once the Control Center is open, you can navigate through its various options using the arrow keys on your keyboard. Use the up and down arrows to scroll through the available toggles and settings.
4. To activate or deactivate a toggle in the Control Center, use the “Spacebar”. Simply highlight the toggle you want to control and press the “Spacebar” to toggle its state on or off.
5. Press the “Escape” key on your keyboard to close the Control Center once you’re done making changes or accessing the desired settings. This will take you back to your desktop or the application you were previously using.
Remember, the keyboard shortcuts for the Control Center may vary depending on the version of macOS you’re using. If the above combination doesn’t work, check the documentation for your specific macOS version to find the correct keyboard shortcuts.
Using keyboard shortcuts provides a fast and convenient way to access the Control Center on your Mac. It eliminates the need to navigate through menus or use the mouse, improving your workflow and productivity.
Additionally, memorizing the keyboard shortcuts for the Control Center allows you to access it easily from any application or screen, making it even more accessible for quick adjustments and changes to your Mac settings.
So, give it a try! Use the keyboard shortcuts mentioned above to open and navigate through the Control Center on your Mac, and experience the convenience and efficiency it brings to your daily tasks.
In conclusion, finding the Control Center on Mac is an essential skill for maximizing your productivity and customizing your device to suit your needs. By accessing the Control Center, you can conveniently access commonly used settings, toggle various features, and control your Mac with ease.
With just a few simple steps, you can locate the Control Center in the menu bar or add it to your Dock for quick access. Whether you want to adjust the brightness, manage audio settings, enable Dark Mode, or activate Do Not Disturb, the Control Center provides a centralized hub for all these functionalities.
By harnessing the power of the Control Center, you can streamline your workflow, save time, and enhance your overall Mac experience. So, take the time to familiarize yourself with this convenient feature and start enjoying the benefits of effortless control and customization on your Mac.
FAQs
Q: How do I find the Control Center on my Mac?
To find the Control Center on your Mac, simply click on the Apple logo in the top-left corner of the screen and select “System Preferences” from the drop-down menu. In the System Preferences window, you will see an icon labeled “Control Center.” Click on it to access the Control Center settings and customize your Mac’s control options.
Q: What can I do with the Control Center on my Mac?
The Control Center on your Mac provides quick and convenient access to various settings and controls. From the Control Center, you can adjust display brightness, change volume levels, toggle Wi-Fi and Bluetooth, enable/disable Dark Mode, activate Do Not Disturb mode, and more. It’s a centralized hub for managing essential functions on your Mac.
Q: Can I customize the Control Center on my Mac?
Yes, you can customize the Control Center on your Mac to suit your preferences. Simply open the Control Center settings by clicking on the Control Center icon in the System Preferences window. From there, you can add or remove controls, rearrange their order, and even create your own customized control set.
Q: Is the Control Center available on all Mac models?
The Control Center is available on Mac models running macOS Big Sur or later. If you have an older Mac model that does not support macOS Big Sur or later, you may not have the Control Center feature available.
Q: Can I access the Control Center from any app or screen on my Mac?
Yes, you can access the Control Center from any app or screen on your Mac. Simply move your mouse cursor to the top-right corner of the menu bar, where you will see a control center icon. Click on it, and the Control Center will slide into view, allowing you to quickly adjust settings and controls without leaving your current app or screen.
