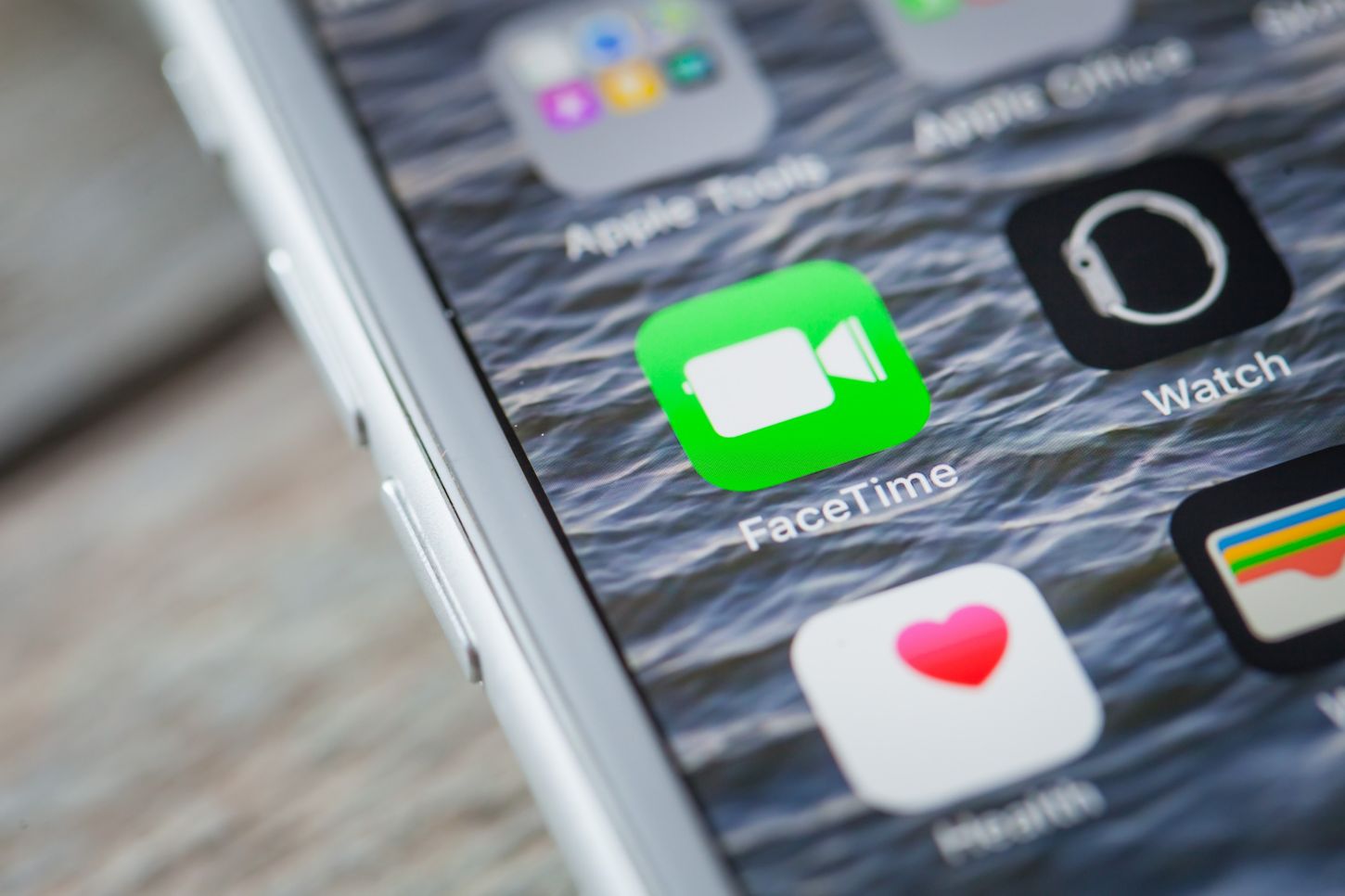
Are you eager to harness the power of FaceTime but find yourself without a phone number? Fret not, as there are ingenious ways to navigate this obstacle and unlock the full potential of this popular video calling platform. Whether you're an iPhone user seeking to connect with friends and family or a professional aiming to conduct virtual meetings, FaceTime offers a seamless and high-quality communication experience. In this comprehensive guide, we'll delve into the strategies for using FaceTime without a phone number, empowering you to stay connected and engaged in a digital world where communication knows no bounds. Let's embark on this journey to discover the possibilities and intricacies of FaceTime, transcending the limitations of traditional phone numbers and embracing a new era of connectivity.
Inside This Article
- Use an Email Address to FaceTime
- Use an Apple ID to FaceTime
- Use a Contact's Name to FaceTime
- Use a Third-Party App to FaceTime
- Conclusion
- FAQs
Use an Email Address to FaceTime
When it comes to staying connected with friends and family, FaceTime has become a go-to platform for its seamless video calling experience. However, what if you want to FaceTime someone without using a phone number? Fortunately, FaceTime offers the flexibility to connect with others using alternative methods, such as an email address. This can be particularly useful when you want to reach someone who may not have their phone number readily available or prefer not to share it.
To initiate a FaceTime call using an email address, you can follow these simple steps:
-
Open FaceTime App: Launch the FaceTime app on your Apple device. If you don't have the app, you can download it from the App Store.
-
Tap "Compose" or "New Call": Look for the option to start a new call or compose a new message within the app. This will typically be located in the top right or bottom center of the screen.
-
Enter the Email Address: Instead of entering a phone number, input the email address of the person you want to FaceTime. Ensure that the email address is accurate to avoid any connectivity issues.
-
Initiate the Call: Once the email address is entered, tap the call button to start the FaceTime call. If the recipient has an Apple device and has enabled FaceTime, they will receive the call through their email address.
Using an email address to FaceTime provides a convenient alternative for connecting with others, especially when phone numbers are not readily available. It also offers an added layer of privacy for individuals who prefer not to share their phone numbers with everyone they communicate with.
By leveraging the flexibility of FaceTime, you can seamlessly connect with friends, family, or colleagues using their email addresses, enhancing the overall communication experience. Whether it's for a quick catch-up or a virtual meeting, FaceTime's versatility allows for effortless connectivity, regardless of the contact's preferred method of communication.
In the next sections, we'll explore additional methods for initiating FaceTime calls without relying on traditional phone numbers, providing you with a comprehensive understanding of the various options available for staying connected through this popular video calling platform.
Use an Apple ID to FaceTime
When it comes to making FaceTime calls without relying on a phone number, using an Apple ID offers a versatile and convenient alternative. An Apple ID serves as a unique identifier for Apple services, including FaceTime, and can be used to initiate video calls with individuals who may not have their phone numbers readily accessible. This method not only expands the reach of FaceTime but also provides a seamless way to connect with others across different Apple devices.
To utilize an Apple ID for FaceTime calls, follow these straightforward steps:
-
Access FaceTime Settings: Begin by accessing the settings for the FaceTime app on your Apple device. This can typically be found within the device's settings menu, under the section dedicated to FaceTime.
-
Sign in with Apple ID: If you haven't already signed in with your Apple ID, you will be prompted to do so. Ensure that you enter the correct credentials to successfully sign in and access the full functionality of FaceTime.
-
Initiate a New Call: Once signed in, navigate to the FaceTime app and select the option to initiate a new call. This can usually be found in the top right or bottom center of the app's interface.
-
Enter the Recipient's Apple ID: Instead of entering a phone number or email address, input the Apple ID of the person you wish to FaceTime. This unique identifier allows FaceTime to establish a connection with the intended recipient, regardless of whether their phone number is available.
-
Start the FaceTime Call: After entering the recipient's Apple ID, proceed to initiate the FaceTime call. If the recipient has an Apple device and has enabled FaceTime using their Apple ID, they will receive the call seamlessly.
Using an Apple ID to make FaceTime calls expands the possibilities for connecting with others, especially in scenarios where traditional contact details may not be readily accessible. This method is particularly valuable for individuals who prefer to maintain their privacy by not sharing their phone numbers or email addresses with everyone they communicate with.
Moreover, leveraging Apple IDs for FaceTime calls underscores the seamless integration of Apple's ecosystem, allowing for effortless communication across various Apple devices. Whether it's reaching out to a friend, family member, or colleague, the use of Apple IDs enhances the accessibility and inclusivity of FaceTime, fostering a more connected and cohesive digital communication experience.
By incorporating the use of Apple IDs into your FaceTime calling repertoire, you can broaden your connectivity options and engage in video calls with ease, irrespective of traditional contact details. This approach exemplifies the adaptability and user-centric design of FaceTime, empowering users to stay connected in a manner that aligns with their preferences and privacy considerations.
Use a Contact's Name to FaceTime
In addition to using email addresses and Apple IDs, FaceTime offers the flexibility to initiate calls using a contact's name, further expanding the avenues for seamless video communication. This method proves to be particularly convenient when you want to connect with someone without relying on traditional contact details, such as phone numbers or email addresses. By leveraging a contact's name, FaceTime streamlines the calling process and enhances the overall user experience.
To utilize a contact's name for FaceTime calls, follow these simple steps:
-
Access the Contacts App: Begin by accessing the Contacts app on your Apple device. This app serves as a centralized hub for storing and organizing your contacts, making it easier to locate and connect with individuals using their names.
-
Select the Contact: Once in the Contacts app, locate and select the contact you wish to FaceTime. This can be a friend, family member, or colleague whose contact details are stored in your device.
-
Initiate the FaceTime Call: Within the contact's profile, look for the option to initiate a FaceTime call. This is typically represented by the FaceTime icon or a dedicated button that allows you to seamlessly transition from viewing the contact's details to initiating a video call.
-
Confirm the Call: After selecting the FaceTime option, confirm the call to initiate the video communication with the chosen contact. If the contact has an Apple device and has enabled FaceTime, the call will be seamlessly established, allowing for real-time visual interaction.
Using a contact's name to initiate FaceTime calls presents a user-friendly and intuitive approach to video communication. It simplifies the calling process by leveraging the familiarity of individuals' names, eliminating the need to remember or input specific contact details. This method also aligns with the natural way people think about and connect with others, enhancing the overall accessibility and convenience of FaceTime.
Moreover, the use of a contact's name underscores the human-centric design of FaceTime, emphasizing the importance of personal connections and intuitive communication experiences. By integrating this functionality, FaceTime reinforces its commitment to facilitating meaningful interactions and fostering a sense of closeness, regardless of the contact's preferred method of communication.
In essence, leveraging a contact's name for FaceTime calls exemplifies the user-centric approach of the platform, prioritizing simplicity and seamless connectivity. This method empowers users to engage in video calls with ease, emphasizing the significance of personal connections and the natural flow of communication. Whether it's reaching out to a close friend or connecting with a new acquaintance, using a contact's name enhances the inclusivity and accessibility of FaceTime, contributing to a more cohesive and engaging video calling experience.
Use a Third-Party App to FaceTime
In addition to the native FaceTime app, users have the option to utilize third-party apps to facilitate video calls, further expanding the accessibility and reach of their communication capabilities. While FaceTime is exclusive to Apple devices, third-party apps offer cross-platform compatibility, allowing users to connect with individuals using different devices and operating systems. This versatility is particularly valuable when seeking to engage in video calls with a diverse network of contacts, regardless of their device preferences.
One prominent example of a third-party app that enables video calling functionality is Skype. With its widespread availability across various devices and operating systems, Skype serves as a popular choice for individuals seeking to connect through video calls. By leveraging Skype, users can initiate video calls with contacts who may not have access to FaceTime or are using non-Apple devices, thereby fostering inclusivity and seamless communication across different platforms.
To initiate a video call using a third-party app such as Skype, users can follow these straightforward steps:
-
Download and Install the App: Begin by downloading and installing the third-party app, such as Skype, from the respective app store or official website. Ensure that the app is compatible with the devices of both the caller and the intended recipient.
-
Create an Account or Sign In: Upon installing the app, users may need to create an account or sign in using their existing credentials. This step is essential for accessing the full functionality of the app and establishing a user profile.
-
Add Contacts or Search for Users: Within the app, users can add contacts or search for specific users by their usernames or email addresses. This process facilitates the establishment of connections with individuals who may not be accessible through traditional contact details.
-
Initiate the Video Call: Once the contact is added or located within the app, users can initiate a video call by selecting the respective contact and choosing the video call option. If the recipient is available and accepts the call, the video communication will be seamlessly established.
By leveraging third-party apps for video calling, users can transcend the limitations of platform-specific applications and engage in cross-platform communication with ease. This approach not only enhances the accessibility of video calling but also fosters a more inclusive and interconnected digital communication landscape.
Furthermore, the utilization of third-party apps underscores the adaptability and versatility of modern communication technologies, empowering users to connect with others irrespective of their device preferences. Whether it's for personal or professional interactions, the availability of third-party apps for video calling enriches the communication experience, enabling individuals to stay connected in a seamless and inclusive manner.
In essence, the use of third-party apps to facilitate video calls exemplifies the evolving nature of digital communication, emphasizing the importance of cross-platform compatibility and inclusivity. By embracing these third-party solutions, users can expand their connectivity options and engage in video calls with a diverse network of contacts, transcending the boundaries of device-specific applications and fostering a more cohesive and interconnected digital communication landscape.
In conclusion, embracing the versatility of FaceTime without relying on a phone number opens up a world of possibilities for seamless communication. By leveraging email addresses or Apple IDs, users can effortlessly connect with friends, family, or colleagues. This flexibility transcends traditional communication barriers, offering a convenient and efficient way to stay in touch. Whether it's a business meeting, catching up with loved ones, or collaborating on a project, the ability to FaceTime without a phone number empowers individuals to stay connected regardless of their location or device. As technology continues to evolve, this approach exemplifies the adaptability and convenience that modern communication tools can provide.
FAQs
-
Can I Use FaceTime Without a Phone Number?
- Yes, you can use FaceTime without a phone number by using an email address associated with your Apple ID. This allows you to make and receive FaceTime calls on your Apple devices without needing a phone number.
-
How Do I Set Up FaceTime Without a Phone Number?
- To set up FaceTime without a phone number, go to your device's settings, select FaceTime, and then sign in with your Apple ID. Once signed in, you can choose to use an email address for FaceTime instead of a phone number.
-
Can I FaceTime Someone Without Their Phone Number?
- If the person has FaceTime enabled and you have their email address or Apple ID, you can initiate a FaceTime call without needing their phone number. Simply enter their email address or Apple ID in the FaceTime app to connect with them.
-
Is FaceTime Secure When Using an Email Address Instead of a Phone Number?
- Yes, FaceTime is secure when using an email address instead of a phone number. Apple's end-to-end encryption ensures that your FaceTime calls and messages remain private and protected, regardless of whether you use a phone number or an email address.
-
Can I Receive FaceTime Calls Without a Phone Number?
- Absolutely! By using an email address associated with your Apple ID, you can receive FaceTime calls on your Apple devices without the need for a phone number. Simply ensure that your FaceTime settings are configured to allow calls to your email address.
