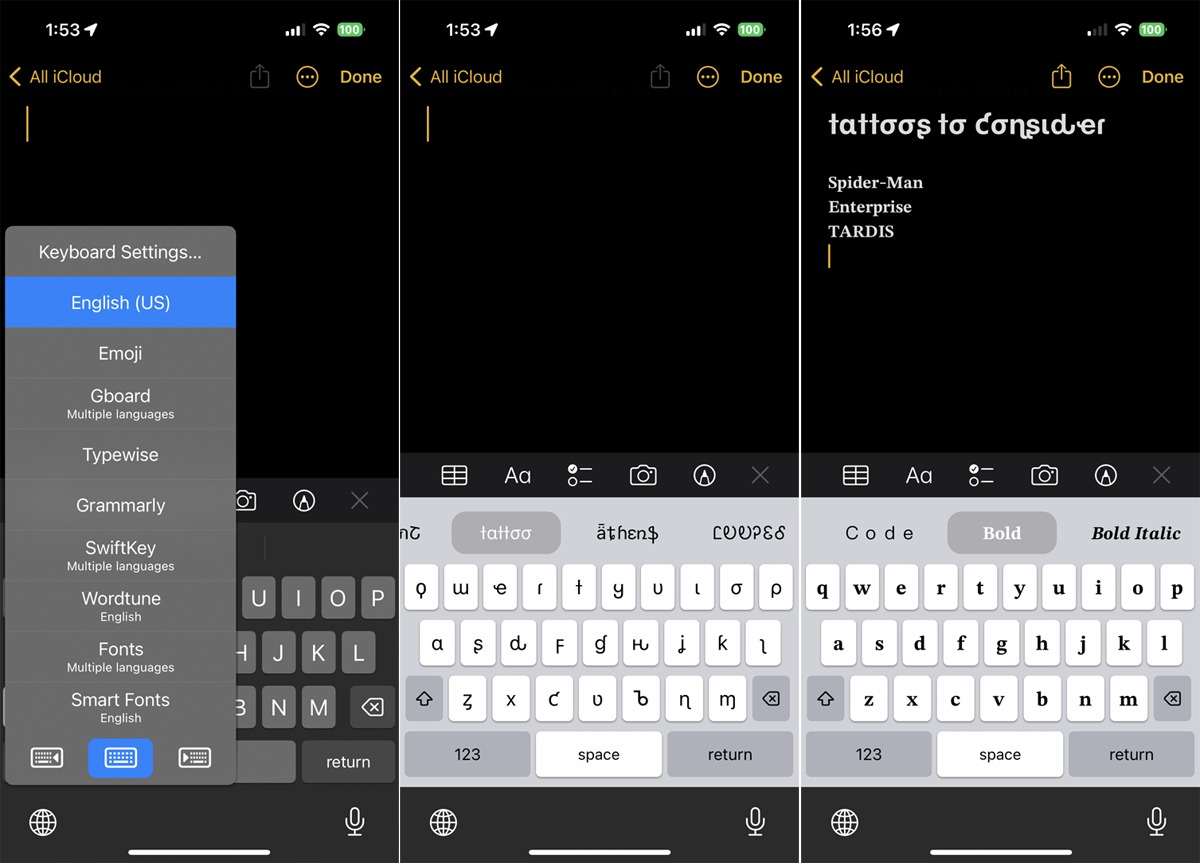
Are you struggling with the size of your keyboard on your iPhone 10? It can be frustrating when the keys are too small or too large, making it difficult to type accurately. Fortunately, there are ways to adjust the keyboard size on your iPhone 10 to better suit your preferences and needs. In this article, we'll explore various methods to change the size of your keyboard on the iPhone 10, allowing you to customize your typing experience for optimal comfort and efficiency. Whether you have petite or large hands, these tips will help you find the perfect keyboard size for a seamless typing experience. Let's dive in and discover how to make your iPhone 10 keyboard just the right size for you.
Inside This Article
- Changing Keyboard Size on iPhone 10
- Adjusting Keyboard Settings
- Using Display Zoom
- Enabling One-Handed Keyboard
- Using Third-Party Keyboard Apps
- Conclusion
- FAQs
Sure, here's the content with each paragraph wrapped in
tags:
Changing Keyboard Size on iPhone 10
Are you struggling with the default keyboard size on your iPhone 10? Fortunately, there are several ways to customize the keyboard to better suit your preferences and needs.
One of the most straightforward methods to adjust the keyboard size on your iPhone 10 is by accessing the keyboard settings. This allows you to modify the keyboard’s size and layout to enhance your typing experience.
If you prefer a more comprehensive approach, consider utilizing the Display Zoom feature on your iPhone 10. This feature not only alters the size of the keyboard but also adjusts the overall display to better accommodate your usage.
For added convenience, you can enable the one-handed keyboard option on your iPhone 10. This feature shifts the keyboard to one side of the screen, making it easier to type with a single hand and effectively changing the keyboard’s size and position.
Alternatively, you can explore third-party keyboard apps available on the App Store. These apps offer a wide range of customization options, including the ability to adjust the keyboard size, layout, and additional features to enhance your typing experience on your iPhone 10.
Adjusting Keyboard Settings
Adjusting the keyboard settings on your iPhone 10 is a simple and effective way to customize the keyboard size to better suit your preferences and needs.
To begin, navigate to the “Settings” app on your iPhone 10 and tap on “General.” From there, select “Keyboard” and then “Keyboards.” Here, you can choose the “Add New Keyboard” option to add a keyboard in a different language or tap “Edit” to rearrange the order of your keyboards.
After customizing your keyboard preferences, return to the “Keyboard” settings and tap on “Keyboards” once more. Next, select “Keyboard Settings” to access a range of options for personalizing your keyboard, including the ability to adjust the keyboard size.
Once inside the “Keyboard Settings,” you can toggle the “Enable Caps Lock” switch, enable “Auto-Capitalization,” and even turn on “Smart Punctuation” for an enhanced typing experience. Additionally, you can adjust the “Keyboard Clicks” and “Character Preview” settings to further tailor your keyboard to your liking.
Sure, I can help with that. Here's the content about "Using Display Zoom" with each paragraph wrapped in
tags:
Using Display Zoom
Display Zoom is an accessibility feature on the iPhone 10 that allows you to change the size of the content displayed on the screen, including the keyboard. By using Display Zoom, you can magnify the entire interface, making text and keyboard keys larger and easier to read and tap.
To use Display Zoom to adjust the keyboard size on your iPhone 10, go to “Settings” and tap on “Display & Brightness.” Then, select “View” under the Display Zoom section. From there, you can choose either “Standard” or “Zoomed.” Selecting “Zoomed” will make everything on the screen, including the keyboard, appear larger and more accessible.
After enabling Display Zoom, your iPhone 10 will restart to apply the changes. Once the device restarts, you’ll notice that the keyboard size has been adjusted to be larger and more user-friendly. This can be especially beneficial for individuals with visual impairments or those who prefer a larger keyboard for easier typing.
Sure, here's the content for the "Enabling One-Handed Keyboard" section:
html
Enabling One-Handed Keyboard
Typing with one hand on a larger device like the iPhone 10 can be challenging. Apple understands this and offers a convenient solution. By enabling the one-handed keyboard feature, you can make typing with one hand more comfortable and efficient.
To enable the one-handed keyboard on your iPhone 10, follow these simple steps. First, open any app that requires the keyboard, such as Messages or Notes. Next, touch and hold the globe or emoji icon on the keyboard. Then, select the left or right-handed keyboard layout. The keyboard will shift to the selected side, making it easier to reach all the keys with just one hand.
Additionally, you can quickly switch back to the standard keyboard layout by tapping the arrow icon. This feature provides flexibility and convenience, especially when you’re on the go and need to type with just one hand.
Using Third-Party Keyboard Apps
While the default keyboard on your iPhone 10 offers a range of features, you can further enhance your typing experience by exploring third-party keyboard apps available on the App Store. These apps provide a variety of customization options and additional functionalities, allowing you to personalize your keyboard to suit your preferences and needs.
When selecting a third-party keyboard app, consider factors such as customization options, language support, emoji integration, and privacy features. Popular third-party keyboard apps like Gboard, SwiftKey, and Fleksy offer a wide array of themes, customizable layouts, and predictive typing features, enabling you to tailor your keyboard to reflect your style and improve typing efficiency.
Additionally, some third-party keyboard apps provide advanced features such as swipe typing, multilingual support, and built-in GIF and sticker search capabilities, expanding your communication options and streamlining your typing experience. These apps often integrate seamlessly with popular messaging platforms and social media apps, enhancing your overall digital communication experience.
It’s important to note that while third-party keyboard apps can significantly enhance your typing experience, they may require additional permissions to function optimally. Be mindful of the permissions requested by these apps and review their privacy policies to ensure that your data remains secure and protected. By leveraging the diverse range of third-party keyboard apps available, you can unlock a new level of customization, efficiency, and creativity in your iPhone 10 typing experience.
**
Conclusion
**
Adjusting the keyboard size on your iPhone 10 can significantly enhance your typing experience, making it more comfortable and efficient. By following the simple steps outlined in this guide, you can customize the keyboard to suit your preferences and needs. Whether you prefer a larger keyboard for easier typing or a smaller one for better screen visibility, the iPhone 10 offers the flexibility to accommodate your choices. With the ability to resize the keyboard, you can optimize your device for a more personalized and enjoyable user experience. Embracing these customization options empowers you to make the most of your iPhone 10’s features, ensuring that it aligns perfectly with your individual preferences and usage habits.
FAQs
Q: Can I change the size of the keyboard on my iPhone 10?
A: Yes, you can adjust the size of the keyboard on your iPhone 10 to better suit your preferences and needs.
Q: How can I change the keyboard size on my iPhone 10?
A: You can change the keyboard size on your iPhone 10 by customizing the display settings in the device's accessibility options.
Q: What are the steps to resize the keyboard on iPhone 10?
A: To resize the keyboard on iPhone 10, go to Settings > Accessibility > Display & Text Size > Keyboard Text Size, then adjust the slider to your desired size.
Q: Will changing the keyboard size affect other aspects of my iPhone 10's display?
A: No, adjusting the keyboard size will only impact the keyboard's appearance and won't alter other display settings on your iPhone 10.
Q: Can I revert to the default keyboard size if I change my mind?
A: Yes, you can easily revert to the default keyboard size on your iPhone 10 by following the same steps and adjusting the slider back to the original position.
