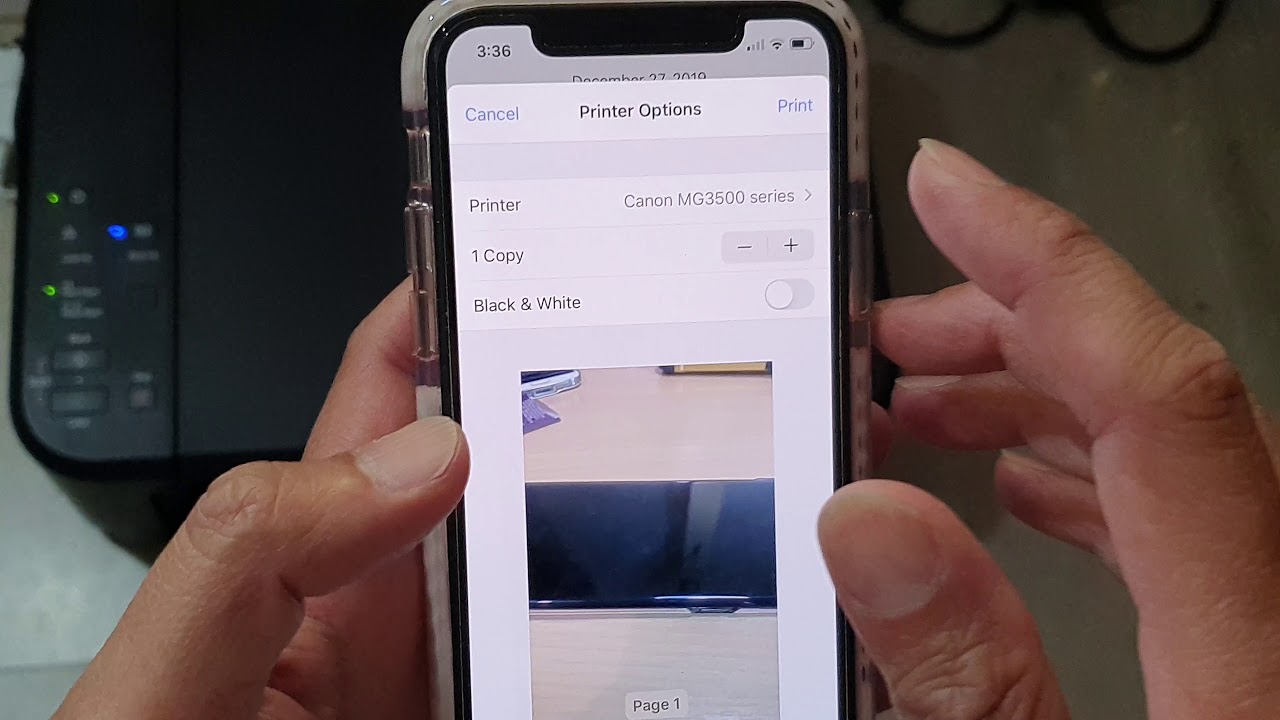
If you've ever found yourself wondering, "How do I print from my iPhone 11?" you're not alone. With the increasing reliance on mobile devices for various tasks, including document management and printing, knowing how to seamlessly print from your iPhone 11 has become a valuable skill. Fortunately, the iPhone 11 offers a range of convenient options for wireless printing, making the process straightforward and efficient. In this article, we'll delve into the various methods and tools available to help you effortlessly print from your iPhone 11, whether you're at home, in the office, or on the go. So, let's explore the simple yet effective ways to bring your digital documents to life in the physical realm.
Inside This Article
- Setting up a Printer
- Using AirPrint
- Printing from Third-Party Apps
- Troubleshooting Print Issues
- Conclusion
- FAQs
Setting up a Printer
Setting up a printer to work with your iPhone 11 is a straightforward process that can be completed in just a few simple steps. First, ensure that your printer is compatible with iOS devices, as not all printers support wireless printing from iPhones. Once you’ve confirmed compatibility, connect your printer to the same Wi-Fi network as your iPhone. This enables seamless communication between the two devices, allowing you to print directly from your iPhone to the connected printer.
After connecting your printer to the Wi-Fi network, navigate to the “Settings” app on your iPhone and select “Wi-Fi.” Ensure that your iPhone is connected to the same Wi-Fi network as your printer. Next, open the document or image you wish to print and tap the “Share” icon. From the list of options, select “Print.” Your iPhone will automatically detect and display the available printers connected to the same Wi-Fi network. Select your printer from the list, adjust the print settings as needed, and tap “Print” to initiate the printing process.
Using AirPrint
One of the most convenient ways to print from your iPhone 11 is by utilizing AirPrint, a built-in feature that allows seamless wireless printing. With AirPrint, you can effortlessly send documents, photos, emails, and web pages directly to a compatible printer without the need for additional software or drivers.
First, ensure that your printer is AirPrint-compatible. Most modern printers support AirPrint, but it’s always best to double-check. Once confirmed, ensure that both your iPhone 11 and the printer are connected to the same Wi-Fi network. This is crucial for successful communication between the devices.
Next, locate the content you want to print on your iPhone 11. Whether it’s a photo, email, or document, simply tap the “Share” icon or the ellipsis (…) and select the “Print” option. Your iPhone will automatically detect nearby AirPrint-enabled printers, allowing you to choose the desired printer and select print settings such as the number of copies and paper size.
Once you’ve configured the print settings, tap “Print,” and your content will be sent wirelessly to the selected printer. You’ll hear the satisfying hum of the printer as it brings your digital content to life on paper, all thanks to the seamless functionality of AirPrint.
Printing from Third-Party Apps
While AirPrint is the most convenient way to print from your iPhone, not all printers support it. In such cases, you can still print from your iPhone using third-party apps. Many printer manufacturers offer dedicated apps that allow you to print directly from your iPhone to their printers. These apps often provide additional features and customization options, making them a versatile alternative to AirPrint.
Additionally, there are numerous third-party printing apps available on the App Store that support a wide range of printers, including those that do not natively support AirPrint. These apps typically offer a user-friendly interface and advanced printing options, enabling you to print documents, photos, emails, and web pages with ease. Some popular third-party printing apps include Printer Pro, PrintCentral, and HP Smart.
When using third-party printing apps, it’s important to ensure that your printer is compatible with the app you choose. Furthermore, you may need to install additional software or drivers on your computer to enable wireless printing from your iPhone. Once set up, these apps can significantly expand your printing capabilities and provide seamless integration with a variety of printers.
Troubleshooting Print Issues
Encountering print issues with your iPhone 11 can be frustrating, but there are several troubleshooting steps you can take to resolve them.
If you’re experiencing connectivity problems, ensure that both your iPhone and the printer are connected to the same Wi-Fi network. Additionally, check for any firmware updates for your printer and ensure that it’s compatible with your iPhone 11.
It’s also important to verify that the printer has paper and ink or toner. Sometimes, simple issues like paper jams or low ink levels can prevent successful printing.
If you’re using AirPrint and encountering issues, try restarting both your iPhone 11 and the printer. This can often resolve temporary glitches that may be affecting the printing process.
Another troubleshooting step is to check for any pending print jobs in the print queue. Clearing out any stuck or pending print jobs can help resolve issues and allow new print jobs to go through smoothly.
Additionally, if you’re using a third-party printing app, ensure that it’s up to date. Developers often release updates to address compatibility issues and improve overall performance.
If none of these steps resolve the issue, consider reaching out to the printer manufacturer’s support for further assistance. They may have specific troubleshooting steps or firmware updates that can help resolve the printing issues.
Conclusion
Printing from your iPhone 11 is a convenient and straightforward process that allows you to bring your digital content to life in physical form. Whether you need to print documents, photos, or emails, the iPhone 11 offers seamless connectivity to a wide range of printers, making it easy to achieve your printing needs on the go. By leveraging AirPrint technology or third-party apps, you can effortlessly send print jobs from your iPhone 11 to compatible printers, eliminating the need for a computer or additional hardware. With the flexibility and mobility that the iPhone 11 provides, printing has never been more accessible. Embrace the power of mobile printing and enjoy the convenience of turning your digital files into tangible, shareable assets with just a few taps on your iPhone 11.
FAQs
Q: Can I print from my iPhone 11?
Yes, you can print from your iPhone 11 using various methods, including AirPrint, third-party apps, and direct connection to a printer.
Q: How do I connect my iPhone 11 to a printer?
You can connect your iPhone 11 to a printer wirelessly using AirPrint, through a third-party app, or via a direct physical connection using a compatible cable.
Q: Can I print to any printer from my iPhone 11?
With the right setup, you can generally print to most modern printers from your iPhone 11. However, compatibility may vary based on the printer model and the printing method used.
Q: Do I need a specific app to print from my iPhone 11?
While you can use AirPrint for seamless printing to compatible printers, some users may prefer using third-party printing apps for added features and flexibility.
Q: Are there any limitations to printing from an iPhone 11?
The limitations of printing from an iPhone 11 may include compatibility issues with older printers, the need for a stable network connection, and potential differences in available features based on the chosen printing method.
