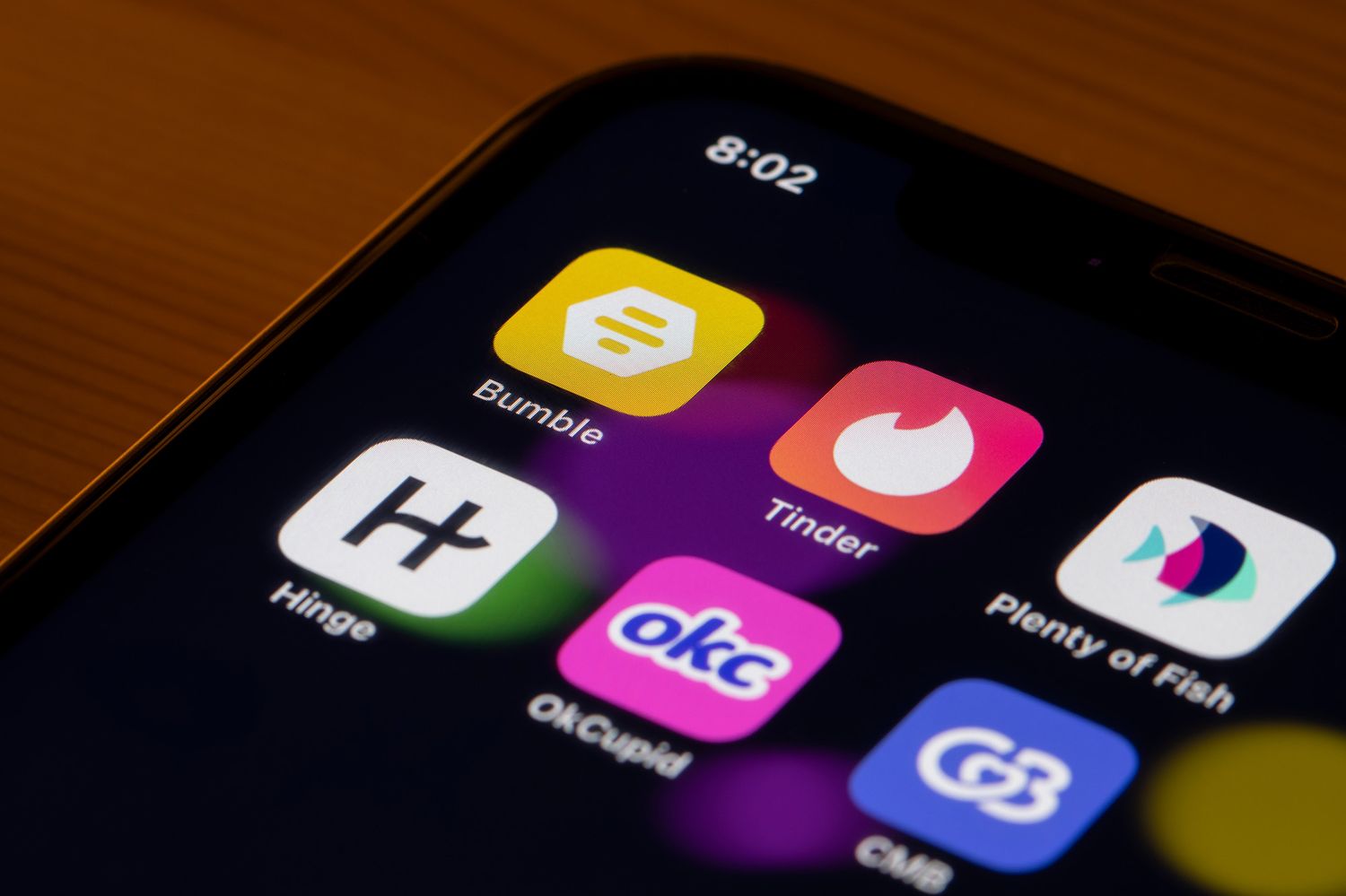
So you've got an iPhone 10 and you're wondering how to see all your open apps? No worries, I've got you covered. The iPhone 10, with its sleek design and intuitive interface, allows you to effortlessly switch between apps and multitask with ease. In this article, I'll walk you through the simple steps to view all your open apps on your iPhone 10. Whether you're a multitasking pro or just getting the hang of it, understanding how to navigate between your open apps can significantly enhance your iPhone experience. Let's dive in and uncover the seamless process of accessing and managing your open apps on your iPhone 10.
Inside This Article
- Checking Open Apps on iPhone 10
- Using the App Switcher
- Using Gesture Controls
- Using Siri to View Open Apps
- Conclusion
- FAQs
Checking Open Apps on iPhone 10
Checking your open apps on the iPhone 10 is a breeze, thanks to the intuitive interface and powerful multitasking capabilities. Whether you need to switch between apps or close unused ones to optimize performance, the iPhone 10 offers several convenient methods to manage your active applications.
One of the most common ways to check your open apps on the iPhone 10 is by using the App Switcher. This feature allows you to see all the apps that are currently running in the background, making it easy to switch between them or close any unnecessary ones to free up system resources.
Another method to check your open apps on the iPhone 10 is by utilizing gesture controls. With a simple swipe and hold gesture, you can access the App Switcher and effortlessly navigate through your active applications, providing a seamless and efficient way to manage your multitasking needs.
Furthermore, you can also use Siri to view your open apps on the iPhone 10. By simply asking Siri to show your open apps, you can quickly access a list of your active applications, allowing for hands-free management of your multitasking activities.
Using the App Switcher
One of the most efficient ways to view all your open apps on your iPhone 10 is by using the App Switcher. This feature allows you to quickly navigate between your active applications and switch seamlessly from one to another without returning to the home screen. To access the App Switcher, simply swipe up from the bottom of the screen and pause in the middle of the display. This action will bring up a card-like interface displaying all the open apps, enabling you to see a snapshot of each app’s current state.
Once you have activated the App Switcher, you can easily scroll through the open apps by swiping left or right, allowing you to preview and select the desired app effortlessly. To close an app from the App Switcher, swipe the app card upwards or simply tap on the app window and swipe it upwards. This intuitive process not only allows you to view all your open apps but also provides a convenient way to manage and close them as needed, optimizing your iPhone 10’s performance and multitasking capabilities.
Using Gesture Controls
With the iPhone 10, navigating between open apps using gesture controls is a seamless and intuitive experience. The absence of a physical home button means that a series of gestures are employed to achieve various tasks, including switching between apps.
To view all open apps, start by swiping up from the bottom of the screen and pausing in the middle of the display. This gesture activates the app switcher, allowing you to see all open apps in a stacked card format.
Once in the app switcher, you can swipe left or right to scroll through the open apps. To open an app, simply tap on its card, or swipe up on the card to close the app and return to the home screen.
Additionally, you can quickly switch between open apps by swiping left or right along the bottom edge of the screen. This enables you to effortlessly move between your most recently used apps with a fluid and natural gesture.
**
Using Siri to View Open Apps
**
Aside from using the App Switcher or gesture controls to view open apps on your iPhone 10, you can also employ Siri, Apple’s virtual assistant, to assist you in this task. Siri offers a convenient and hands-free way to access and manage your open apps with just a few voice commands.
By simply activating Siri with the “Hey Siri” voice prompt or pressing and holding the Side button, you can then ask Siri to show you the open apps on your iPhone 10. For example, you can say, “Hey Siri, show me my open apps,” and Siri will promptly display the list of currently active apps on your device.
Moreover, Siri allows you to switch between apps effortlessly. Once Siri presents the list of open apps, you can instruct Siri to switch to a specific app by saying, “Hey Siri, switch to [app name].” This seamless interaction with Siri streamlines the process of navigating through your open apps, enhancing your overall user experience.
Conclusion
Being able to view all your open apps on your iPhone 10 is a convenient way to manage your multitasking activities. With the simple swipe and hold gesture, you can effortlessly access and switch between your active applications, enhancing your overall user experience. This feature allows for seamless navigation and efficient task management, empowering you to make the most of your device’s capabilities.
FAQs
Q: How do I see all my open apps on iPhone 10?
A: To view all your open apps on an iPhone 10, simply swipe up from the bottom of the screen and pause in the middle of the screen. This will reveal all the open apps in the app switcher.
Q: Can I close all open apps at once on iPhone 10?
A: Yes, you can close all open apps at once on iPhone 10 by accessing the app switcher and then swiping up on the app cards using multiple fingers or by long-pressing on any app card until a red minus (-) icon appears. Then, tap on the red minus (-) icon to close the apps.
Q: Will leaving apps open in the background drain my iPhone 10's battery?
A: Leaving apps open in the background may have a slight impact on your iPhone 10's battery life, as they continue to consume system resources. However, iOS is designed to manage background app activity efficiently, and most apps enter a suspended state when not in use, minimizing their impact on battery life.
Q: Can I customize the app switcher on my iPhone 10?
A: While the app switcher on iPhone 10 cannot be extensively customized, you can rearrange the order of the app cards by pressing and holding on an app card in the app switcher and then dragging it to the desired position.
Q: Is it necessary to regularly close all open apps on my iPhone 10?
A: It is not necessary to routinely close all open apps on your iPhone 10. iOS is designed to manage app activity efficiently, and the system automatically suspends and manages background apps to optimize performance and battery life. However, if you encounter issues with a specific app, closing it from the app switcher may help resolve the problem.
