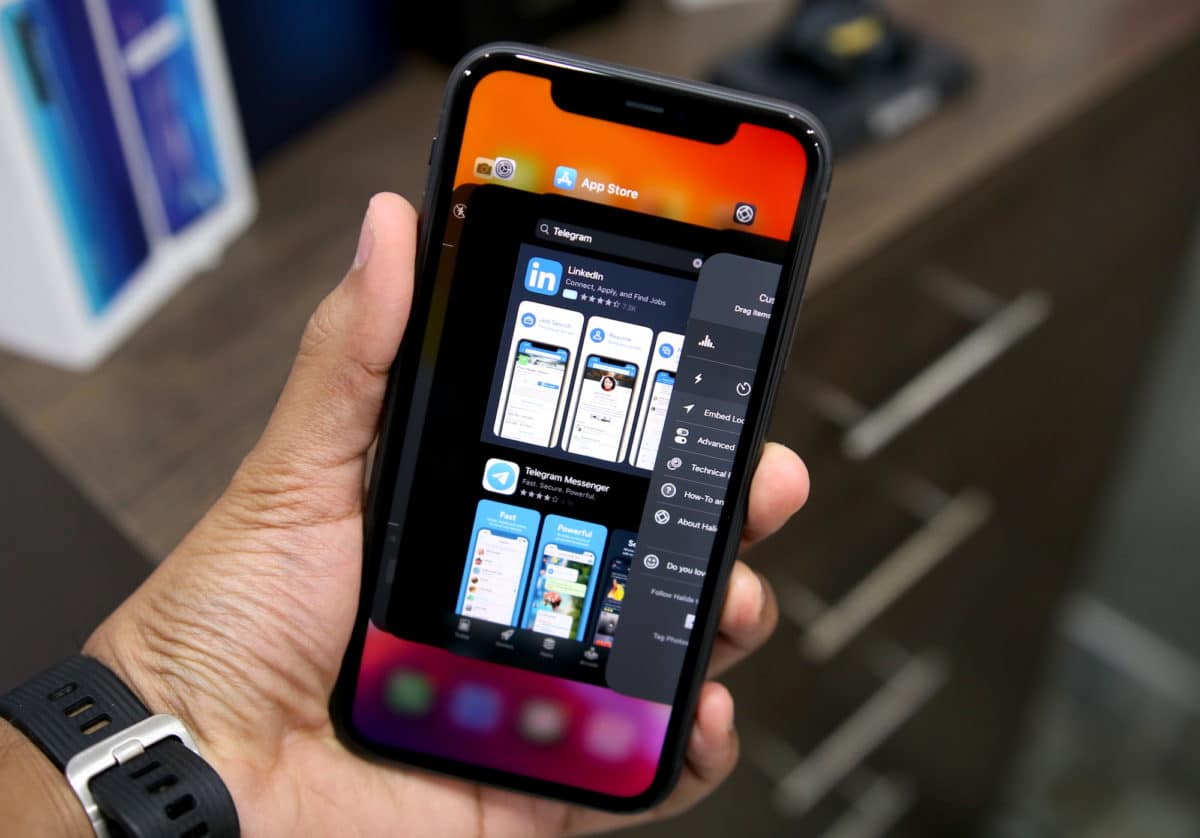
Are you wondering how to view open apps on your iPhone 11? If so, you're in the right place! The process of accessing and managing open apps on your iPhone 11 is straightforward and can greatly enhance your user experience. Whether you're looking to switch between apps seamlessly or close unnecessary ones to optimize performance, understanding the steps to view open apps is essential. In this article, we'll explore the various methods to see open apps on your iPhone 11, empowering you to navigate your device with ease. Let's dive in and discover the simple yet powerful ways to manage your open apps effectively. Excited? Let's get started!
Inside This Article
- How to Access Open Apps on iPhone 11
- Using the App Switcher
- Using Gesture Control
- Using Siri Suggestions
- Conclusion
- FAQs
**
How to Access Open Apps on iPhone 11
**
Accessing open apps on your iPhone 11 is a breeze, thanks to its intuitive interface and powerful features. Whether you want to seamlessly switch between applications or quickly access a recently used app, the iPhone 11 offers multiple convenient methods to streamline your multitasking experience.
One of the most efficient ways to view and switch between open apps on your iPhone 11 is by using the App Switcher. This feature allows you to effortlessly navigate through your recently used applications, making it easy to pick up where you left off or switch to a different task without missing a beat.
Alternatively, you can utilize gesture control to access open apps on your iPhone 11. With simple and intuitive gestures, you can smoothly swipe between applications, providing a seamless and fluid multitasking experience that enhances your overall productivity.
Another handy method for accessing open apps on your iPhone 11 is through Siri Suggestions. By leveraging the power of Siri, your iPhone 11 can intelligently recommend relevant apps based on your usage patterns, allowing you to quickly access the apps you need with just a simple voice command or a few taps.
With these versatile options at your fingertips, navigating through open apps on your iPhone 11 is not only effortless but also enhances your overall user experience, empowering you to make the most of your device’s capabilities.
**
Using the App Switcher
**
Accessing open apps on your iPhone 11 is a seamless process with the App Switcher. This feature allows you to effortlessly navigate between your active applications, enhancing multitasking and overall user experience. To access the App Switcher, simply swipe up from the bottom of the screen and pause in the middle of the display. This action will reveal all the open apps in a stacked card format, providing a visual representation of your recent activity.
Once the App Switcher is displayed, you can easily switch between apps by swiping left or right on the screen. This intuitive gesture enables you to swiftly transition between different applications without returning to the home screen, saving valuable time and streamlining your workflow. Additionally, you can close an app by swiping it upwards, effectively removing it from the list of open applications and optimizing device performance.
Furthermore, the App Switcher offers a convenient way to access the app switcher by using a quick swipe gesture, allowing for efficient multitasking and seamless navigation between various applications. This intuitive feature enhances the overall user experience, providing a fluid and responsive interface for managing open apps on your iPhone 11.
Using Gesture Control
One of the most intuitive ways to access open apps on your iPhone 11 is by utilizing gesture control. With the absence of the home button, the iPhone 11 relies on gestures for navigation, making it a seamless and efficient process to switch between open apps.
Firstly, to access the open apps, swipe up from the bottom of the screen and pause in the middle of the screen. This action will reveal the multitasking interface, displaying all the open apps in a card-like format. You can then swipe left or right to navigate through the open apps.
Furthermore, to switch between apps using gesture control, swipe left or right along the bottom edge of the screen. This allows you to effortlessly move between the apps you have open without having to access the app switcher. The fluidity of these gestures enhances the user experience, providing a natural and seamless way to interact with your iPhone 11.
Using Siri Suggestions
Siri Suggestions is a powerful feature on the iPhone 11 that anticipates your needs by suggesting relevant apps based on your usage patterns and the time of day. These intelligent recommendations appear on the lock screen, in the search bar, and in the app switcher, making it effortless to access frequently used apps without navigating through the home screen.
By leveraging machine learning, Siri Suggestions analyzes your behavior and offers shortcuts to the apps you commonly use at specific times. For instance, if you typically open the Messages app during your lunch break, Siri Suggestions will proactively display it on your lock screen around that time, streamlining your access to essential apps.
Furthermore, Siri Suggestions adapts to your habits, ensuring that the app shortcuts remain relevant and timely. Whether it’s suggesting the Maps app during your regular commute or presenting the Music app when you usually unwind in the evening, Siri Suggestions tailors its recommendations to enhance your daily routine.
Conclusion
Being able to see and manage your open apps on the iPhone 11 is a convenient feature that enhances your overall user experience. With the simple swipe-up gesture, you can effortlessly navigate between apps, multitask efficiently, and seamlessly switch between different tasks. This intuitive functionality, coupled with the powerful performance of the iPhone 11, empowers users to make the most of their device, boosting productivity and enjoyment.
FAQs
Q: How do I see open apps on iPhone 11?
A: To see open apps on your iPhone 11, simply swipe up from the bottom of the screen and pause in the middle of the screen. This action will reveal the open apps in the App Switcher.
Q: Can I close multiple apps at once on iPhone 11?
A: Yes, you can close multiple apps at once on iPhone 11. After accessing the App Switcher, use multiple fingers to swipe up on the apps you want to close simultaneously.
Q: Does closing apps on iPhone 11 improve performance?
A: Contrary to popular belief, regularly closing apps on iPhone 11 does not necessarily improve performance. iOS is designed to manage app activity efficiently, and force-closing apps may not provide significant performance benefits.
Q: Is it necessary to close apps on iPhone 11 to save battery life?
A: Closing apps on iPhone 11 to save battery life is generally unnecessary. iOS intelligently manages background app activity, and manually closing apps may have minimal impact on battery consumption.
Q: Can I customize the App Switcher on iPhone 11?
A: While you cannot customize the App Switcher on iPhone 11 extensively, you can rearrange the order of open apps by pressing and holding an app, then dragging it to your preferred position within the App Switcher.
