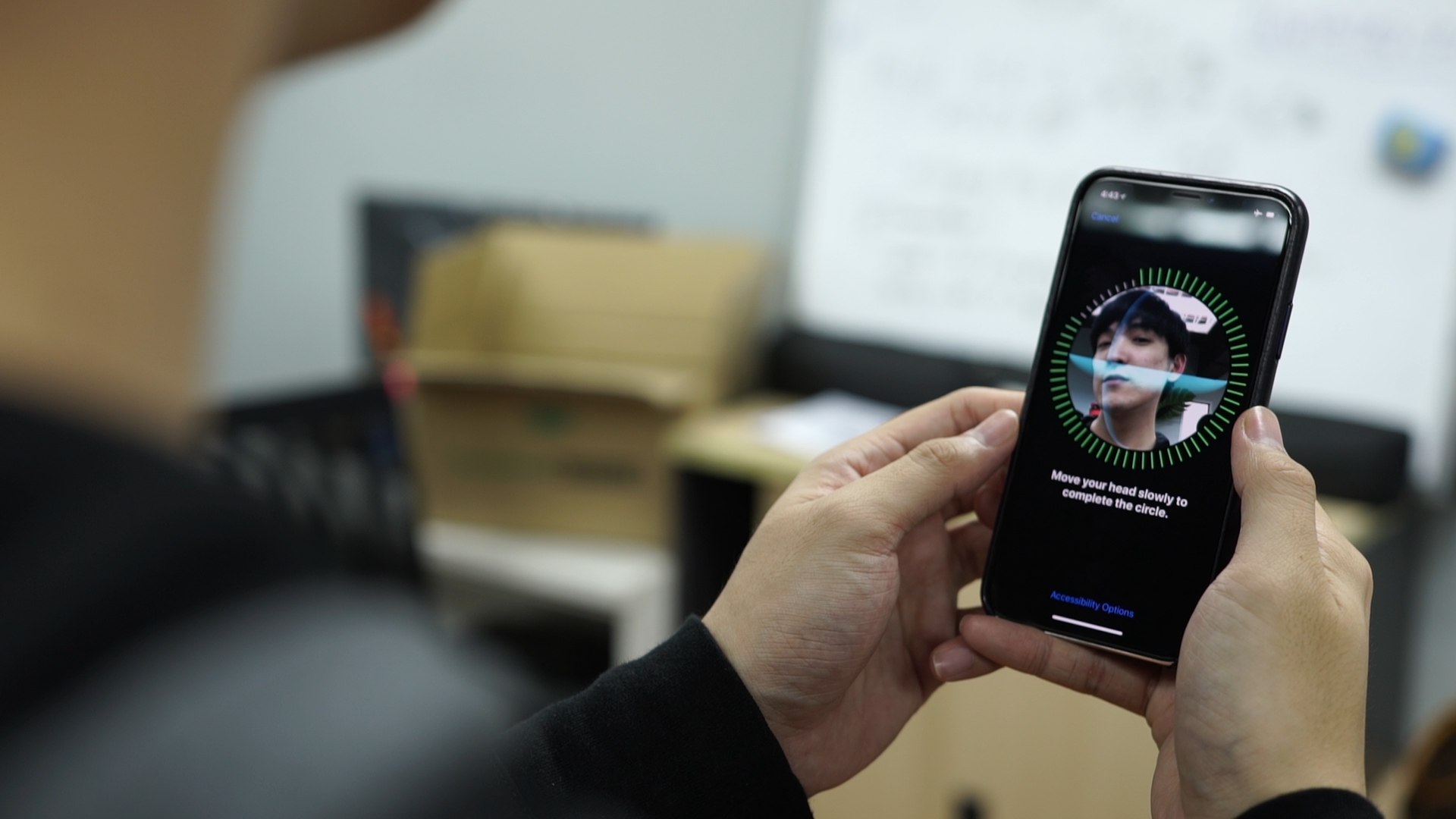
Setting up Face ID on your brand-new iPhone 13 is both exciting and convenient. Apple’s Face ID technology allows you to unlock your device, authenticate transactions, and access various apps and features with just a glance. Gone are the days of tapping in passcodes or using fingerprint sensors – your face is now your key.
In this article, we will guide you through the process of setting up Face ID on your iPhone 13. Whether you’re upgrading from an older iPhone or experiencing Face ID for the first time, we’ll provide step-by-step instructions and essential tips to ensure a seamless setup. So, let’s dive in and discover how to unlock the full potential of Face ID on your shiny new iPhone 13.
Inside This Article
- Face ID: An Overview
- Setting Up Face ID on iPhone 13
- Troubleshooting Face ID Issues on iPhone 13
- Conclusion
- FAQs
Face ID: An Overview
Face ID is a revolutionary facial recognition system developed by Apple for its iPhone lineup. It provides a secure and convenient way to unlock your iPhone, authenticate payments, and access sensitive data. With the iPhone 13, Face ID has been further enhanced to offer faster and more accurate face detection.
Face ID works by utilizing the TrueDepth camera system located at the top of the iPhone’s display. This advanced camera system projects and analyzes over 30,000 invisible infrared dots on your face, creating a precise depth map and capturing high-resolution images. The data collected is then processed by the neural engine on Apple’s A15 Bionic chip to create a mathematical representation of your unique facial features.
One of the key advantages of Face ID is its ability to adapt to changes in your appearance over time. Whether you’re wearing glasses, growing a beard, or even in low-light conditions, Face ID can still recognize and authenticate your face effortlessly. Additionally, Face ID also incorporates advanced anti-spoofing technologies to prevent unauthorized access through photos or masks.
Using Face ID on the iPhone 13 not only enhances the security of your device but also provides a seamless user experience. You no longer have to enter a passcode or rely on Touch ID to unlock your phone. Simply pick up your iPhone, glance at the screen, and Face ID will unlock your device in an instant.
Furthermore, Face ID can be used for various other purposes beyond unlocking your iPhone. It can authenticate App Store purchases, autofill passwords in Safari, and securely authorize Apple Pay transactions. Additionally, third-party apps can also integrate Face ID for authentication, providing an extra layer of security.
Overall, Face ID offers a secure, fast, and convenient way to unlock your iPhone and safeguard your personal information. With its advanced technology and integration with various features, it has become an integral part of the iPhone experience.
Setting Up Face ID on iPhone 13
Face ID is a convenient and secure way to unlock your iPhone 13 and authenticate various actions. Setting up Face ID on your new iPhone 13 is a straightforward process that ensures only you can access your device and your personal information. Follow these steps to get started:
Step 1: Access Face ID Settings
To begin, go to your iPhone 13’s Settings and tap on “Face ID & Passcode.” You will be prompted to enter your passcode for security verification.
Step 2: Set Up Face ID
Inside the Face ID & Passcode settings, tap on “Set Up Face ID.” Position your face within the frame on the screen and follow the instructions to move your head in a circular motion. This enables the TrueDepth camera system to capture a 3D map of your face for facial recognition.
Step 3: Complete the Set Up
After moving your head in a circle, the iPhone 13 will display a message indicating that Face ID is now set up. You can choose to enable Face ID for various functions like unlocking your device, making purchases, or authenticating app installations. Simply toggle the options on or off according to your preferences.
Step 4: Test Face ID
The final step is to test Face ID to ensure that it is working correctly. Lock your iPhone 13 and then wake it up by tapping on the screen or pressing the side or top button. Look at the device, and if Face ID recognizes you, the lock icon will unlock, granting you access to your iPhone. If Face ID fails to recognize you, you can choose to “Enter Passcode” and try setting up Face ID again.
It’s important to note that Face ID is designed to adapt and improve over time, so it may still recognize you even with slight changes in your appearance, such as growing a beard or wearing glasses.
By following these simple steps, you can easily set up Face ID on your iPhone 13, ensuring a seamless and secure unlocking experience.
Troubleshooting Face ID Issues on iPhone 13
Face ID is a convenient and secure way to authenticate and unlock your iPhone 13 with just a glance. However, there may be instances where you encounter issues with Face ID not working as expected. Don’t worry, we’ve got you covered! In this guide, we’ll walk you through some troubleshooting steps to help you resolve common Face ID issues on your iPhone 13.
1. Clean the TrueDepth Camera and Your Face
One of the reasons Face ID may fail is when there’s dirt or debris on the TrueDepth camera or on your face. To fix this, gently clean both the camera and your face with a soft, lint-free cloth. Make sure there are no obstructions that could interfere with the Face ID scanning process.
2. Check for Software Updates
Keeping your iPhone’s software up to date is essential, as it includes important bug fixes and improvements that can address Face ID issues. Go to Settings > General > Software Update and check if there’s a new update available. If there is, download and install it on your iPhone 13.
3. Re-Enroll Your Face
If you’re still facing issues with Face ID, you can try re-enrolling your face. This process allows your iPhone 13 to capture a new reference image and improve the accuracy of the facial recognition. Go to Settings > Face ID & Passcode, enter your passcode, and select “Enroll Face.” Follow the on-screen instructions to complete the process.
4. Reset Face ID Settings
In some cases, resetting the Face ID settings can help resolve any configuration issues. Go to Settings > Face ID & Passcode, enter your passcode, and select “Reset Face ID.” After resetting, set up Face ID again by following the on-screen instructions.
5. Disable and Enable Face ID
Another troubleshooting step you can try is disabling and then re-enabling Face ID. Go to Settings > Face ID & Passcode, enter your passcode, and toggle off the switches next to “iPhone Unlock” and other Face ID enabled features. After a few seconds, toggle them back on. This can refresh the Face ID settings and potentially fix any underlying issues.
6. Restart or Force Restart Your iPhone
Restarting or force restarting your iPhone can help resolve temporary glitches that might be affecting Face ID. To restart your iPhone 13, go to Settings > General > Shut Down, and then slide to power off. To force restart, quickly press and release the volume up button, press and release the volume down button, and then press and hold the side button until the Apple logo appears.
7. Contact Apple Support
If none of the above steps resolve the Face ID issues on your iPhone 13, it’s advisable to contact Apple Support for further assistance. They have the expertise to diagnose and troubleshoot complex problems and may provide a solution specific to your device.
Remember, Face ID uses advanced technology to ensure the security and privacy of your iPhone 13. By following these troubleshooting steps, you can enhance the reliability and functionality of Face ID on your device, allowing you to enjoy the seamless and secure user experience it offers.
Setting up Face ID on your iPhone 13 is a straightforward process that provides an added layer of security and convenience. With its advanced facial recognition technology, Face ID allows you to unlock your device and authenticate various actions with just a glance.
As we’ve discussed in this article, navigating to the Face ID & Passcode section in the Settings menu and following the on-screen prompts will guide you through the initial setup. It’s important to position your face within the frame and move it in a circular motion during the scanning process to capture the different angles of your face.
Once you have successfully set up Face ID, you can use it to unlock your phone, authorize app downloads, verify Apple Pay transactions, and more. The technology continues to evolve with each new iPhone generation, improving accuracy and performance.
In a world where privacy and security are paramount, Face ID ensures that only you can access your device and personal information. With the iPhone 13 and Face ID, you can enjoy a seamless and secure user experience.
FAQs
1. How do I set up Face ID on iPhone 13?
Setting up Face ID on your iPhone 13 is a quick and easy process. Here’s a step-by-step guide to help you get started:
- Unlock your iPhone 13 and go to the Settings app.
- Scroll down and tap on Face ID & Passcode.
- Enter your passcode to proceed.
- Tap on “Set Up Face ID.”
- Position your face within the frame on the screen, making sure your face is fully visible.
- Move your head in a circle to allow the TrueDepth camera to capture your face from different angles.
- Once the scanning process is complete, tap on “Continue.”
- Follow the instructions to set up a numerical passcode as a backup option for unlocking your iPhone.
- That’s it! Face ID is now set up on your iPhone 13. You can test it by locking your phone and then unlocking it by simply looking at it.
2. Can I use Face ID for more than just unlocking my iPhone 13?
Yes, you can use Face ID for various tasks beyond unlocking your iPhone 13. Some examples include:
- Authorizing Apple Pay transactions.
- Accessing secure apps that support Face ID authentication.
- Signing in to websites or apps with Face ID integration.
- Verifying your identity for Apple’s App Store purchases and downloads.
3. Is Face ID secure?
Face ID on the iPhone 13 utilizes advanced technologies to ensure the security of your personal information. It uses a powerful TrueDepth camera system that creates a detailed depth map of your face and incorporates machine learning algorithms to verify your identity. Face ID is designed to be highly secure and has an incredibly low false-positive rate, making it difficult to unlock your iPhone with someone else’s face.
4. Can Face ID recognize me with different hairstyles or accessories?
Yes, Face ID is designed to adapt to changes in your appearance. It can recognize you with different hairstyles, beards, or even when wearing glasses, scarves, hats, or other accessories. As long as the essential facial features remain recognizable, Face ID should work seamlessly.
5. How can I improve Face ID’s performance?
To ensure optimal performance, follow these tips to improve Face ID’s accuracy:
- Hold your iPhone 13 at eye level and position it within 10-20 inches from your face.
- Make sure your face is fully visible to the camera, without any obstructions or shadows.
- Remove any facial coverings, masks, or sunglasses that may hinder the face detection process.
- Keep your face centered in the frame and avoid extreme angles or gestures.
- Regularly update your iPhone’s software to ensure you have the latest improvements and enhancements for Face ID.
