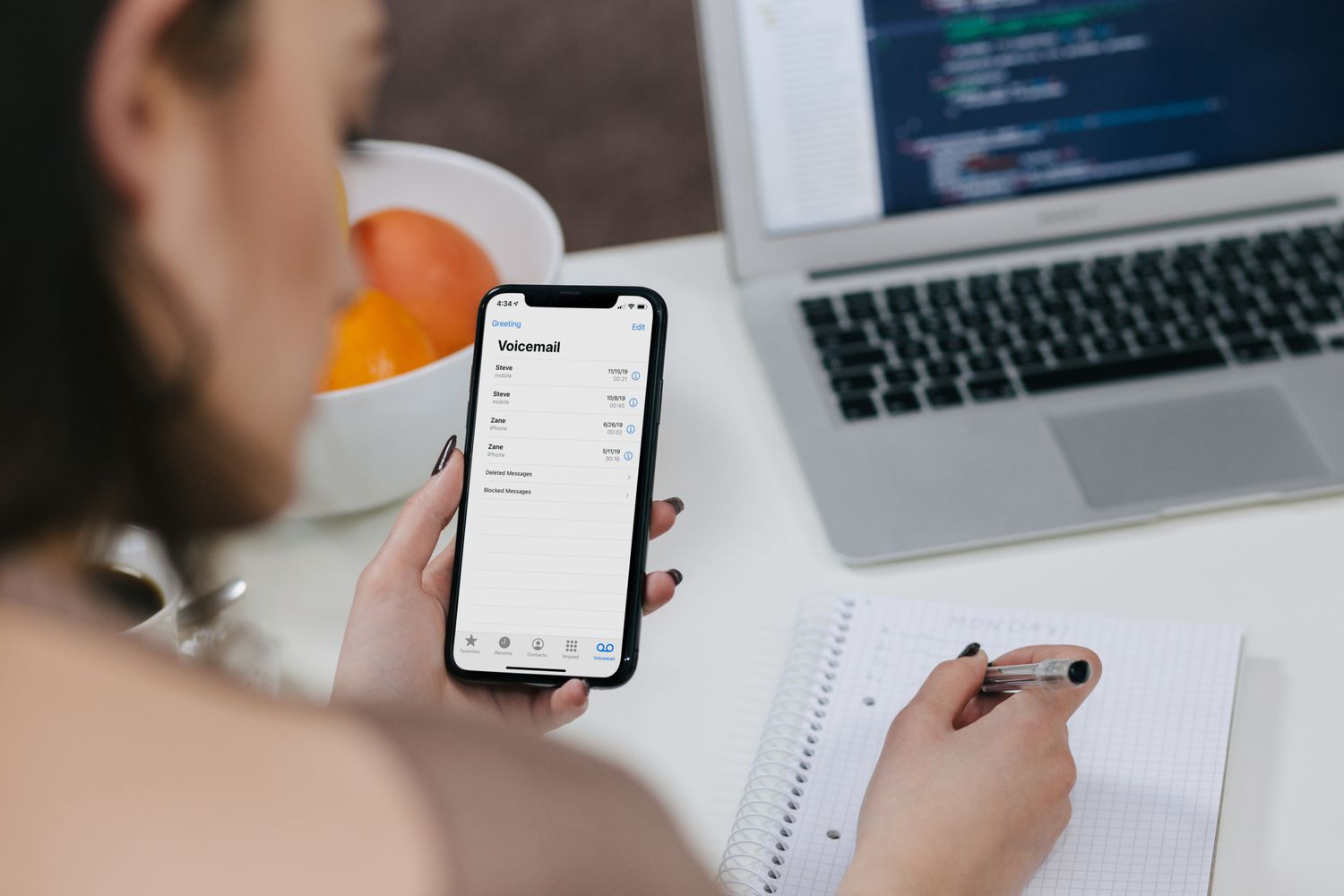
If you’ve recently upgraded to the brand new iPhone 13 or if you’re a first-time iPhone user, one of the essential features you’ll want to set up is voicemail. Having voicemail on your iPhone allows you to receive and listen to important messages when you’re unable to answer a call. But how exactly do you set it up on your new device? In this article, we’ll guide you through the process of setting up your voicemail on the iPhone 13, step by step. Whether you’re tech-savvy or new to smartphones, you’ll find this guide helpful in getting your voicemail up and running in no time. So let’s dive in and learn how to setup your voicemail on your brand new iPhone 13!
Inside This Article
- Setting up voicemail on iPhone 13
- Steps to configure voicemail on iPhone 13
- Troubleshooting voicemail setup on iPhone 13
- Additional tips for managing voicemail on iPhone 13
- Conclusion
- FAQs
Setting up voicemail on iPhone 13
Setting up voicemail on your iPhone 13 is a straightforward process that allows you to conveniently manage and receive voicemail messages. Follow the steps below to get your voicemail up and running in no time.
Step 1: Access the Phone app
To begin, locate the Phone app on your iPhone 13’s home screen. It is represented by an icon with a green phone receiver. Tap on the app to open it.
Step 2: Access the voicemail settings
Once you are in the Phone app, look for the “Voicemail” tab at the bottom-right corner of the screen. Tap on it to access your voicemail settings.
Step 3: Set up your voicemail
In the voicemail settings menu, you will find an option to “Set Up Voicemail.” Tap on it to initiate the setup process.
Step 4: Create a voicemail password
Next, you will be prompted to create a voicemail password. Enter a unique 4 to 6-digit password and confirm it. This password will be required to access your voicemail messages in the future.
Step 5: Record a voicemail greeting
After setting up your password, you will have the option to record a personalized voicemail greeting. This greeting will be played to callers when they reach your voicemail. You can choose to use the default greeting or record your own by following the on-screen instructions.
Step 6: Save and finalize your settings
Once you have recorded your greeting, tap “Save” to finalize your voicemail settings. Your voicemail is now set up and ready to use on your iPhone 13.
It is important to note that some carriers may have slightly different voicemail setup procedures or additional options. If you encounter any issues during the setup process, you may need to contact your carrier for assistance.
Now that you have successfully set up your voicemail on your iPhone 13, you can start receiving and managing your voicemail messages with ease.
Steps to configure voicemail on iPhone 13
Setting up voicemail on your iPhone 13 is a simple process that ensures you never miss an important message. Whether you’re new to the iPhone family or a seasoned user, follow these steps to configure voicemail on your iPhone 13:
- Open the Phone app: Locate the Phone app on your iPhone 13’s home screen and tap on it to open it.
- Access Voicemail: At the bottom of the Phone app, you’ll find a menu that includes options like Favorites, Recents, Contacts, Keypad, and Voicemail. Tap on the “Voicemail” tab to access your voicemail settings.
- Set up voicemail: If this is your first time setting up voicemail on your iPhone 13, you will be prompted to set it up. Tap on the “Set Up Voicemail” option and follow the on-screen instructions to create a voicemail password and record a personalized greeting.
- Customize voicemail settings: After setting up your voicemail, you can customize various settings to suit your preferences. To access these settings, tap on the “Greeting” section under the Voicemail menu. Here, you can change your voicemail greeting, enable or disable the “Play Voicemail Previews” option, and manage deleted messages.
- Access voicemail: Going forward, whenever you have new voicemail messages, you can access them by tapping on the “Voicemail” tab in the Phone app. Voicemails will be listed in order of most recent to oldest, allowing you to listen, delete, or save them for future reference.
Your voicemail is now configured on your iPhone 13, and you’re ready to start receiving and managing your messages efficiently. Remember to periodically check your voicemail for any important updates or information.
Troubleshooting voicemail setup on iPhone 13
If you’re experiencing issues while setting up voicemail on your new iPhone 13, don’t worry – we’re here to help. Follow these troubleshooting steps to ensure your voicemail setup is seamless and hassle-free.
1. Check your network connection: Before setting up voicemail, make sure your iPhone 13 is connected to a stable and reliable network. This can be Wi-Fi or cellular data. A poor or intermittent network connection can cause problems during voicemail setup.
2. Update your carrier settings: It’s essential to have the latest carrier settings on your iPhone 13 for proper voicemail functionality. To check for updates, go to “Settings,” select “General,” and then tap on “About.” If an update is available, follow the on-screen instructions to install it.
3. Restart your iPhone 13: Sometimes, a simple restart can resolve minor software glitches that may be affecting voicemail setup. Press and hold the power button until the slider appears, then drag it to turn off your device. Wait a few seconds, then press and hold the power button again to turn it back on.
4. Reset network settings: If your network connection seems unstable or problematic, resetting your network settings can help resolve any issues. To do this, go to “Settings,” select “General,” then tap on “Reset.” Choose “Reset Network Settings” and enter your passcode. Confirm the reset and wait for your iPhone 13 to restart.
5. Update your iPhone software: Outdated software can sometimes cause compatibility issues with voicemail setup. Ensure that your iPhone 13 is running the latest iOS version by going to “Settings,” selecting “General,” and tapping on “Software Update.” If an update is available, follow the instructions to download and install it.
6. Contact your carrier: If you’ve tried all the above troubleshooting steps and still can’t set up voicemail on your iPhone 13, it’s time to reach out to your carrier. They can provide specific instructions or troubleshoot any network or account-related issues that may be causing the problem.
By following these troubleshooting steps, you should be able to resolve any issues you encounter while setting up voicemail on your iPhone 13. Remember, if you need further assistance, don’t hesitate to reach out to Apple support or your carrier for guidance.
Additional tips for managing voicemail on iPhone 13
Managing voicemail on your iPhone 13 is essential to ensure you never miss an important message. Here are some additional tips to help you make the most out of your voicemail experience:
1. Customize your voicemail greeting: Personalize your voicemail greeting to make it unique and professional. You can record a custom greeting by going to the Voicemail tab in the Phone app and selecting “Greeting.” This allows you to leave a personalized message for callers or provide specific instructions for leaving a voicemail.
2. Set up Visual Voicemail: Visual Voicemail is a convenient feature that displays your voicemails in a list format, allowing you to listen to or delete messages with just a few taps. To enable Visual Voicemail on your iPhone 13, go to the Phone app, select the Voicemail tab, and follow the prompts to set it up.
3. Manage voicemail storage: Voicemails can take up valuable storage space on your iPhone. To free up space, regularly delete old voicemails you no longer need. Simply swipe left on a voicemail in the Voicemail tab and tap “Delete” to remove it. Remember to check your deleted voicemails folder to permanently remove them.
4. Share voicemails: If you need to share an important voicemail with someone, you can do so easily on your iPhone 13. Open the Voicemail tab, select the voicemail you want to share, and tap the share icon. You can send it via text message, email, or even save it as a voice recording.
5. Use voicemail transcription: The iPhone 13 comes with a handy feature called voicemail transcription, which converts your voicemail messages into text. To enable this feature, go to the Settings app, select “Phone,” and toggle on the “Voicemail Transcription” option. Now you can quickly read your voicemails without listening to them.
6. Set up voicemail password: Protect your voicemail messages by setting up a password. This adds an extra layer of security and ensures that only you can access your voicemail box. To set up a voicemail password, go to the Phone app, select the Voicemail tab, and follow the prompts to create a password.
7. Check voicemail remotely: If you’re away from your iPhone 13, you can still check your voicemail remotely. Dial your own phone number from another phone and wait for the voicemail greeting to start. While the greeting is playing, press the * key and enter your voicemail password to access your messages.
By following these additional tips, you can efficiently manage your voicemail on your iPhone 13 and ensure that you stay connected, organized, and in control of your communications.
Conclusion
In conclusion, setting up voicemail on your iPhone 13 is a simple and straightforward process. By following the steps outlined in this article, you can easily personalize your voicemail greeting and start receiving and managing voicemail messages with ease.
Remember to regularly check and clear your voicemail inbox to ensure that you don’t miss any important messages. Additionally, if you encounter any issues during the setup process, don’t hesitate to reach out to Apple support or your service provider for further assistance.
With its advanced features and intuitive interface, the iPhone 13 offers a seamless voicemail experience, keeping you connected and informed even when you can’t answer calls. Take full advantage of this feature and personalize your voicemail to reflect your unique style and personality.
Enjoy using your new iPhone 13 and the convenience of managing voicemail effortlessly!
FAQs
-
How do I set up voicemail on my iPhone 13?
Setting up voicemail on your iPhone 13 is a simple process. Here’s how:
- Open the Phone app on your iPhone 13.
- Tap the Voicemail tab located at the bottom right corner of the screen.
- If it’s your first time setting up voicemail, tap Set Up Now. If you’ve already set it up previously, you can skip to step 5.
- Create a voicemail password and enter it when prompted. This password will be used to access your voicemail in the future.
- Follow the prompts to record a personalized greeting for your voicemail. You can choose to use the default greeting or record your own.
- Once you’ve finished recording your greeting, tap Done.
- That’s it! Your voicemail is now set up on your iPhone 13. You can access it anytime through the Voicemail tab in the Phone app.
-
Can I change my voicemail password on the iPhone 13?
Yes, you can change your voicemail password on the iPhone 13. Here’s how:
- Open the Phone app on your iPhone 13.
- Tap the Voicemail tab located at the bottom right corner of the screen.
- Tap Change Voicemail Password.
- Enter your current voicemail password when prompted.
- Follow the prompts to create a new password. Make sure to choose a password that is secure and easy for you to remember.
- Once you’ve created your new password, tap Done.
- Your voicemail password is now changed on your iPhone 13.
-
How can I listen to my voicemails on the iPhone 13?
To listen to your voicemails on the iPhone 13, follow these steps:
- Open the Phone app on your iPhone 13.
- Tap the Voicemail tab located at the bottom right corner of the screen.
- You will see a list of your voicemails. Tap on the voicemail message you want to listen to.
- The voicemail message will start playing automatically. You can adjust the volume using the volume buttons on the side of your iPhone.
- If you want to pause or stop the voicemail message, you can tap the pause or stop button that appears on the screen.
-
Can I delete voicemails on my iPhone 13?
Yes, you can delete voicemails on your iPhone 13. Simply follow these steps:
- Open the Phone app on your iPhone 13.
- Tap the Voicemail tab located at the bottom right corner of the screen.
- Swipe left on the voicemail message you want to delete.
- A red Delete button will appear. Tap on it to delete the voicemail message.
- If you want to delete multiple voicemail messages, you can swipe left on each message and tap the Delete button for each one.
-
Is there a limit to the number of voicemails I can have on my iPhone 13?
The number of voicemails you can have on your iPhone 13 depends on the available storage space on your device. Once the storage is full, you may not be able to receive new voicemails. It is recommended to regularly delete unwanted voicemails to free up space and ensure you can receive new messages.
