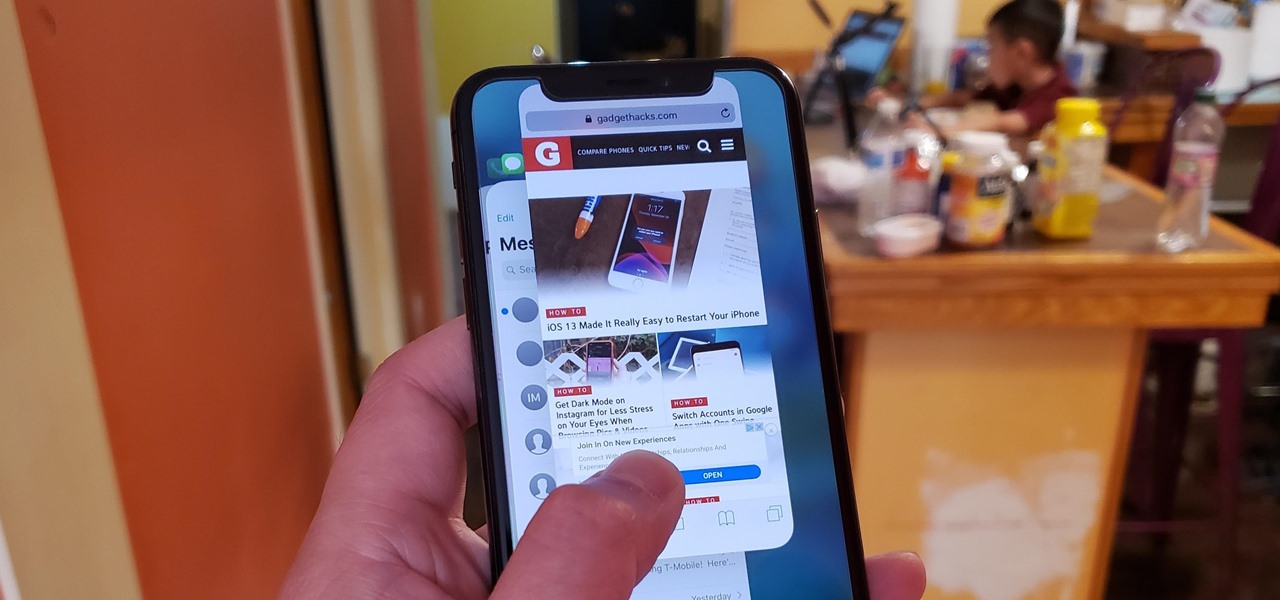
Have you ever wondered how to close open apps on your new iPhone 13? With the latest iPhone models, including the iPhone 13, you may have noticed that there is no longer a physical home button. This change has led to a slight adjustment in the way you manage your apps and navigate through your device.
In this article, we will walk you through the steps on how to close open apps on your iPhone 13. Whether you’re a long-time iPhone user or a new owner of the latest model, understanding how to properly close apps can help improve your device’s performance and battery life.
So, if you’re ready to optimize your iPhone 13 experience and keep your apps organized, let’s dive into the simple and effective methods to close those open apps!
Inside This Article
- How Do You Close Open Apps On iPhone 13
- Method 1: Using the App Switcher
- Method 2: Force Closing Apps
- Method 3: Restarting the iPhone 13
- Conclusion
- FAQs
How Do You Close Open Apps On iPhone 13
So you’ve been using your new iPhone 13 and have several apps open, but you’re not sure how to close them? Don’t worry, we’ve got you covered. In this article, we’ll show you a few different methods to close open apps on your iPhone 13, so you can free up memory and improve the overall performance of your device.
Method 1: Using the App Switcher
The easiest way to close open apps on your iPhone 13 is by using the App Switcher. Here’s how:
- Swipe up from the bottom of the screen and pause in the middle to access the App Switcher.
- You will see the recently used apps appear in a stacked view. Swipe left or right to find the app you want to close.
- Once you have found the app, simply swipe it up and off the screen to close it.
By using the App Switcher, you can quickly close multiple apps at once by swiping them off the screen one by one.
Method 2: Force Closing Apps
If you encounter any issues with an app or notice that it is not responding, you may need to force close it. Here’s how to do it:
- Access the App Switcher by swiping up from the bottom of the screen and pausing in the middle, or double-clicking the Home button on older iPhones with a physical button.
- Swipe left or right to find the app you want to force close.
- Instead of swiping the app up, press and hold on the app preview until a red minus (-) icon appears in the top left corner of the app.
- Tap on the red minus icon to force close the app.
Force closing an app should only be done if the app is unresponsive or causing issues. Otherwise, it’s best to use the regular app closing method through the App Switcher.
Method 3: Restarting the iPhone 13
If you’re still experiencing issues with certain apps or the device itself, restarting your iPhone 13 can help resolve them. Here’s how:
- Press and hold the power button (located on the right side of the device) and either volume button simultaneously.
- Keep holding the buttons until the “slide to power off” option appears on the screen.
- Drag the power off slider to the right to turn off your iPhone 13.
- Wait for a few seconds, then press and hold the power button again until the Apple logo appears.
After the device restarts, all open apps will be closed, and you can start fresh with a clean slate.
Now that you know multiple methods to close open apps on your iPhone 13, you can keep your device running smoothly and efficiently. Whether you use the App Switcher, force close apps, or restart your device, managing your apps has never been easier.
Method 1: Using the App Switcher
One of the quickest and easiest ways to close open apps on your iPhone 13 is by using the App Switcher. The App Switcher allows you to quickly navigate between recently used apps and close them when you no longer need them running in the background.
To access the App Switcher, swipe up from the bottom of the screen and pause in the middle. This will bring up a carousel of your recently used apps, displaying them in a horizontal scrollable list.
Swipe left or right to find the app you want to close. Once you locate the app, swipe it up and off the screen to close it. You can also use multiple fingers to swipe multiple apps at once, making the multitasking process even more efficient.
Keep in mind that closing an app from the App Switcher is different from force closing it. When you close an app from the App Switcher, it’s simply removed from the active running apps, but it may still be running in the background and can be quickly resumed when you reopen it.
Using the App Switcher is a convenient method to close open apps on your iPhone 13, allowing you to free up system resources and optimize the performance of your device.
Method 2: Force Closing Apps
Force closing apps on your iPhone 13 can be helpful in certain situations, such as when an app becomes unresponsive or you’re experiencing performance issues. Here is how you can force close apps on your iPhone 13:
Step 1: Swipe up from the bottom of the screen and pause in the middle until you see the app switcher.
Step 2: In the app switcher, you will see all the recently used apps displayed in a card-like interface. Swipe left or right to navigate through the apps.
Step 3: To force close an app, swipe it up and off the top of the screen. This action will remove the app from the app switcher and force it to close.
Note: Force closing an app does not delete or uninstall it from your iPhone. It simply terminates the app’s active processes and allows you to start fresh when you open the app again.
Force closing apps should be done sparingly, as iOS is designed to manage app processes efficiently in the background. However, in certain cases where an app is unresponsive or causing issues, force closing can be a helpful troubleshooting step.
Method 3: Restarting the iPhone 13
Restarting your iPhone 13 can be a simple yet effective way to close all open apps and give your device a fresh start. This method can help resolve any performance issues or glitches that might be causing the apps to freeze or crash.
To restart your iPhone 13, follow these steps:
- Press and hold the power button, which is located on the right side of the device.
- After a few moments, you will see the “Slide to power off” option appear on the screen.
- Swipe the power icon from left to right to turn off your iPhone 13.
- Wait for a few seconds, and then press and hold the power button again until you see the Apple logo appear on the screen.
Once your iPhone 13 has restarted, all open apps will be closed, and you can begin using your device with a fresh slate.
It’s important to note that restarting your iPhone 13 does not delete any of your data or settings. It simply closes all open apps and clears temporary caches, which can help improve the overall performance of your device. If you’re still experiencing issues with specific apps, you can try force closing them using the method mentioned earlier.
Restarting your iPhone 13 regularly can also help prolong the battery life and ensure that your device runs smoothly. It’s a good practice to restart your phone every once in a while, especially if you’ve been using multiple apps or notice any sluggishness in the device’s performance.
If you’re still experiencing persistent issues with your apps or overall device performance, it may be worth contacting Apple Support or visiting an authorized service center for further assistance.
Conclusion
In conclusion, knowing how to close open apps on your iPhone 13 can greatly enhance your device’s performance and battery life. By following the simple steps of swiping up from the bottom of the screen, accessing the App Switcher, and swiping away the open apps, you can efficiently manage your device’s resources and ensure a smooth user experience.
By closing unnecessary apps, you can free up memory and processing power, allowing your iPhone 13 to run more efficiently. Additionally, it can help conserve battery life, as open apps in the background continue to consume power. Taking the time to regularly close open apps can optimize your device’s performance and prolong its battery longevity.
So, next time you notice a pile of open apps on your iPhone 13, don’t hesitate to close them. It’s a simple yet effective way to keep your device running smoothly and maximize its capabilities. Happy app-switching!
FAQs
Q: How do I close open apps on iPhone 13?
A: Closing open apps on the iPhone 13 is a simple process. To do this, follow these steps:
1. Swipe up from the bottom of the screen and hold your finger for a moment until you see the app switcher.
2. You will see a preview of all the open apps. Scroll through the list to find the app you want to close.
3. Swipe the app preview card up and off the screen to close it. You can swipe multiple app cards away at once.
4. Repeat this process for any other open apps you wish to close.
5. Once you have closed all the desired apps, simply tap anywhere on the screen or press the home button to exit the app switcher.
Remember that closing apps on the iPhone 13 does not necessarily improve battery life or performance, as iOS is designed to manage app activities efficiently in the background.
Q: Will closing open apps on iPhone 13 help improve performance?
A: Closing open apps on the iPhone 13 does not significantly improve performance. In fact, iOS is designed to manage app activities efficiently in the background. When you switch between apps or return to the home screen, the apps you’ve opened may still be running in the background, but iOS freezes them and allocates resources to other tasks. It’s unnecessary to manually close these apps unless they are unresponsive or causing issues.
Q: Can I force close an app on the iPhone 13?
A: Yes, you can force close an app on the iPhone 13 if it becomes unresponsive or freezes. To do this, follow these steps:
1. Swipe up from the bottom of the screen and hold your finger for a moment until you see the app switcher.
2. Find the app you want to force close in the app switcher.
3. Swipe up on the app preview card, pushing it all the way to the top of the screen, to force close the app.
Force closing an app should be done sparingly and only when necessary, as force quitting apps can disrupt their normal behavior and may result in data loss or other issues.
Q: How can I see which apps are running in the background on iPhone 13?
A: To see the list of apps that are running in the background on your iPhone 13, follow these steps:
1. Swipe up from the bottom of the screen and hold your finger for a moment until you see the app switcher.
2. You will see a preview of all the open apps. Scroll through the list to see the apps running in the background.
iOS manages background app activities intelligently, freezing and allocating resources as needed, so you don’t have to manually manage them for optimal performance.
Q: Is it necessary to close background apps on iPhone 13?
A: It is generally not necessary to manually close background apps on your iPhone 13. iOS is designed to manage app activities efficiently in the background. When you switch between apps or return to the home screen, iOS freezes apps, allocates resources to other tasks, and optimizes performance to deliver a smooth user experience. Manually closing background apps won’t significantly improve battery life or performance, and may even result in delayed app launch times.
