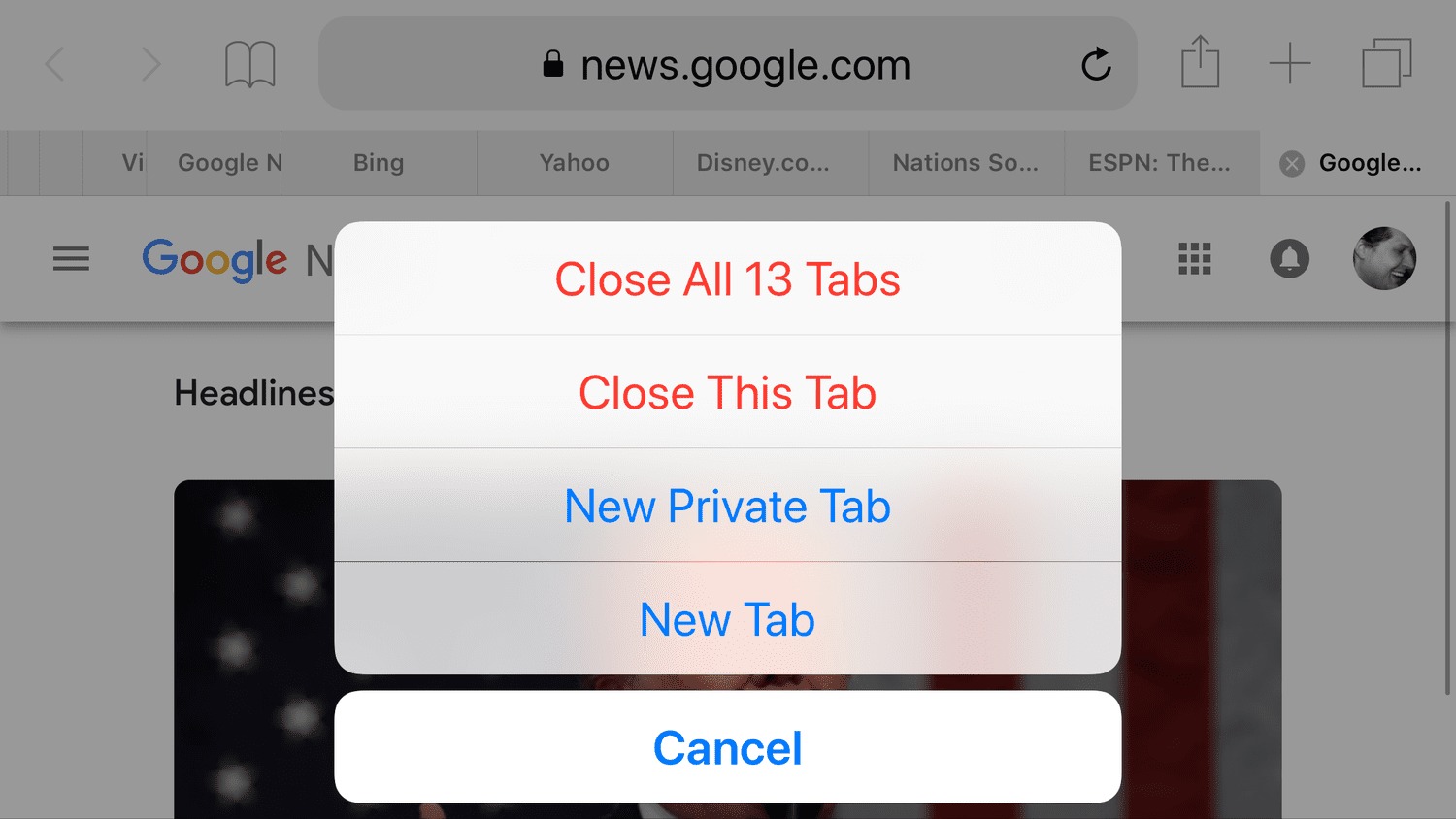
Are you constantly finding yourself with too many tabs open on your iPhone 10? If so, you're not alone. Managing multiple tabs can be a challenge, but fear not, as I'm here to guide you through the process of closing tabs on your iPhone 10. Whether you're a seasoned iPhone user or a newcomer to the iOS ecosystem, mastering the art of tab management is essential for a seamless browsing experience. In this article, we'll explore the various methods for closing tabs on your iPhone 10, empowering you to declutter your browsing session with ease. So, let's dive in and discover the most efficient ways to tidy up your browsing experience on your iPhone 10.
Inside This Article
- Opening and Closing Tabs on Safari
- Using the Tab View to Close Tabs
- Closing Multiple Tabs at Once
- Using 3D Touch to Close Tabs
- Conclusion
- FAQs
Opening and Closing Tabs on Safari
When browsing the web on your iPhone 10, you can easily open new tabs in Safari to keep multiple webpages accessible at the same time. To open a new tab, simply tap the tab icon located in the lower-right corner of the Safari app. This icon resembles two overlapping squares and indicates the number of open tabs. Tap the “+” icon to create a new tab, allowing you to access another webpage without closing the current one.
To close a single tab in Safari on your iPhone 10, tap the tab icon to reveal all open tabs. Then, swipe left on the tab you want to close, and tap the “Close” button that appears. Alternatively, you can tap the “Done” button in the upper-right corner of the tab view to return to the main browsing interface, where you can swipe left on a tab and tap “Close” to remove it from your browsing session.
Using the Tab View to Close Tabs
When you have multiple tabs open in Safari on your iPhone 10, it’s essential to know how to efficiently manage and close them. One way to do this is by using the Tab View, which provides a visual representation of all your open tabs.
To access the Tab View, simply tap the icon that looks like two overlapping squares in the bottom right corner of the Safari app. This will display all your open tabs in a visually appealing grid layout, allowing you to easily identify and navigate between them.
Once in the Tab View, you can swipe left or right to scroll through your open tabs. When you find a tab you want to close, simply swipe it up or tap the “X” icon in the top left corner of the tab’s preview to close it. This intuitive gesture-based approach makes it quick and convenient to tidy up your browsing session.
By utilizing the Tab View, you can efficiently close tabs on your iPhone 10, decluttering your browsing experience and ensuring that you can easily access the content that matters most to you.
Closing Multiple Tabs at Once
If you find yourself overwhelmed by a multitude of open tabs on your iPhone 10’s Safari browser, fear not! You can efficiently close multiple tabs simultaneously, saving you valuable time and effort.
To begin, launch the Safari app on your iPhone 10 and tap the tab icon located at the bottom-right corner of the screen. This will reveal all the open tabs in a visually appealing grid layout, allowing for easy navigation and management.
Next, tap and hold the “Done” button located at the bottom-right corner of the screen. As you do this, a prompt will appear, giving you the option to close all open tabs at once. Simply tap “Close Tabs” to swiftly declutter your browsing experience.
By following these simple steps, you can efficiently tidy up your browsing session, ensuring that your iPhone 10’s Safari browser remains organized and optimized for seamless navigation.
Using 3D Touch to Close Tabs
Apple introduced 3D Touch with the iPhone 6s, revolutionizing the way users interact with their devices. This feature allows users to access additional functions and shortcuts by pressing firmly on the screen. When it comes to managing Safari tabs, 3D Touch offers a convenient way to close tabs quickly and efficiently.
By lightly pressing and holding the Safari icon on the home screen, users can activate 3D Touch to reveal a menu of options, including “New Tab” and “Show Reading List.” Additionally, users can tap “Close All Tabs” to swiftly close all open tabs at once, streamlining their browsing experience and decluttering their browser interface.
3D Touch provides a seamless and intuitive method for managing Safari tabs, allowing users to efficiently close tabs without the need to navigate through individual tabs or menus. This innovative feature exemplifies Apple’s commitment to enhancing user experience and simplifying everyday tasks on the iPhone.
Conclusion
Mastering the art of closing tabs on your iPhone 10 is a simple yet essential skill that can significantly enhance your browsing experience. By utilizing the efficient methods outlined in this guide, you can effortlessly manage your open tabs, declutter your browsing space, and optimize the performance of your device. Whether you prefer the swipe gesture, the tab overview screen, or the streamlined approach of using the “Done” button, you now have the knowledge to seamlessly navigate and organize your browsing sessions. Embrace these techniques to maintain a tidy and efficient browsing environment, allowing you to make the most of your iPhone 10’s capabilities and enjoy a smoother digital experience.
FAQs
-
How do I close tabs on iPhone 10?
To close tabs on iPhone 10, simply open the Safari app, tap the tabs icon in the bottom-right corner, and then swipe left on the tab you want to close. Alternatively, tap "Done" in the bottom-right corner of the tab you wish to close. -
Can I close all tabs at once on iPhone 10?
Yes, you can close all tabs at once on iPhone 10. Open the Safari app, tap and hold the tabs icon in the bottom-right corner, and select "Close All [X] Tabs" from the menu that appears. -
Does closing tabs on iPhone 10 improve performance?
Closing tabs on iPhone 10 can help improve performance by freeing up system resources and reducing memory usage. It can also enhance browsing speed and responsiveness. -
Will closing tabs on iPhone 10 delete my browsing history?
No, closing tabs on iPhone 10 will not delete your browsing history. Your browsing history is separate from the open tabs in Safari and can be accessed through the History tab in the Safari app. -
Can I reopen closed tabs on iPhone 10?
Yes, you can reopen closed tabs on iPhone 10. Simply tap the tabs icon in the bottom-right corner of the Safari app, then tap and hold the "+" icon. This will reveal a list of recently closed tabs that you can choose to reopen.
