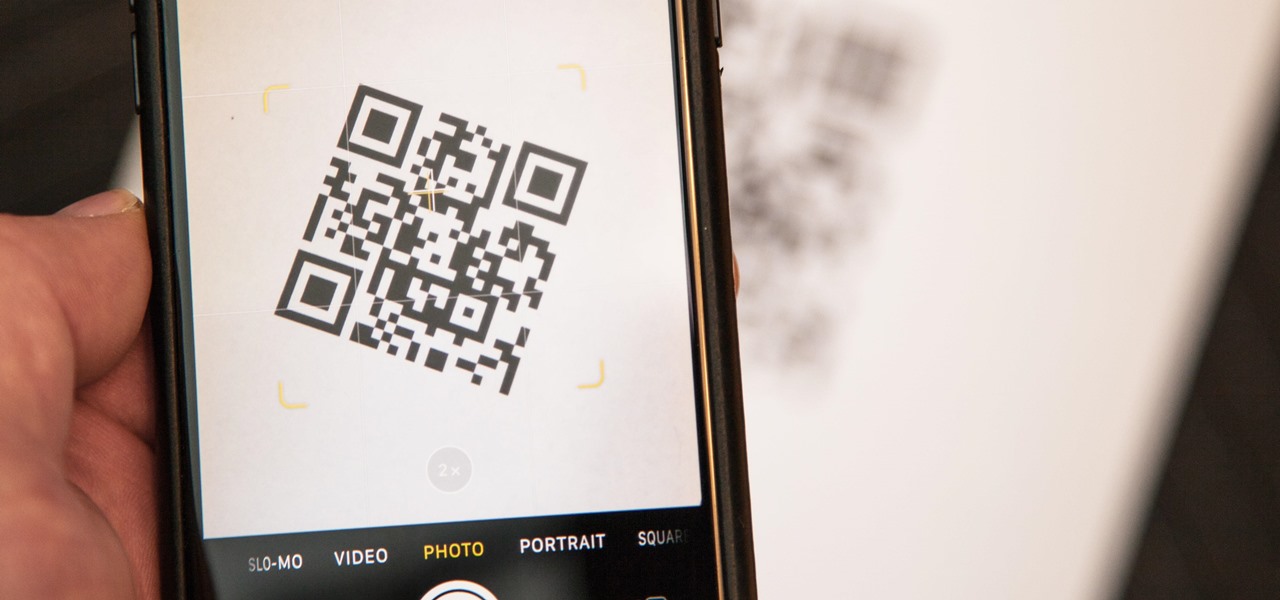
The iPhone 13 is the latest flagship device from Apple, offering users a range of cutting-edge features. One such feature is the ability to scan QR codes directly from the iPhone’s camera. QR codes have become increasingly popular in recent years, providing a convenient way to access information or perform certain actions with just a simple scan.
In this article, we will guide you through the process of scanning a QR code on your iPhone 13. Whether you need to quickly check out a menu at a restaurant, navigate to a website, or connect to a Wi-Fi network, scanning QR codes is now easier than ever with the iPhone 13.
Inside This Article
- Overview of QR Codes
- How to Scan a QR Code on iPhone 13
- Open the Camera App
- Position the QR Code within the Frame
- Wait for the Notification
- Interact with the Scanned QR Code
- Conclusion
- FAQs
Overview of QR Codes
QR codes, short for Quick Response codes, have become increasingly popular in recent years. These square-shaped barcodes are capable of storing a vast amount of information, making them versatile and useful in various applications.
A QR code consists of a matrix of black and white squares, arranged in a grid pattern. Each square represents binary data, which can be interpreted and decoded by a QR code scanning device or mobile phone.
The unique feature of QR codes is their ability to store different types of data, such as URLs, text, contact information, or even encrypted messages. This versatility has made QR codes an essential tool for marketing, product packaging, event promotions, and more.
QR codes can be easily generated by using online QR code generators or specialized software. They can be printed on various surfaces, such as posters, business cards, product labels, or even displayed on digital devices. Once scanned, the QR code reveals its hidden information and allows users to access the intended content or perform specific actions.
QR codes have become an essential part of our daily lives. They can be found in restaurants, museums, retail stores, advertisements, and even on personal documents. With just a simple scan, QR codes can provide users with instant access to websites, videos, social media profiles, app downloads, and much more.
As technology continues to advance, QR codes are expected to evolve and become even more integrated into our daily lives. Their ease of use, convenience, and versatility make QR codes a valuable tool for businesses and individuals alike.
How to Scan a QR Code on iPhone 13
QR codes have become increasingly popular in our digital world. They offer a convenient way to access information, redeem discounts, and even make payments. If you’re a proud owner of the iPhone 13, you’ll be pleased to know that scanning QR codes is a breeze with this advanced device. In this article, we will guide you through the simple process of scanning a QR code on your iPhone 13.
Before we dive into the steps, let’s take a quick look at what QR codes are and why they are so useful. QR codes, short for Quick Response codes, are two-dimensional barcodes that can be scanned with a smartphone camera. They contain encoded information such as website URLs, product details, contact information, and more.
Now, let’s get started with the steps to scan a QR code on your iPhone 13:
1. Open the Camera App: Launch the Camera app on your iPhone 13. You can find it on your home screen or swipe up from the bottom of the screen to access the Control Center and tap the camera icon.
2. Position the QR Code within the Frame: Hold your iPhone steadily and position the QR code within the camera frame. Make sure the QR code is clear and properly aligned within the viewfinder.
3. Wait for the Notification: Once your iPhone recognizes the QR code, a notification banner will appear at the top of the screen. You will see a description of the encoded information and any available actions associated with the QR code.
4. Interact with the Scanned QR Code: Tap on the notification banner to interact with the scanned QR code. Depending on the type of QR code, you may be directed to a website, presented with product details, or prompted to perform an action like adding a contact to your address book.
That’s it! You have successfully scanned a QR code on your iPhone 13. It’s a quick and simple process that can provide you with instant access to a wealth of information and digital experiences.
Open the Camera App
Scanning a QR code on your iPhone 13 is a breeze. The first step is to open the Camera app, which comes pre-installed on your device. Simply locate the Camera app icon on your home screen and tap on it to launch the app. The Camera app is a versatile tool that not only allows you to take photos and videos but also serves as a QR code scanner.
Once you have opened the Camera app, you are ready to scan a QR code. The camera interface will appear on your screen, displaying what your iPhone’s rear camera is capturing. It’s important to keep in mind that QR codes are designed to be scanned using the rear camera, so make sure you are using the correct camera mode.
The Camera app on the iPhone 13 has a user-friendly interface that makes it easy to access various features. The app automatically detects QR codes, eliminating the need to navigate through different settings or settings menus. This means that as soon as you open the Camera app, it is ready to scan a QR code.
With the Camera app open and the camera interface visible on your screen, you are now ready to move on to the next step: positioning the QR code within the frame.
Position the QR Code within the Frame
Once you have opened the Camera app on your iPhone 13, the next step is to position the QR code within the frame. The camera will automatically detect the QR code and provide you with a notification. Here’s how to properly position the QR code:
1. Hold your iPhone steady and point the camera towards the QR code. Make sure that the QR code is within the camera’s viewfinder.
2. Ensure that the QR code is well-lit and free from any obstructions. Avoid capturing reflections, shadows, or partial view of the QR code, as it may affect the scanning process.
3. Keep an appropriate distance from the QR code. The camera should be close enough to clearly capture the QR code, but not too close that it becomes blurry or distorted.
4. Align the QR code within the frame and make sure it is straight. The camera app usually helps in aligning the QR code automatically, but you can also adjust the angle if needed. Make sure that the entire QR code is captured within the frame.
5. Hold your iPhone steady until the camera completes the scanning process. It might only take a moment, but it’s important to keep the QR code within the frame until the scanning is finished.
Remember, the success of scanning a QR code depends on the quality of the code itself, the lighting conditions, and how well you position the QR code within the camera frame. Taking these factors into consideration will help ensure a smooth and successful QR code scanning experience on your iPhone 13.
Wait for the Notification
Once your iPhone camera has successfully scanned the QR code, you will need to wait for the notification to appear on your screen. This notification typically includes information about the QR code’s content and prompts you with clickable actions to take.
The notification will usually provide you with options such as opening a website, downloading an app, or viewing additional information related to the QR code. Depending on the content encoded within the code, the actions available to you may vary.
Keep in mind that the time it takes for the notification to appear can vary depending on the complexity of the QR code and the speed of your internet connection. In most cases, the notification should appear within a couple of seconds after scanning the code.
When the notification pops up, you can tap on it to interact with the QR code’s content. For example, if the QR code contains a link to a website, tapping on the notification will open that website in your iPhone’s default browser.
If the QR code contains information that requires you to download an app or take any other action, following the prompts in the notification will guide you through the process. This can include installing an app from the App Store or providing additional permissions for certain actions.
It’s important to note that the notification may not appear if your iPhone’s camera fails to recognize the QR code correctly. In such cases, you can try adjusting the position of the QR code within the camera frame or make sure the code is not damaged or obstructed.
Waiting for the notification ensures that you have all the necessary information and actions available to you. So, keep an eye out for it after scanning a QR code on your iPhone 13.
Interact with the Scanned QR Code
After successfully scanning a QR code on your iPhone 13, you can interact with the information it contains in a variety of ways. Here are some common actions you can take:
1. Visit a website: If the QR code contains a URL, tapping on the notification that appears after scanning will open the website in your default browser. You can then explore the website and access the information it offers.
2. Add contact details: QR codes can also contain contact information, such as a vCard. When you scan a QR code with contact details, you will have the option to add the information to your contacts list. This makes it easy to save someone’s details without manually entering them.
3. Connect to Wi-Fi networks: In some cases, a QR code may be used to provide the necessary Wi-Fi network credentials. When you scan such a code, you can connect to the network directly without the need to manually enter the SSID and password.
4. View and use special offers: QR codes are often used as a marketing tool to provide special offers or discounts. After scanning a QR code of this nature, you may be redirected to a website or app where you can explore the available promotions and redeem them as applicable.
5. Access app-specific features: Some QR codes are designed for specific applications. For example, a QR code within a restaurant may allow you to view the menu or access ordering features directly from your iPhone. These codes provide a convenient and interactive user experience.
6. Perform various actions: Depending on the type of QR code and the app or service it is associated with, you may have the opportunity to perform a wide range of actions. This could include joining loyalty programs, watching videos, making purchases, and much more.
Remember, the actions you can take with a scanned QR code will vary depending on the information it contains and the apps installed on your iPhone 13. Always be cautious when interacting with QR codes from unfamiliar sources to ensure your privacy and security are protected.
Conclusion
In conclusion, knowing how to scan a QR code on iPhone 13 can be a useful skill in our increasingly digital world. The built-in QR code scanning feature of the iPhone 13 ensures that you can effortlessly access information, make payments, or engage with various services by simply scanning these codes. By following the steps mentioned in this article, you can easily scan QR codes using the Camera app or the Control Center on your iPhone 13. Whether it’s for shopping, transferring information, or discovering new content, scanning QR codes opens up a world of possibilities right at your fingertips. So, the next time you come across a QR code, grab your iPhone 13 and embark on an exciting digital adventure with just a few taps and scans.
FAQs
1. How do I scan a QR code on iPhone 13?
To scan a QR code on your iPhone 13, follow these steps:
a. Open the camera app on your iPhone 13.
b. Point the camera at the QR code, ensuring that the code is within the camera’s frame.
c. Wait for a notification banner to appear at the top of the screen.
d. Tap on the notification banner to open the associated link or content.
2. Is there a built-in QR code scanner on iPhone 13?
Yes, starting from iPhone models running iOS 11 and later, including the iPhone 13, there is a built-in QR code scanner. This means you no longer need to download a separate app to scan QR codes. You can simply use the native camera app on your iPhone 13 to scan QR codes effortlessly.
3. Can I scan QR codes without a third-party app on my iPhone 13?
Absolutely! With the iPhone 13, you do not need to download any third-party apps to scan QR codes. The native camera app comes with a built-in QR code scanner, making it quick and convenient to scan codes and access the associated content or websites.
4. Can I scan QR codes with the iPhone 13’s Face ID feature?
Yes, you can use the Face ID feature on your iPhone 13 to scan QR codes. Face ID works seamlessly with the built-in camera for scanning QR codes. Simply hold your iPhone 13 in front of the QR code, and once the code is recognized, tap on the notification banner that appears to access the content or website.
5. Are there any additional features or settings for scanning QR codes on iPhone 13?
While the process of scanning QR codes on iPhone 13 is fairly straightforward, there are a few additional features and settings you can explore:
a. Open the Settings app on your iPhone 13.
b. Scroll down and tap on Camera.
c. Toggle the switch next to “Scan QR Codes” to enable or disable the QR code scanning feature.
d. You can also choose to have the camera automatically open web links that QR codes direct you to.
e. You can disable the sound played when scanning QR codes by toggling off the “Scan QR Code Sound” option.
