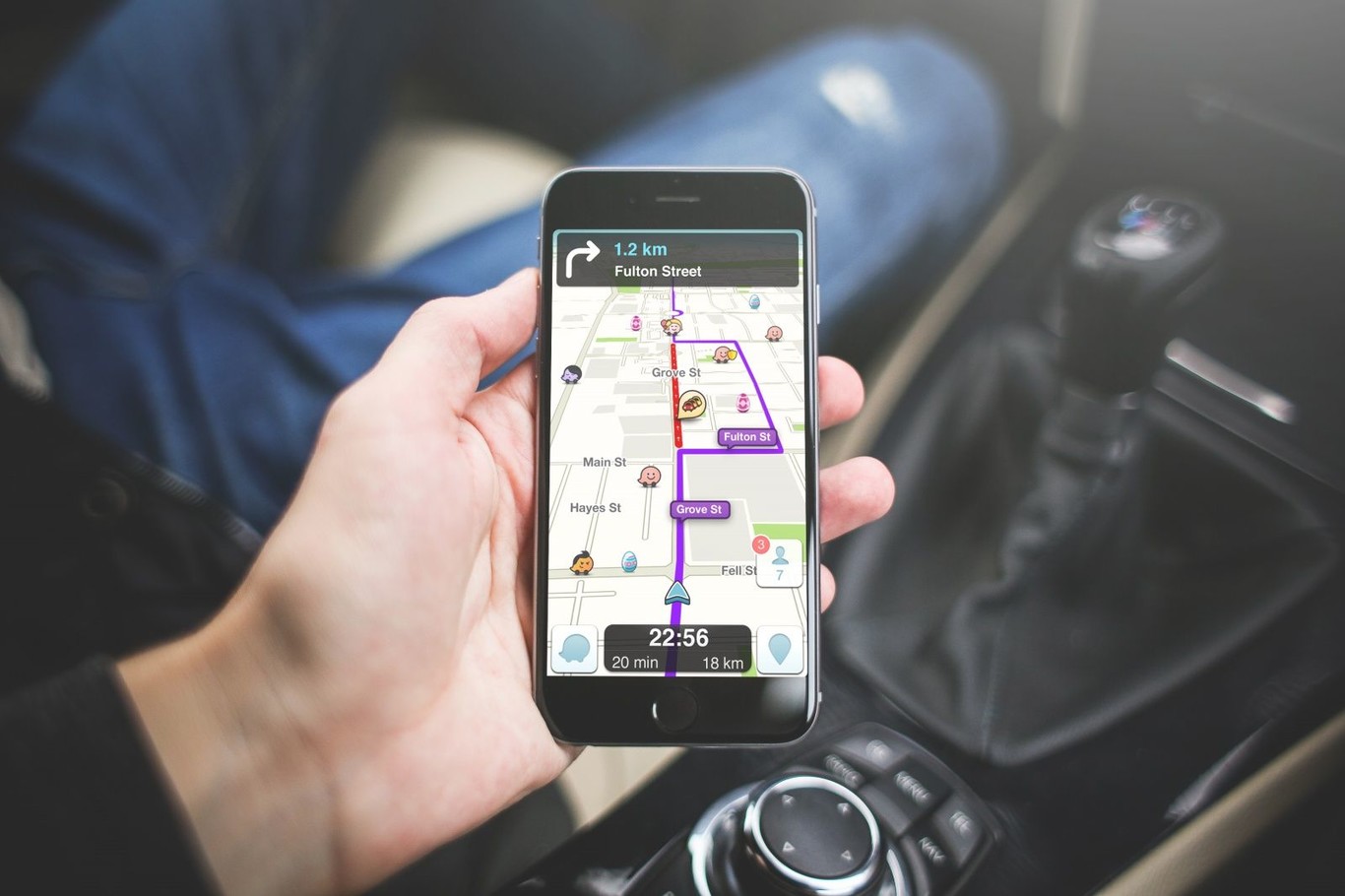
If you’re an iPhone 13 user who frequently relies on navigation apps, you’re probably familiar with Waze. This popular GPS application provides real-time traffic information, road updates, and seamless navigation to take you to your destination promptly. While Waze is undoubtedly a valuable tool, there may be times when you need to turn it off for various reasons.
In this article, we’ll guide you through the process of turning off Waze on your iPhone 13. Whether you’re seeking a temporary break from the constant directions or simply want to conserve battery life, we’ve got you covered. Read on to discover the steps to disable Waze on your iPhone 13 and regain control over your phone’s navigation experience.
Inside This Article
- Enabling the Navigation Mode
- Accessing the Settings Menu
- Disabling Background App Refresh
- Force Closing the Waze App
- Conclusion
- FAQs
Enabling the Navigation Mode
If you’re using Waze on your iPhone 13 and want to take advantage of the navigation features, you’ll need to enable the navigation mode. This mode provides turn-by-turn directions, real-time traffic updates, and other helpful features to enhance your driving experience.
To enable the navigation mode in Waze on your iPhone 13, follow these steps:
- Open the Waze app on your iPhone 13.
- Tap on the search bar at the top of the screen.
- Enter your destination address or search for a specific location.
- Tap on the “Go” button to start navigation.
Once you’ve enabled the navigation mode, Waze will guide you with spoken turn-by-turn directions, highlighting the best routes based on real-time traffic data. You’ll also have access to features like rerouting options if there are any unexpected road closures or accidents along your route.
Furthermore, Waze will provide alerts for speed traps, road hazards, and police presence, helping you stay informed and make safer driving decisions. The app even allows you to customize your navigation preferences, such as avoiding toll roads or choosing the shortest or fastest routes.
In addition to navigation, Waze offers various in-app features to enhance your journey, such as the ability to search for nearby gas stations, restaurants, and other points of interest. The app also provides user-generated reports on traffic conditions, accidents, and road closures, ensuring you have the most up-to-date information during your drive.
Enabling the navigation mode in Waze on your iPhone 13 allows you to make the most of this popular navigation app, enabling a seamless and efficient driving experience. So, whether you’re heading to a new destination or simply navigating your daily commute, Waze has you covered with its comprehensive navigation features.
Accessing the Settings Menu
Accessing the settings menu on your iPhone 13 is a straightforward process. To begin, locate the Settings app on your home screen. It is represented by a gray gear icon and is typically found on the first page or in a folder labeled “Utilities.
Once you have located the Settings app, simply tap on it to open the menu. The settings menu is where you can customize various aspects of your iPhone’s functionality, including apps, notifications, display settings, and more.
Upon opening the settings menu, you will be presented with a list of options. Scroll through the list until you locate the desired setting. Alternatively, you can use the search bar at the top of the screen to quickly find the setting you are looking for.
After finding the desired setting, simply tap on it to access the specific options and customizations available within that setting. Depending on the setting, you may have the ability to toggle certain features on or off, adjust sliders for brightness or volume, or select from a range of options.
Remember to explore the settings menu thoroughly to make the most of your iPhone 13’s capabilities. It is a powerful tool that allows you to personalize your device and optimize its performance to suit your preferences.
Disabling Background App Refresh
Background App Refresh is a feature on the iPhone 13 that allows apps to refresh their content in the background, even when you’re not actively using them. While this feature can be handy for certain apps, it can also drain your battery and use up your data. If you find that Background App Refresh is causing issues or unnecessary data usage, you can easily disable it. Here’s how:
Step 1: Open Settings
To disable Background App Refresh, start by opening the Settings app on your iPhone 13. You can find the Settings app on your home screen, usually represented by a gear icon.
Step 2: Navigate to General
In the Settings app, scroll down and tap on the “General” option. It should be located towards the top of the list, just below the search bar.
Step 3: Tap on Background App Refresh
Within the General settings, you’ll find various options. Look for “Background App Refresh” and tap on it.
Step 4: Disable Background App Refresh
On the Background App Refresh screen, you’ll see a toggle switch at the top. By default, Background App Refresh is turned on for all apps. To disable it completely, simply toggle the switch to the off position.
Step 5: Customize Background App Refresh
If you don’t want to disable Background App Refresh for all apps, you can customize it for individual apps as well. Below the toggle switch, you’ll find a list of all the apps installed on your iPhone 13. You can toggle the switch for each app to customize whether it can refresh in the background or not.
Keep in mind that disabling Background App Refresh for certain apps may affect their functionality. Some apps rely on background refreshing to provide you with up-to-date information, such as news apps or weather apps. Evaluate your usage and the importance of real-time updates before disabling Background App Refresh for specific apps.
By following these steps, you can easily disable Background App Refresh on your iPhone 13. This can help extend your battery life and reduce unnecessary data consumption. Feel free to enable it again in the future if you find that certain apps require background refreshing for optimal performance.
Force Closing the Waze App
If you’re looking to completely exit or force close the Waze app on your iPhone 13, there are a few simple steps you can follow. By force closing the app, you ensure that it is fully shut down and no longer running in the background. This can help conserve battery life and free up system resources.
To force close the Waze app on your iPhone 13, you can follow these steps:
- Start by pressing the home button twice quickly or swiping up from the bottom of your screen (for iPhones without a home button) to open the app switcher or multitasking view.
- Next, locate the Waze app preview window among the list of open apps.
- Swipe left or right to find the Waze app preview, then swipe it up or flick it off the top of the screen to close it.
By force closing the Waze app, you ensure that it is fully closed and not running in the background. This can be helpful if you are experiencing any issues with the app or if you simply want to conserve battery life.
Force closing an app is a helpful troubleshooting step for any problematic app, and it applies to Waze as well. If you encounter any issues with the Waze app on your iPhone 13, force closing it can be a good first step towards resolving the problem.
It’s worth noting that force closing an app will not delete any of your app data or settings. The next time you open Waze, it will launch as if it’s a fresh start, but your preferences and saved locations will still be intact.
By utilizing the option to force close the Waze app on your iPhone 13, you can ensure that the app is fully closed and not using any system resources. This can be particularly useful if you’re trying to conserve battery life or if you’re experiencing any issues with the app. Give it a try and enjoy a hassle-free experience with Waze on your iPhone 13!
In conclusion, turning off Waze on your iPhone 13 is a simple and straightforward process. Whether you prefer to conserve battery life, minimize distractions while driving, or switch to a different navigation app, you now have the knowledge to disable Waze on your device. Simply follow the steps outlined in this guide to quickly and easily deactivate Waze on your iPhone 13.
FAQs
Q: How do I turn off Waze on iPhone 13?
A: Turning off Waze on your iPhone 13 is a simple process. You can follow these steps:
- On your iPhone 13’s home screen, locate the Waze app icon.
- Press and hold the Waze app icon until the icons on the screen start to jiggle.
- Tap the ‘x’ button that appears in the top left corner of the Waze app icon.
- A confirmation message will appear asking if you want to delete the app. Tap ‘Delete’ to confirm.
- The Waze app will be uninstalled from your iPhone 13 and will no longer be running.
This process will completely turn off the Waze app on your iPhone 13.
Q: Why would I want to turn off Waze on my iPhone 13?
A: There can be several reasons why you might want to turn off Waze on your iPhone 13. For instance:
- If you’re not currently using the app and want to conserve battery life, turning off Waze can help extend your device’s runtime.
- If you frequently use another navigation app and no longer need Waze, turning it off can free up valuable storage space on your iPhone.
- If you find the app’s notifications or features distracting or intrusive, turning off Waze can help reduce distractions while using your iPhone 13.
Turning off unnecessary apps can optimize your device’s performance and streamline your user experience.
Q: Can I turn off Waze temporarily without uninstalling it on my iPhone 13?
A: Yes, you can temporarily turn off Waze without uninstalling it on your iPhone 13. Here’s how:
- Launch Waze on your iPhone 13.
- Tap on the menu icon (three horizontal lines) at the bottom left corner of the screen.
- In the menu, select the “Settings” option.
- Scroll down and tap on “Power & Data Management.
- Toggle the switch next to “Run in Background” to disable it.
By toggling off the “Run in Background” option, Waze will temporarily stop running in the background on your iPhone 13 while still remaining installed on your device.
Q: How do I completely uninstall Waze from my iPhone 13?
A: If you want to completely uninstall Waze from your iPhone 13, you can follow these steps:
- On your iPhone 13’s home screen, locate the Waze app icon.
- Press and hold the Waze app icon until the icons on the screen start to jiggle.
- Tap the ‘x’ button that appears in the top left corner of the Waze app icon.
- A confirmation message will appear asking if you want to delete the app. Tap ‘Delete’ to confirm.
- The Waze app will be uninstalled from your iPhone 13 and all associated data will be removed.
Please note that uninstalling Waze will also remove all your saved locations and preferences associated with the app.
Q: Can I reinstall Waze on my iPhone 13 after uninstalling it?
A: Yes, you can reinstall Waze on your iPhone 13 after uninstalling it. To reinstall Waze, simply follow these steps:
- Open the App Store on your iPhone 13.
- Tap on the “Search” tab at the bottom of the screen.
- Type “Waze” in the search bar at the top of the screen.
- Tap on the “Waze” app when it appears in the search results.
- Tap the “Get” button next to the app listing to download and reinstall Waze on your iPhone 13.
Once the installation is complete, you can launch Waze and sign in to your account to access your saved locations and preferences.
