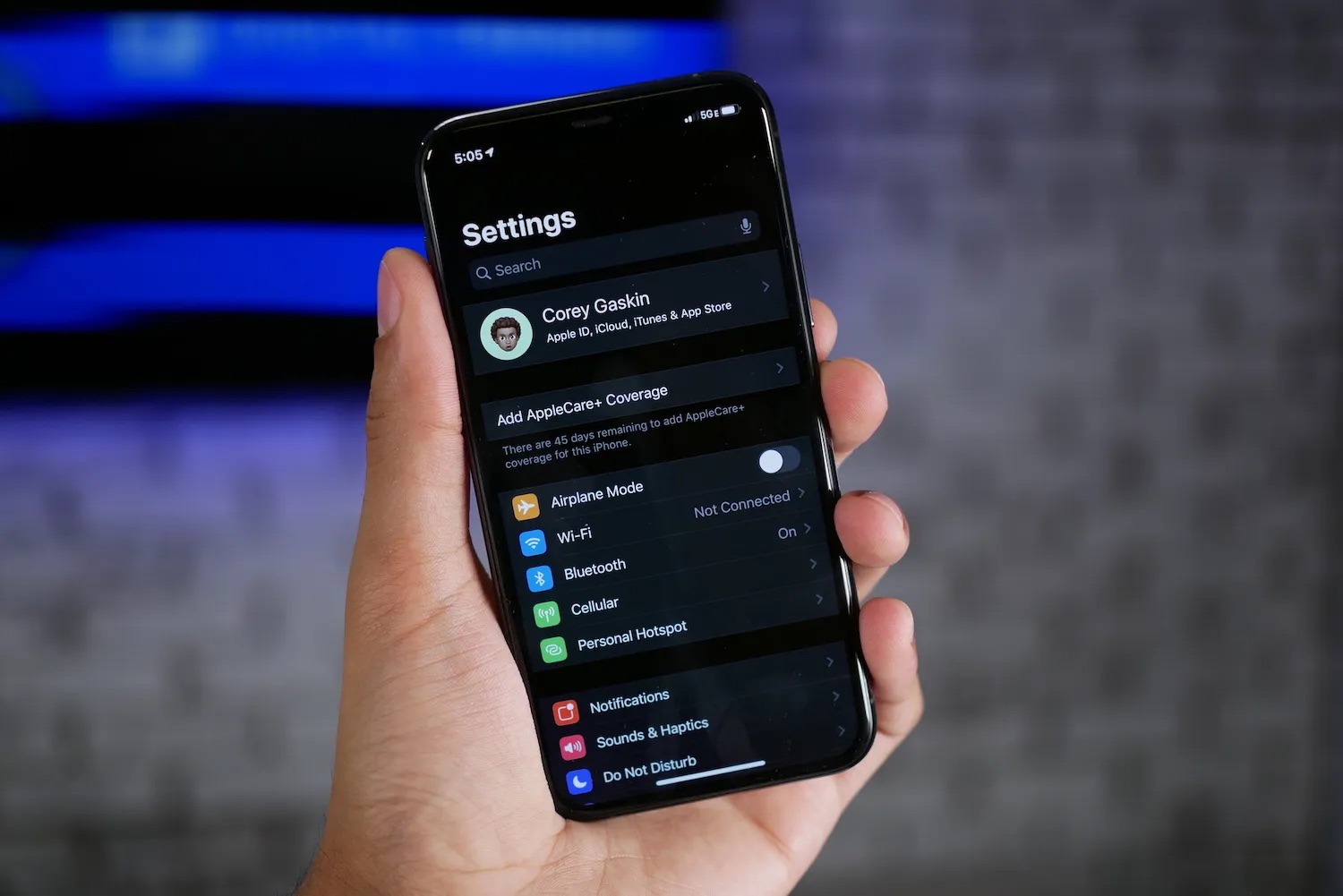
Changing your Apple ID on your iPhone 11 can be a crucial step in managing your account and ensuring seamless access to Apple services. Whether you're looking to update your personal information or switch to a new email address, understanding the process of changing your Apple ID is essential. In this article, we will explore the step-by-step procedures to change your Apple ID on your iPhone 11, providing you with the necessary insights to navigate this task effortlessly. So, let's delve into the details and simplify the process of updating your Apple ID on your iPhone 11. Remember, your Apple ID is the key to accessing a multitude of Apple services, making it vital to keep it up to date.
Inside This Article
- Create a New Apple ID
- Change Apple ID on iPhone 11
- Sign Out of Old Apple ID
- Sign In with New Apple ID
- Conclusion
- FAQs
Create a New Apple ID
Creating a new Apple ID is a straightforward process that allows you to access Apple’s ecosystem of services and products. To get started, open the App Store on your iPhone 11 and locate a free application. Tap the “Get” button next to the app, and when prompted to sign in, select “Create New Apple ID.” This initiates the account creation process.
Next, you’ll need to enter your personal information, including your name, date of birth, and email address. Choose a secure password and select security questions to further safeguard your account. It’s essential to provide a valid email address as it will be used for account verification and communication from Apple.
After entering your information, you’ll be asked to agree to the Terms and Conditions. Review these carefully, then tap “Agree” to proceed. Once your new Apple ID is created, you can start using it to access the App Store, iTunes, iCloud, and other Apple services on your iPhone 11.
Change Apple ID on iPhone 11
Changing your Apple ID on your iPhone 11 is a straightforward process that allows you to personalize your device and access Apple services seamlessly. Whether you want to switch to a new email address or need to update your account information, modifying your Apple ID ensures that you have the most current and relevant credentials associated with your device.
Before diving into the steps to change your Apple ID on your iPhone 11, it’s important to understand the significance of this process. Your Apple ID is the key to accessing various Apple services, such as the App Store, iCloud, and Apple Music. By keeping your Apple ID updated, you ensure that you can make purchases, back up your data, and enjoy a seamless experience across all your Apple devices.
Now, let’s explore the steps to change your Apple ID on your iPhone 11, so you can tailor your device to your current preferences and needs.
**
Sign Out of Old Apple ID
**
If you’re ready to part ways with your old Apple ID on your iPhone 11, the first step is to sign out of it. This process is essential for disassociating your device from the previous account, ensuring a smooth transition to a new Apple ID. Follow these simple steps to sign out of your old Apple ID and pave the way for a fresh start.
1. Open the “Settings” app on your iPhone 11. It’s the gear-shaped icon typically found on the home screen. Once you’ve located it, tap to open the app.
2. Scroll down and tap on your name at the top of the Settings menu. This will take you to the Apple ID, iCloud, iTunes & App Store section.
3. Next, tap “iTunes & App Store.” If you’re signed in with your Apple ID, tap it and then select “Sign Out” from the pop-up window. Enter your Apple ID password when prompted to complete the sign-out process.
4. Return to the main “Settings” screen and tap “iCloud.” Scroll down to the bottom of the screen and select “Sign Out.” You’ll be prompted to enter your Apple ID password to confirm the sign-out.
5. After signing out of iCloud, you might also want to sign out of other services such as “Messages” and “FaceTime” to ensure a complete disconnection from the old Apple ID. Simply tap on these respective options and select “Sign Out.”
By following these steps, you’ll successfully sign out of your old Apple ID, freeing your iPhone 11 to be associated with a new account. This process is crucial for ensuring a seamless transition to a different Apple ID, allowing you to fully enjoy all the features and benefits of your new account.
Sign In with New Apple ID
Once you’ve signed out of the old Apple ID, it’s time to sign in with the new one. Here’s how to do it:
1. Open the “Settings” app on your iPhone 11 and scroll down to find “Sign in to your iPhone”.
2. Tap “Sign in to your iPhone” and enter the new Apple ID and password when prompted.
3. Follow the on-screen instructions to complete the sign-in process. You may be asked to verify your identity through a verification code sent to a trusted device or phone number.
4. Once signed in, you can customize your iCloud settings, such as enabling iCloud Backup, iCloud Photos, and iCloud Drive, to ensure your data is securely backed up and accessible across your devices.
By signing in with the new Apple ID, you’ll have access to all the features and services associated with that account, including iCloud, the App Store, and Apple Music.
Conclusion
Changing your Apple ID on your iPhone 11 is a straightforward process that allows you to personalize your device and manage your digital content seamlessly. By following the steps outlined in this guide, you can ensure that your Apple ID accurately reflects your preferences and needs. Whether you’re switching to a new email address or simply updating your account details, the ability to change your Apple ID empowers you to maintain control over your digital identity. As technology continues to evolve, having a clear understanding of how to manage essential aspects of your iPhone, such as your Apple ID, is invaluable. With the information provided in this article, you can confidently navigate the process of changing your Apple ID on your iPhone 11, ensuring that your device aligns with your current preferences and requirements.
**
FAQs
**
Q: Can I change my Apple ID on my iPhone 11?
A: Yes, you can change your Apple ID on your iPhone 11. It's a straightforward process that can be completed in a few simple steps.
Q: Will changing my Apple ID affect my app purchases and subscriptions?
A: Changing your Apple ID will not affect your app purchases and subscriptions. Your purchased apps and subscriptions will remain associated with your account, regardless of any changes to your Apple ID.
Q: Do I need to sign out of my current Apple ID before changing it on my iPhone 11?
A: Yes, it is recommended to sign out of your current Apple ID before changing it on your iPhone 11. This ensures a smooth transition to the new Apple ID.
Q: Can I use a different email address for my new Apple ID?
A: Yes, you can use a different email address for your new Apple ID. Apple allows users to create and use an Apple ID with any valid email address.
Q: Will changing my Apple ID affect my iCloud data and settings?
A: Changing your Apple ID will not affect your iCloud data and settings. Your existing data and settings will remain intact after the Apple ID change.
