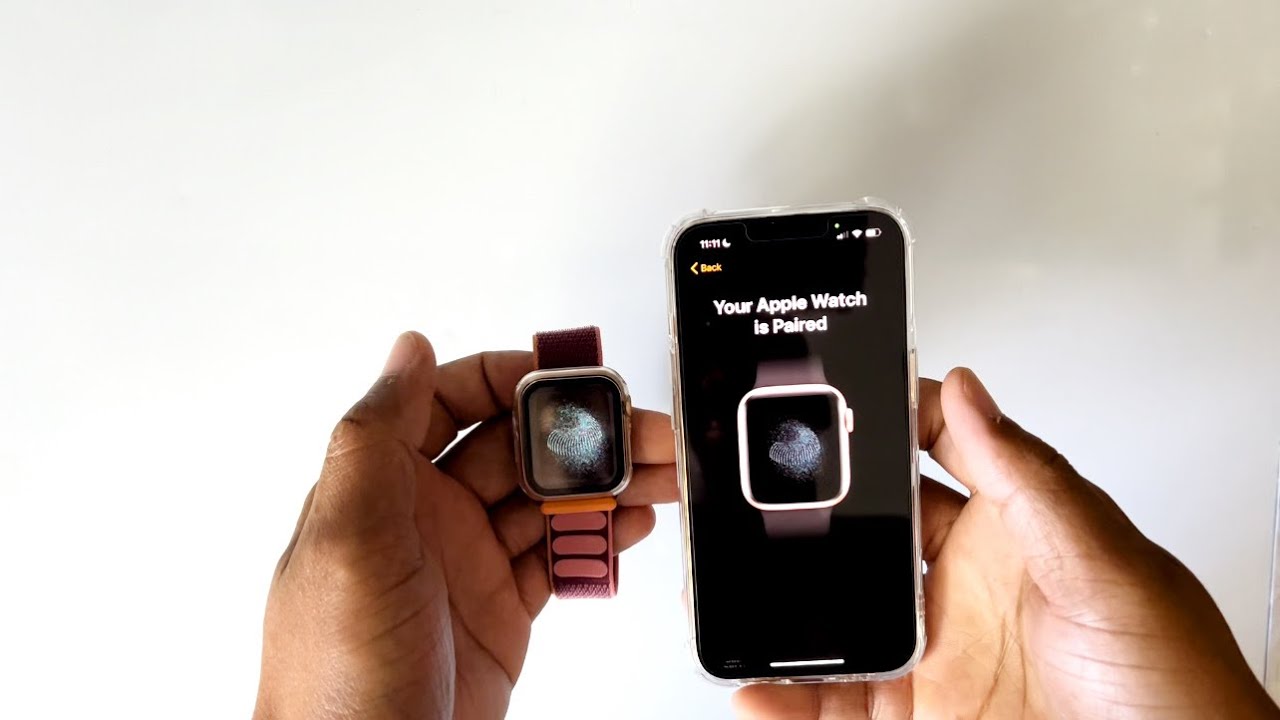
Are you the proud owner of a brand-new iPhone 13 and looking to pair it with your Apple Watch? Well, you’ve come to the right place! Connecting your Apple Watch to your new iPhone 13 is a simple process that will allow you to enjoy all the features and benefits of both devices seamlessly.
In this article, we will guide you through the step-by-step process of connecting your Apple Watch to your iPhone 13. Whether you’re a long-time Apple user or a newcomer to the iOS ecosystem, this guide will help you get your Apple Watch up and running in no time.
So, grab your new iPhone 13 and let’s dive into the world of Apple connectivity together!
Inside This Article
- Prepare Your Apple Watch and iPhone 13
- Update Your Apple Watch and iPhone 13
- Turn On Bluetooth and Wi-Fi on Your iPhone 13
- Pair Your Apple Watch and iPhone 13
- Conclusion
- FAQs
Prepare Your Apple Watch and iPhone 13
Before you can connect your Apple Watch to your new iPhone 13, there are a few steps you need to follow to ensure a smooth and successful pairing process. Here’s how to prepare your Apple Watch and iPhone 13:
- Backup Your Data: It’s always a good idea to back up your data on both your Apple Watch and iPhone 13 before starting the pairing process. This will allow you to restore your settings, apps, and other data if needed.
- Charge Your Devices: Make sure your Apple Watch and iPhone 13 are fully charged or have enough battery power to complete the pairing process. This will prevent any interruptions or unexpected issues during the setup.
- Check Your Compatibility: Ensure that your Apple Watch model is compatible with the iPhone 13. You can refer to Apple’s website or check the compatibility list to confirm if your Apple Watch and iPhone 13 are compatible.
- Update Your Apple Watch: Before connecting your Apple Watch to your new iPhone 13, check for any available software updates. Open the Apple Watch app on your iPhone, go to General > Software Update, and make sure your Apple Watch is running the latest version of watchOS.
By following these preparatory steps, you’ll be ready to seamlessly connect your Apple Watch with your new iPhone 13 and enjoy all the features and functionalities they have to offer.
Update Your Apple Watch and iPhone 13
To ensure seamless compatibility and the latest features, it’s essential to update both your Apple Watch and iPhone 13 to the latest software versions. Let’s dive into the steps to update these devices.
1. Update your Apple Watch:
To update your Apple Watch, follow these simple steps:
– Make sure your Apple Watch is connected to its charger and is charged to at least 50%. This ensures that the update process goes smoothly without any interruptions.
– On your iPhone 13, open the Apple Watch app.
– Tap on the “My Watch” tab at the bottom of the screen.
– Scroll down and tap on “General.”
– Next, tap on “Software Update.”
– If an update is available, tap on “Download and Install.
– Enter your passcode if prompted and agree to the terms and conditions.
– Keep your iPhone and Apple Watch close together during the update process.
– Wait for the update to complete. This may take some time, so be patient.
– Once the update is finished, your Apple Watch will restart automatically.
2. Update your iPhone 13:
Updating your iPhone 13 is equally important to ensure optimal performance and compatibility with your Apple Watch. Here’s how you can update your iPhone 13:
– Connect your iPhone 13 to a stable Wi-Fi network.
– On your iPhone 13, go to “Settings.”
– Scroll down and tap on “General.”
– Next, tap on “Software Update.”
– If an update is available, tap on “Download and Install.
– Enter your passcode if prompted and agree to the terms and conditions.
– Ensure that your iPhone 13 is connected to its charger to prevent any interruptions during the update process.
– Wait for the update to download and install. The time taken will depend on the size of the update and your internet connection speed.
– Once the update is complete, your iPhone 13 will restart automatically.
Updating your Apple Watch and iPhone 13 ensures that you have access to the latest features, bug fixes, and security enhancements. It also enhances the overall performance of both devices, providing you with an exceptional user experience.
Turn On Bluetooth and Wi-Fi on Your iPhone 13
When setting up your new iPhone 13, it’s important to ensure that both Bluetooth and Wi-Fi are turned on to create a seamless connection with your Apple Watch. This will allow you to enjoy all the features and functionalities that come with the combination of these devices.
To turn on Bluetooth on your iPhone 13, simply follow these steps:
- Swipe down from the top right corner of your iPhone 13 screen to open the Control Center.
- Tap on the Bluetooth icon to enable it. The icon should turn blue, indicating that Bluetooth is now on.
Turning on Wi-Fi on your iPhone 13 is just as easy. Here’s what you need to do:
- Open the Settings app on your iPhone 13. You can find it on your home screen.
- Tap on Wi-Fi. The switch should toggle to green, indicating that Wi-Fi is now enabled.
It is worth noting that having Bluetooth and Wi-Fi enabled on your iPhone 13 not only allows for a seamless connection with your Apple Watch but also enables other features like AirDrop, AirPods, and easy device pairing with other compatible devices.
By ensuring that Bluetooth and Wi-Fi are turned on, you will be able to enjoy all the benefits of connectivity and convenient device integration that the iPhone 13 and Apple Watch offer. So, take a moment to enable Bluetooth and Wi-Fi on your new iPhone 13 before proceeding with the pairing process.
Pair Your Apple Watch and iPhone 13
To fully enjoy the features and functionality of your new iPhone 13, you will need to pair it with your Apple Watch. Here’s a step-by-step guide on how to do it:
Step 1: Open the Apple Watch app on your iPhone 13. You can find the app on your home screen or by using the search function.
Step 2: Tap on the “Start Pairing” button that appears on the screen. Your iPhone will display a dynamic pattern that you need to align with the pattern on your Apple Watch.
Step 3: Position your iPhone 13’s camera viewfinder over the pattern on your Apple Watch. Make sure the entire pattern is visible within the viewfinder.
Step 4: Once the camera successfully captures the pattern, your iPhone 13 will prompt you to confirm the pairing process. Tap on the “Connect” button to proceed.
Step 5: Follow the on-screen instructions to complete the pairing process. This may include setting up your Apple ID, enabling location services, and agreeing to terms and conditions.
Step 6: After the pairing process is complete, your Apple Watch will display a notification confirming the successful connection with your iPhone 13.
Step 7: Take a moment to explore the settings and options available on your Apple Watch app. You can customize app layouts, adjust notifications, and configure other preferences according to your liking.
Pairing your Apple Watch with your new iPhone 13 ensures a seamless integration between the two devices. You will be able to receive notifications, track fitness activities, and access various apps directly from your wrist, providing a convenient and enhanced user experience.
If you encounter any issues during the pairing process, it is advisable to consult the Apple Support website or contact Apple customer support for further assistance.
Conclusion
In conclusion, connecting your Apple Watch to your new iPhone 13 is a simple and straightforward process. By following the steps outlined in this article, you can seamlessly pair your devices and enjoy the full functionality of your Apple Watch with your new iPhone.
Remember to make sure that both your Apple Watch and iPhone 13 are running the latest software versions to ensure compatibility. If you encounter any issues during the pairing process, consult Apple’s official support documentation or contact Apple Support for further assistance.
With your Apple Watch and iPhone 13 connected, you can take advantage of features such as health and fitness tracking, convenient notifications, and the ability to make calls and send messages directly from your wrist. Stay connected and make the most of your Apple Watch and new iPhone 13 by keeping the devices in sync and exploring all the amazing functions they have to offer.
FAQs
1. Can I connect my existing Apple Watch to the new iPhone 13?
Yes, you can connect your existing Apple Watch to your new iPhone 13. To do this, you need to unpair your Apple Watch from your old iPhone, then pair it with your new iPhone 13 by following the on-screen instructions.
2. Do I need to back up my Apple Watch before connecting it to the new iPhone 13?
Although it’s not necessary to back up your Apple Watch before connecting it to the new iPhone 13, it is recommended. Backing up allows you to restore your settings, data, and preferences to your new iPhone 13. To back up your Apple Watch, go to the Watch app on your old iPhone, select your Apple Watch, and tap on the “i” icon. From there, select “Unpair Apple Watch” and choose to create a backup.
3. Will I lose my health and fitness data when I connect my Apple Watch to the new iPhone 13?
No, you won’t lose your health and fitness data when connecting your Apple Watch to the new iPhone 13. Your health and fitness data are securely stored on your Apple Watch and are synced with the Health app on your iPhone. When you pair your Apple Watch with your new iPhone 13, your health and fitness data will be automatically transferred.
4. Can I connect multiple Apple Watches to the same iPhone 13?
Yes, you can connect multiple Apple Watches to the same iPhone 13. However, you can only pair and use one Apple Watch at a time. To switch between Apple Watches, go to the Watch app on your iPhone, select the desired Apple Watch from the My Watch tab, and tap “Set as Current Apple Watch.
5. What should I do if my Apple Watch doesn’t pair with my new iPhone 13?
If your Apple Watch doesn’t pair with your new iPhone 13, there are a few troubleshooting steps you can try. First, make sure that your Apple Watch and iPhone are both updated to the latest software versions. Restart both devices, ensuring that Bluetooth is enabled on your iPhone. If the issue persists, try resetting your Apple Watch by going to Settings > General > Reset > Erase All Content and Settings (note that this will erase all data on your Apple Watch). Finally, if all else fails, contact Apple Support for further assistance.
