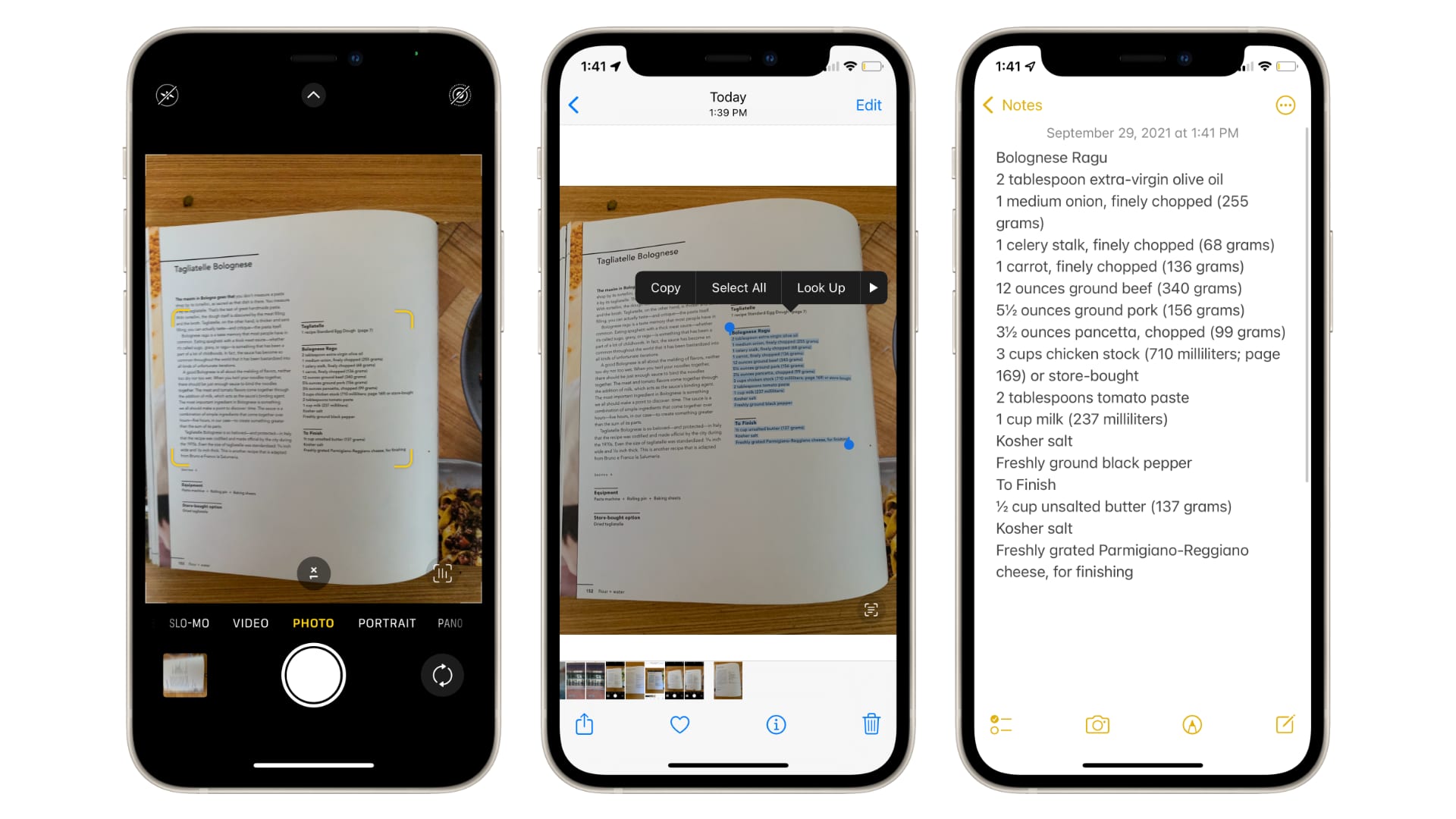
Sure, here's the introduction in HTML format:
html
Are you struggling to figure out how to copy a text on your iPhone 10? Worry not, as we’re here to guide you through the process. Whether it’s a snippet of important information or a hilarious meme, copying text on your iPhone 10 is a fundamental skill that every user should master. In this article, we’ll provide you with a comprehensive guide on how to seamlessly copy text on your iPhone 10, along with some handy tips and tricks to enhance your overall experience. By the end of this article, you’ll be equipped with the knowledge and confidence to effortlessly copy and manage text on your iPhone 10.
Inside This Article
- Method 1: Using the Copy and Paste Feature
- Method 2: Using the Text Selection Tool
- Method 3: Using the Share Feature
- Method 4: Using a Third-Party App
- Conclusion
- FAQs
Method 1: Using the Copy and Paste Feature
Copying and pasting text on your iPhone 10 is a simple and efficient process that allows you to easily duplicate and transfer text from one location to another. Whether it’s a snippet of important information, a URL, or a memorable quote, the copy and paste feature on your iPhone 10 enables you to effortlessly replicate and share text across various apps and platforms.
To utilize this feature, start by locating the text you wish to copy. Once you’ve found the desired text, tap and hold on it until a magnifying glass appears. This action triggers the text selection tool, allowing you to precisely highlight the specific text you want to copy.
Next, adjust the selection handles to encompass the entire text or the portion you intend to copy. Once the desired text is highlighted, tap “Copy” from the context menu that appears. The selected text is now stored in the device’s clipboard, ready to be pasted wherever you choose.
Method 2: Using the Text Selection Tool
If you want to copy a specific portion of text on your iPhone 10, utilizing the Text Selection Tool is an efficient method. This feature allows you to precisely select the content you want to copy, ensuring accuracy and convenience.
To begin, simply tap and hold on the text you wish to copy. This action triggers the appearance of a magnifying glass, enabling you to position the cursor precisely within the text. Once the magnifying glass appears, you can adjust the cursor’s placement by sliding your finger across the screen.
After positioning the cursor, you can expand or contract the selection by dragging the blue grab points that appear at the beginning and end of the highlighted text. This level of control ensures that you can accurately select the desired content, even if it’s within a larger body of text.
Once you have precisely highlighted the text, a menu will appear above the selection. From this menu, tap “Copy” to duplicate the content to your device’s clipboard. The copied text is now ready to be pasted into another app or location on your iPhone 10.
Method 3: Using the Share Feature
Another convenient way to copy a text on your iPhone 10 is by utilizing the Share feature. This method allows you to easily share the selected text with various apps and services, providing a seamless way to copy and transfer information.
To begin, simply select the text you want to copy by tapping and holding on the desired text until the selection tool appears. Once the text is highlighted, tap the “Share” option, typically represented by an icon featuring an arrow pointing upwards.
Upon tapping the “Share” option, a menu will appear, displaying a variety of apps and actions that you can use to share the selected text. Look for the “Copy” option among the available actions and tap on it to copy the text to your device’s clipboard.
Once you’ve selected the “Copy” option, the text will be copied to your clipboard, allowing you to paste it into any desired location, such as a text message, email, note, or any other app that supports text input.
Using the Share feature to copy text on your iPhone 10 provides a quick and efficient way to transfer information across different apps and platforms, streamlining the process of copying and pasting text with ease.
Method 4: Using a Third-Party App
When it comes to copying text on your iPhone 10, using a third-party app can provide additional features and functionalities. There are several third-party apps available on the App Store designed specifically to enhance text copying and pasting on iOS devices.
One popular app for this purpose is “Copied.” This app allows users to save and organize copied text, links, and images, making it easy to access and reuse them whenever needed. Additionally, Copied offers a customizable keyboard that simplifies the process of copying and pasting text across different apps and platforms.
Another noteworthy app is “TextGrabber.” This app not only enables users to capture and copy text from various sources, including images and printed documents, but also provides translation and sharing capabilities, making it a versatile tool for managing text on your iPhone.
Furthermore, “Gboard,” a keyboard app developed by Google, offers robust text copying and pasting features, including the ability to perform web searches, access Google Translate, and share information directly from the keyboard interface.
Before choosing a third-party app for text copying on your iPhone 10, it’s essential to review the app’s features, user reviews, and compatibility with your device and iOS version to ensure a seamless and efficient experience.
Mastering the art of copying text on your iPhone 10 can significantly enhance your productivity and convenience. With the simple yet powerful techniques discussed in this guide, you can effortlessly copy text from various sources and paste it wherever needed. Whether it’s a crucial piece of information from a website, a snippet of a conversation, or an important note from an email, the ability to swiftly copy and paste text on your iPhone 10 empowers you to streamline your tasks and communication. By leveraging the intuitive features and functionalities of your device, you can elevate your efficiency and make the most of your iPhone 10 experience. Embrace these techniques, and witness how seamlessly you can manage and manipulate text within the digital realm of your iPhone 10.
FAQs
Q: How do I copy a text on iPhone 10?
A: To copy a text on iPhone 10, simply press and hold on the text you want to copy until the selection tool appears, then adjust the selection as needed and tap “Copy.”
Q: Can I copy and paste between different apps on iPhone 10?
A: Yes, you can easily copy text from one app and paste it into another on iPhone 10. After copying the text, navigate to the app where you want to paste it, press and hold in the text field, and select “Paste.”
Q: Is it possible to copy and paste images on iPhone 10?
A: Yes, you can copy and paste images on iPhone 10. Simply press and hold on the image until the options appear, then select “Copy.” You can then paste the image into another app or location as needed.
Q: Can I copy and paste formatted text on iPhone 10?
A: Yes, iPhone 10 supports copying and pasting formatted text. When you paste the text, the formatting is typically retained, making it easy to transfer styled text between apps.
Q: Does iPhone 10 support copying and pasting across devices?
A: Yes, with features like Universal Clipboard, you can copy text on your iPhone 10 and paste it directly into compatible apps on your other Apple devices, such as iPad or Mac, as long as they are signed in with the same Apple ID and have Bluetooth and Wi-Fi enabled.
