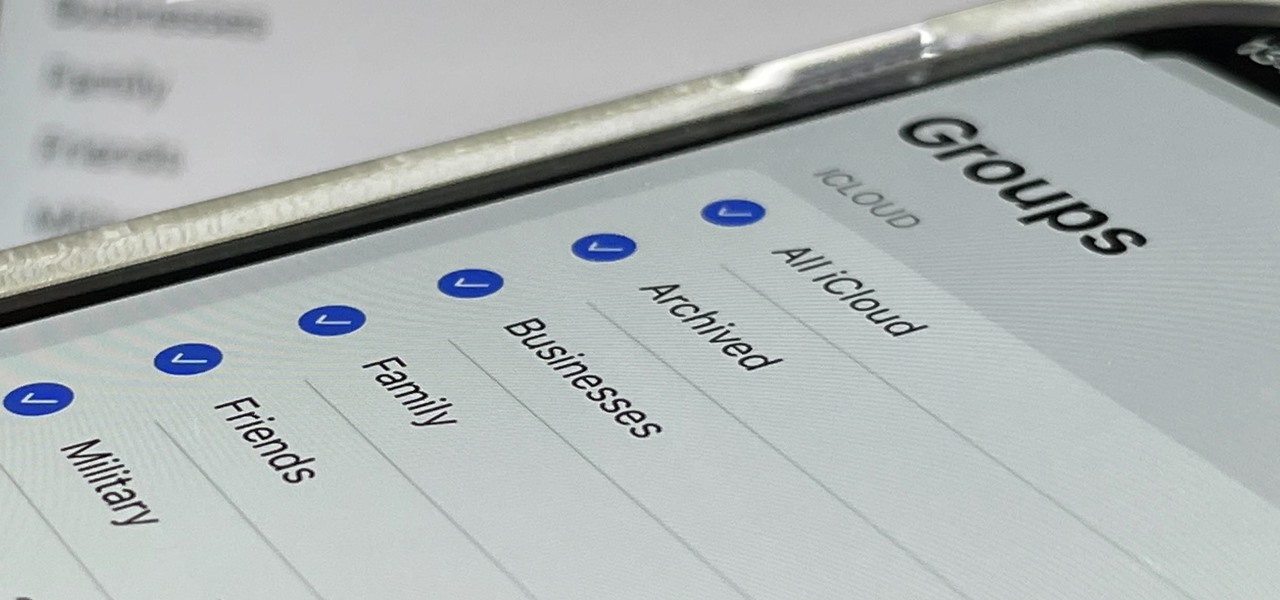
Creating a group in contacts on your iPhone 11 can be a convenient way to organize your contacts for easy access and management. Whether you want to group your colleagues, family members, or friends, the process is simple and can save you time when sending messages or making calls to multiple people at once. In this article, we will explore the step-by-step guide to creating a group in contacts on your iPhone 11. By the end, you'll be equipped with the knowledge to efficiently organize your contacts and streamline your communication on your iPhone 11. Let's dive in and discover how to make the most out of your iPhone's contact management capabilities.
Inside This Article
- Create a New Contact Group
- Add Contacts to the New Group
- Edit or Delete a Contact Group
- Use the New Contact Group in Messages or Mail
- Conclusion
- FAQs
Sure, I can help with that. Here's the content for "Create a New Contact Group":
html
Create a New Contact Group
Organizing your contacts on your iPhone 11 can be a breeze with the ability to create new contact groups. Whether it’s for work, family, or a special project, creating a new contact group allows you to keep your contacts neatly categorized for easy access.
To start, open the “Contacts” app on your iPhone 11 and tap on the “Groups” option at the top left corner of the screen. Then, tap “Add Group” to create a new contact group. You can give the group a name that reflects its purpose, such as “Project Team” or “Family Members.”
Once you’ve named the new group, tap “Done” to save it. You can now begin adding contacts to this newly created group, making it easier to send group messages, emails, or make group FaceTime calls directly from your iPhone 11.
Let me know if you need any further assistance or additional content!
Sure, here's the content for "Add Contacts to the New Group":
Add Contacts to the New Group
Once you’ve created a new contact group, the next step is to add contacts to it. Here’s how to do it:
1. Open the Contacts App: Launch the Contacts app on your iPhone. It’s the icon with a silhouette of a person on a colored background.
2. Select the Group: Tap on “Groups” at the top left corner of the screen, then choose the group you want to add contacts to.
3. Add a Contact: Tap the “Add” button, usually represented by a plus sign, and select the contact you want to add to the group.
4. Confirm the Addition: Once you’ve selected the contact, tap “Done” or “Add” to confirm adding the contact to the group.
5. Repeat as Needed: You can repeat the process to add more contacts to the group. Simply tap “Add” and select additional contacts until you’ve added everyone you want to include.
By following these simple steps, you can efficiently organize your contacts into specific groups, making it easier to manage and communicate with them.
Edit or Delete a Contact Group
Once you’ve created a contact group on your iPhone 11, you may find the need to edit its name or delete it altogether. Fortunately, the process for making these changes is straightforward and can be completed directly from the Contacts app.
To edit a contact group, open the Contacts app and tap on “Groups” at the top left of the screen. Then, select the group you want to edit. Tap “Edit” in the top right corner, and you’ll be able to modify the group’s name. Once you’re done, tap “Done” to save your changes.
If you wish to delete a contact group, navigate to the Contacts app and tap on “Groups.” Choose the group you want to remove, tap “Edit” in the top right corner, and then select “Delete Group” at the bottom of the screen. Confirm the deletion, and the group will be removed from your contacts.
By following these simple steps, you can easily edit the names of your contact groups or remove any unnecessary groups, helping you keep your contacts organized and easily accessible.
Sure, here's the content for "Use the New Contact Group in Messages or Mail" section:
Use the New Contact Group in Messages or Mail
Once you’ve created a contact group, it’s incredibly convenient to use it in your Messages or Mail app. When composing a new message in the Messages app, simply start typing the name of the contact group in the “To” field, and it will appear as a suggested contact. Select it, and the message will be sent to everyone in the group. This saves time and effort, especially when sending frequent updates or announcements to the same group of people.
In the Mail app, using the contact group is just as seamless. When composing a new email, enter the name of the group in the “To” field, and it will populate with all the contacts from the group. This feature streamlines communication, making it easier to send group emails without having to manually add each recipient every time.
Creating a contact group on your iPhone 11 can greatly streamline your communication and organization. By following the simple steps outlined in this article, you can easily create and manage contact groups, making it effortless to send messages, emails, or make calls to multiple contacts at once. This feature is especially beneficial for work-related communications, event planning, or simply keeping in touch with various circles of friends and family. With the convenience of contact groups, you can save time and effort, allowing for more efficient and effective communication. Embracing this functionality can truly enhance your iPhone 11 experience, making it a valuable tool for staying connected in today's fast-paced world.
html
Creating a contact group on your iPhone 11 can greatly streamline your communication and organization. By following the simple steps outlined in this article, you can easily create and manage contact groups, making it effortless to send messages, emails, or make calls to multiple contacts at once. This feature is especially beneficial for work-related communications, event planning, or simply keeping in touch with various circles of friends and family. With the convenience of contact groups, you can save time and effort, allowing for more efficient and effective communication. Embracing this functionality can truly enhance your iPhone 11 experience, making it a valuable tool for staying connected in today’s fast-paced world.
FAQs
Q: Can I create a contact group on my iPhone 11?
A: Yes, you can easily create a contact group on your iPhone 11 to organize your contacts efficiently.
Q: Is it possible to add a contact to multiple groups on iPhone 11?
A: Unfortunately, the native Contacts app on iPhone 11 does not support adding a contact to multiple groups. Each contact can only belong to one group at a time.
Q: Can I send a group message to a contact group on iPhone 11?
A: Absolutely! Once you've created a contact group, you can easily send a group message to all the contacts within that group using the Messages app on your iPhone 11.
Q: Will creating a contact group on my iPhone 11 sync across my other Apple devices?
A: Yes, if you're using iCloud to sync your contacts across your Apple devices, the contact groups you create on your iPhone 11 will also appear on your other Apple devices linked to the same iCloud account.
Q: Can I delete a contact group on my iPhone 11?
A: Certainly! You can delete a contact group on your iPhone 11 by accessing the Contacts app, selecting the group, and then removing it from your device.
