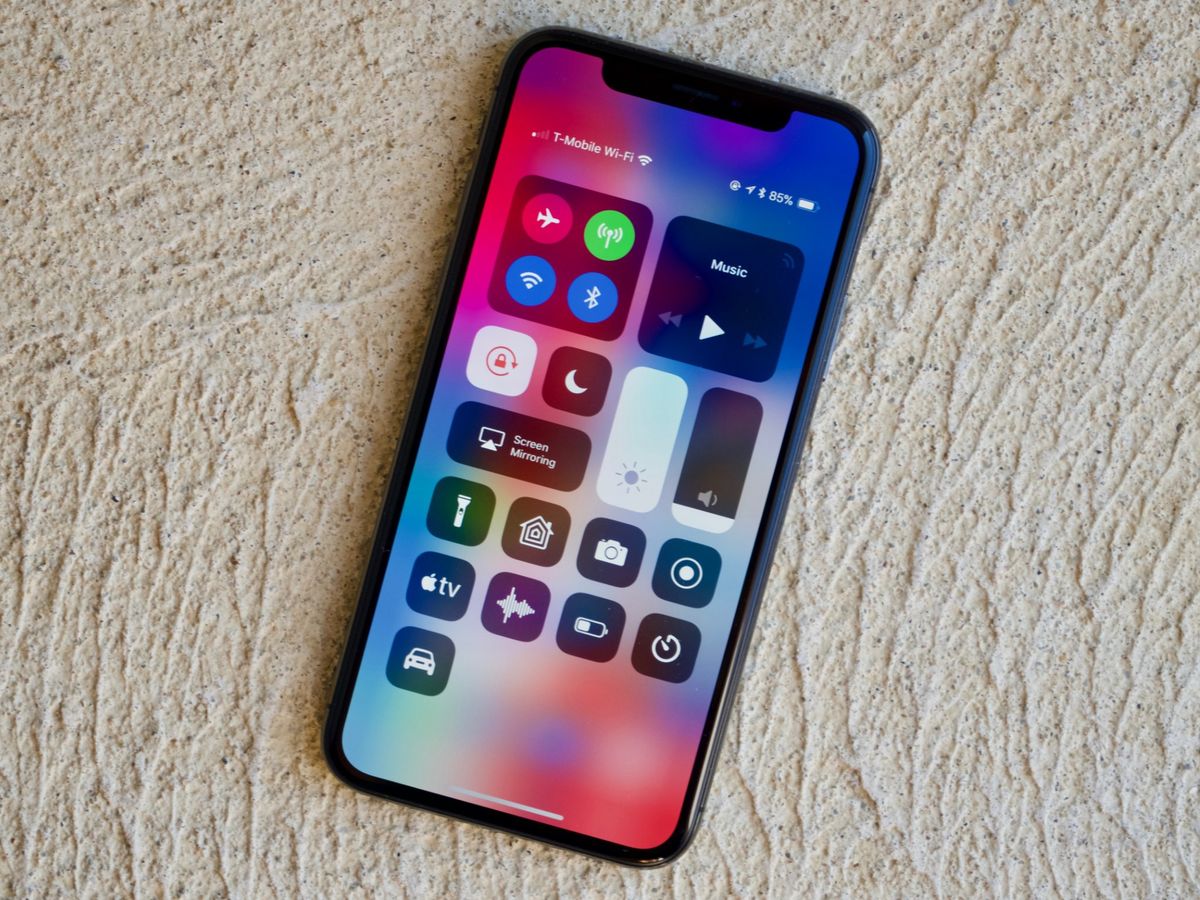
The Control Center is a highly useful feature on the iPhone 13 that allows users to conveniently access various settings and app shortcuts with just a swipe and a tap. Whether you want to adjust the brightness, toggle airplane mode, or quickly open the camera, the Control Center puts these functionalities right at your fingertips.
Knowing how to access and navigate the Control Center is essential for iPhone 13 users who want to make the most of their device’s capabilities. In this article, we will guide you through the steps to access the Control Center on your iPhone 13, so you can easily control and customize your device’s settings with ease and efficiency.
Inside This Article
- How to Access Control Center on iPhone 13
- Method 1: Using the Swipe Gesture
- Method 2: Using the Home Screen Settings
- Method 3: Using the AssistiveTouch feature
- Conclusion
- FAQs
How to Access Control Center on iPhone 13
Control Center is a convenient feature on the iPhone 13 that gives you quick access to various settings and functions. Whether you want to adjust the brightness, toggle on the flashlight, or control your music playback, accessing Control Center is essential. In this article, we will guide you through three methods to access Control Center on your iPhone 13.
Method 1: Using the Swipe Gesture
The most common and simplest way to access Control Center on your iPhone 13 is by using the swipe gesture. Here’s how you do it:
- Start by unlocking your iPhone 13 or ensuring that the screen is awake.
- Swipe down from the top-right corner of the screen. You will see the Control Center panel appear.
- From the Control Center, you can access various controls and settings by tapping on the respective icons.
By using the swipe gesture, you can quickly bring up Control Center and make adjustments to your iPhone’s settings with ease.
Method 2: Using the Home Screen Settings
If you prefer a different method to access Control Center on your iPhone 13, you can customize the Home Screen settings to your liking. Follow these steps:
- Open the “Settings” app on your iPhone 13.
- Scroll down and tap on “Control Center.”
- From here, you can customize the controls displayed in Control Center by adding or removing icons.
- Once you have made the desired changes, go back to the Home Screen.
- To access Control Center, swipe down from the top-right corner of the screen, just as you did in the first method.
Customizing the Control Center in the Home Screen settings allows you to personalize the shortcuts and controls that are readily available to you.
Method 3: Using the AssistiveTouch feature
If you have difficulty performing the swipe gesture or prefer an alternative method, you can utilize the AssistiveTouch feature. Here’s how:
- Go to the “Settings” app on your iPhone 13.
- Tap on “Accessibility.
- Select “Touch,” then choose “AssistiveTouch.”
- Toggle on the “AssistiveTouch” switch.
- A floating circle will appear on your screen. Tap on it, then tap on “Device.”
- From the next screen, tap on “Control Center” under the “More” category.
Now, whenever you tap on the floating AssistiveTouch circle, you will see the Control Center option. Simply tap on it to access Control Center on your iPhone 13.
With these three methods, you can easily access Control Center on your iPhone 13 and enjoy the convenience of managing your device’s settings with just a few taps or swipes. Choose the method that suits your preference and make the most out of your iPhone experience!
Method 1: Using the Swipe Gesture
One of the easiest ways to access the Control Center on your iPhone 13 is by using a simple swipe gesture. With this method, you can quickly bring up the Control Center from anywhere on your device.
To invoke the Control Center using the swipe gesture, follow these steps:
- Unlock your iPhone 13 by either entering your passcode or using Face ID/Touch ID.
- From the home screen or any other app screen, simply swipe down from the top-right corner of the screen.
- Your device will display the Control Center, which houses a variety of useful shortcuts and controls.
With this swipe gesture, accessing the Control Center becomes a breeze. You can adjust screen brightness, control music playback, toggle airplane mode, activate the flashlight, and much more with just a few taps.
It’s worth noting that the swipe gesture method works the same way on all iPhone 13 models. Whether you own the iPhone 13 mini, iPhone 13, iPhone 13 Pro, or iPhone 13 Pro Max, you can use this method to effortlessly access the Control Center.
Method 2: Using the Home Screen Settings
If you find it cumbersome or inconvenient to access the Control Center on your iPhone 13 by swiping down from the top-right corner of the screen, fret not! There is another way to access this essential feature of your device. By using the Home Screen Settings, you can customize your iPhone’s interface to make accessing the Control Center much easier and quicker.
To set this up, follow these simple steps:
- First, unlock your iPhone 13 and head to the home screen.
- Next, navigate to the “Settings” app. You can easily find it by locating the gear icon.
- Once you’re in the Settings menu, scroll down and tap on “Control Center.
- Here, you’ll see a list of options related to the Control Center. Look for the “Access Within Apps” toggle switch and turn it on.
- By enabling this option, you will be able to access the Control Center from within any app, not just on the home screen. This means you can access it while using other apps like messaging, browsing, or even playing games.
- Now that you have enabled the “Access Within Apps” option, swipe up from the bottom of the screen to access the Control Center from any app.
This method allows you to customize your iPhone 13’s Control Center to best suit your needs and preferences. You no longer have to rely on the swipe gesture from the top-right corner of the screen. Instead, you can access the Control Center with a simple swipe up from the bottom, making it more convenient and accessible.
By utilizing the Home Screen Settings, you can enhance your iPhone 13’s user experience and make daily tasks more efficient. Whether you want to adjust screen brightness, toggle on/off Wi-Fi or Bluetooth, or quickly turn on the flashlight, having easy access to the Control Center can streamline your device usage.
So, go ahead and make the most out of your iPhone 13 by setting up this convenient way to access the Control Center through the Home Screen Settings. Enjoy a seamless and efficient user experience on your device!
Method 3: Using the AssistiveTouch feature
If you’re looking for an alternative way to access the Control Center on your iPhone 13, you can utilize the built-in AssistiveTouch feature. AssistiveTouch is a useful accessibility tool that provides a virtual button overlay on your screen, making it easier to perform certain actions without relying on physical buttons. Here’s how you can use AssistiveTouch to access the Control Center:
- Unlock your iPhone 13 and go to the Home screen.
- Open the Settings app.
- Scroll down and tap on “Accessibility.”
- In the Accessibility menu, select “Touch.”
- Under the Touch menu, tap on “AssistiveTouch.”
- Toggle the AssistiveTouch switch to turn it on.
- A new floating button will appear on your screen. Tap on it to open the AssistiveTouch menu.
- Within the AssistiveTouch menu, tap on “Control Center” to access it.
Once you’ve followed these steps, you’ll have a quick and convenient way to access the Control Center on your iPhone 13 using the AssistiveTouch feature. Remember that you can customize AssistiveTouch to suit your preferences by adjusting the actions assigned to the virtual button.
In conclusion, accessing the Control Center on your iPhone 13 is a simple and convenient way to manage various settings and features of your device. Whether you need to adjust brightness, toggle airplane mode, control playback, or quickly access your favorite shortcuts, the Control Center puts essential controls at your fingertips.
Remember, to access the Control Center on your iPhone 13, simply swipe down from the top right corner of the screen. Customize the Control Center by adding or rearranging toggles and shortcuts that best suit your needs. With just a few taps, you can effortlessly navigate through your device’s settings and make adjustments on the go.
So, the next time you want quick access to commonly-used functions or need to make changes to your device’s settings, don’t forget about the Control Center. It’s a powerful tool that enhances your iPhone 13 experience and puts you in control.
FAQs
1. How do I access the Control Center on iPhone 13?
To access the Control Center on the iPhone 13, simply swipe down from the top-right corner of the screen. This gesture will bring up the Control Center, where you can access various settings and shortcuts.
2. Can I customize the Control Center on my iPhone 13?
Yes, you can customize the Control Center on your iPhone 13. To do this, go to Settings, then tap on Control Center. From there, you can add, remove, or rearrange the shortcuts and controls you want to see in your Control Center.
3. How can I adjust the brightness from the Control Center?
You can easily adjust the brightness from the Control Center on your iPhone 13. Once you have opened the Control Center, you will see a brightness slider. You can slide your finger up or down on the brightness slider to adjust the brightness level according to your preference.
4. Is there a way to quickly access the flashlight from the Control Center?
Absolutely! To quickly access the flashlight from the Control Center on your iPhone 13, simply swipe down from the top-right corner of the screen to open the Control Center. Look for the flashlight icon, which resembles a flashlight. Tap on it once to turn on the flashlight, and tap on it again to turn it off.
5. Can I use the Control Center to enable or disable Wi-Fi and Bluetooth?
Yes, you can use the Control Center on your iPhone 13 to enable or disable Wi-Fi and Bluetooth. When you open the Control Center, you will see the Wi-Fi and Bluetooth icons. To turn on or off Wi-Fi, simply tap on the Wi-Fi icon. To enable or disable Bluetooth, tap on the Bluetooth icon.
