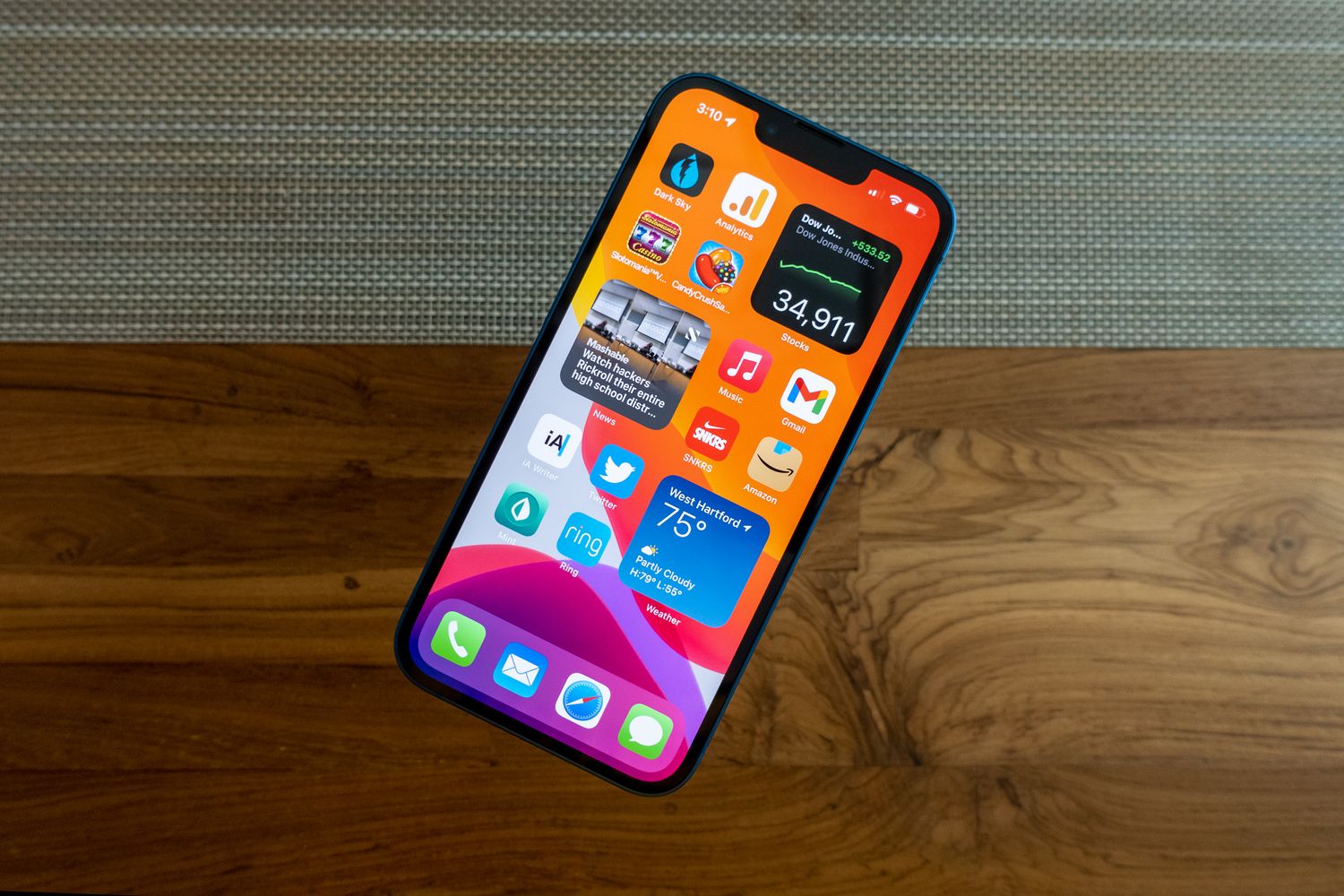
The iPhone 13 is a cutting-edge smartphone that offers a multitude of features and capabilities. However, with its sleek design and intuitive interface, some users may find themselves unsure of how to perform simple tasks, such as going back to the previous screen. In this article, we will guide you through the step-by-step process of going back on your iPhone 13. Whether you’re browsing the web, using an app, or exploring your device’s settings, we’ve got you covered. So, if you’ve ever found yourself stuck and wondering how to return to the previous screen, read on to discover how you can navigate your iPhone 13 with ease and confidence.
Inside This Article
- Method 1: Using the Back Gesture
- Method 2: Using the Swipe from Left Edge Gesture
- Method 3: Using the Home Button
- Method 4: Using the AssistiveTouch Feature
- Conclusion
- FAQs
Method 1: Using the Back Gesture
One of the convenient ways to go back to the previous screen on your iPhone 13 is by using the back gesture. With this intuitive gesture, you can easily navigate through your phone without the need for any physical buttons.
To use the back gesture, simply swipe from the left edge of the screen towards the right. The animation will mimic a page sliding to the right, indicating that you have successfully gone back to the previous screen.
This back gesture works consistently across various apps and screens on your iPhone 13. Whether you are browsing through your Messages, scrolling through social media, or navigating within an app, the back gesture remains a reliable method to quickly return to the previous screen.
It’s important to note that the back gesture might not work if you are currently in the home screen or if you are using an app that does not support this feature. In such cases, you can try alternative methods to go back, which we will explore further in this article.
Method 2: Using the Swipe from Left Edge Gesture
Another convenient way to go back to the previous screen on your iPhone 13 is by using the swipe from the left edge gesture. This method is particularly useful if you find yourself navigating through various apps and screens frequently.
To use this gesture, start by placing your thumb or finger on the left edge of the screen, near the bezel. Then, with a quick swipe to the right, smoothly slide your finger across the screen towards the center. This action will trigger the back gesture, taking you back to the previous screen or app you were using.
This swipe from the left edge gesture is a powerful and intuitive way to navigate on your iPhone 13. It allows for quick and effortless access to the previous screen without needing to reach for any buttons or perform complex maneuvers.
It’s worth noting that this gesture may take a bit of practice to master, especially if you are new to the iPhone 13. However, with a little bit of repetition, you’ll soon find yourself seamlessly gliding between screens with ease.
Additionally, keep in mind that this gesture may not work in every app or context. Some apps may have their own set of gestures or navigation methods, so it’s always a good idea to familiarize yourself with the app-specific navigation features if necessary.
Overall, the swipe from the left edge gesture is a fantastic addition to the iPhone 13’s intuitive navigation system. It offers a convenient and efficient way to go back to the previous screen, enhancing your overall user experience.
Method 3: Using the Home Button
If you’re looking for a quick and easy way to go back to the previous screen on your iPhone 13, using the Home button is a great option. The Home button is a physical button located at the bottom center of the device.
To go back to the previous screen using the Home button, simply press the Home button once. This will take you back to the previous app or screen that you were on.
If you’re on the Home screen and want to go back to the previous app that you were using, you can double-click the Home button. This will reveal the app switcher, which shows a list of recently used apps. Simply swipe left or right to find the app you want to go back to and tap on it.
It’s important to note that if you have enabled the “AssistiveTouch” feature on your iPhone 13, the method of using the Home button might vary slightly. In this case, you may need to tap on the virtual “Home” button that appears on the screen rather than physically pressing the Home button.
Using the Home button to go back to the previous screen is a reliable and straightforward method that has been used on iPhones for years. It’s an intuitive gesture that many users are familiar with and find convenient.
Method 4: Using the AssistiveTouch Feature
If you’re looking for a more accessible way to go back to the previous screen on your iPhone 13, the AssistiveTouch feature is worth exploring. This feature is particularly beneficial for individuals with mobility or dexterity issues, as it provides a virtual home button on the screen.
To use the AssistiveTouch feature:
- Open the Settings app on your iPhone 13.
- Scroll down and tap on “Accessibility.
- Tap on “Touch”.
- Under the “Physical and Motor” section, tap on “AssistiveTouch”.
- Toggle the switch to enable AssistiveTouch.
Once you have enabled AssistiveTouch, a small floating button will appear on your screen. This button can be moved around to a convenient location of your choice.
To go back to the previous screen using AssistiveTouch, follow these steps:
- Tap on the AssistiveTouch button on your screen.
- A menu will appear with various options.
- Tap on the “Back” option, represented by a left-facing arrow.
Using the AssistiveTouch feature allows you to navigate your iPhone 13 with ease, especially if you have difficulty using the physical home button. It provides a convenient alternative for going back to the previous screen, ensuring a smooth and seamless user experience.
Remember, if you find that the AssistiveTouch feature is not enabled on your device, you can follow the steps mentioned above to enable it and enjoy the benefits it offers.
In conclusion, knowing how to go back to the previous screen on your iPhone 13 is a crucial skill that can greatly enhance your overall user experience. Whether you’re navigating through different apps, settings, or web pages, being able to effortlessly backtrack can save you time and frustration.
By using the various methods outlined in this article, you can quickly and efficiently go back to the previous screen on your iPhone 13. Whether it’s utilizing the back button, swiping gestures, or using the multitasking feature, these techniques will ensure smooth and seamless navigation.
Remember to experiment with different methods and find the one that works best for you. With a little practice, going back to the previous screen will become second nature, allowing you to navigate through your iPhone 13 with ease and efficiency.
FAQs
1. How do I go back to the previous screen on iPhone 13?
To go back to the previous screen on your iPhone 13, simply swipe from left to right on the screen. This gesture will simulate the back button and take you back to the previous app, menu, or screen you were on.
2. Can I use a physical button to go back on iPhone 13?
No, the iPhone 13 does not have a physical back button. Apple has embraced a gesture-based navigation system, which means you will need to swipe or use gestures to navigate through the various screens and menus.
3. What if swiping from left to right doesn’t work?
If swiping from left to right doesn’t take you back to the previous screen, make sure that you are swiping from the edge of the screen. The gesture needs to start from the edge and be a smooth swipe across the screen. If you are still having trouble, check your device settings to ensure that gestures are enabled.
4. Can I customize the swipe gestures on my iPhone 13?
Yes, you can customize swipe gestures on your iPhone 13 to some extent. Go to the Settings app, then navigate to “Accessibility” and select “Touch”. From there, you will find the “Back Tap” feature, which allows you to assign actions to a double or triple tap on the back of your iPhone. While it’s not a direct way to go back to the previous screen, it provides an alternative way to perform certain actions.
5. Is there a shortcut or keyboard command to go back on iPhone 13?
Unfortunately, there is no specific shortcut or keyboard command to go back to the previous screen on iPhone 13. Apple has opted for a gesture-based navigation system, which relies on swipes and gestures rather than physical buttons or keyboard commands.
