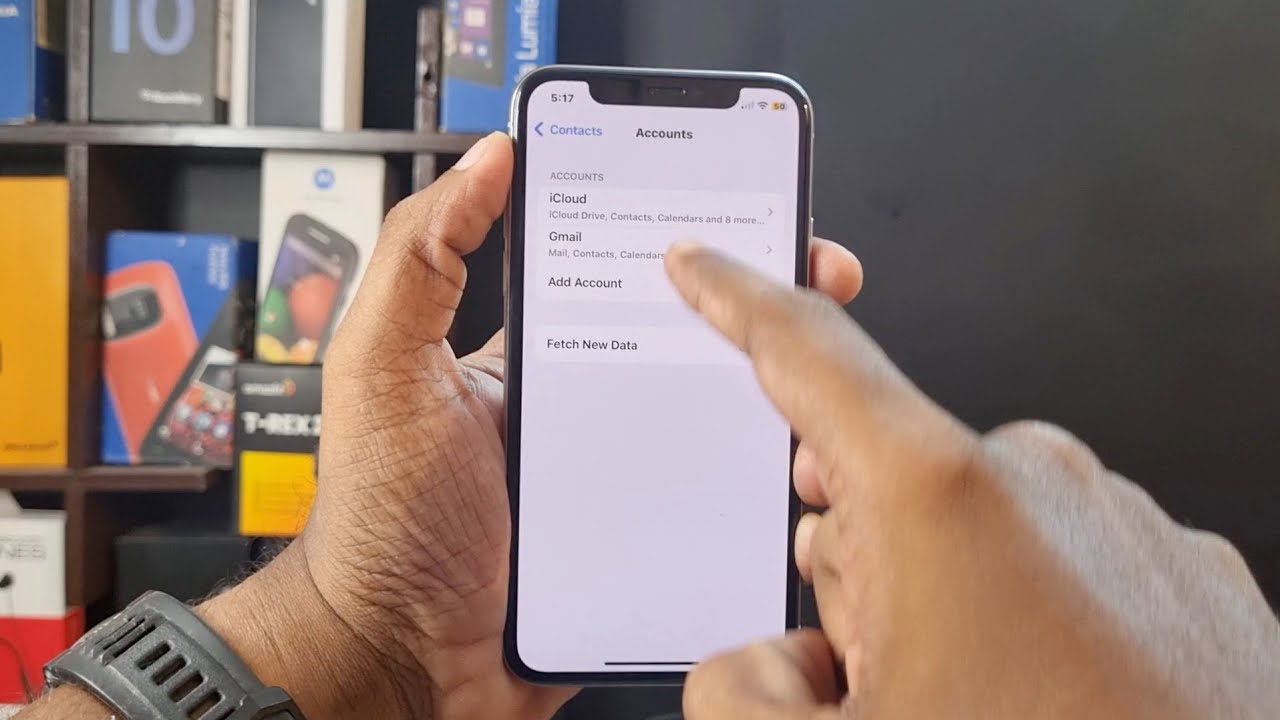
Sure, here's the introduction in HTML format:
html
Are you looking to transfer your contacts from iCloud to your new iPhone 11? This process can be essential when setting up a new device or switching from an old one. Importing your contacts ensures that you have all your important connections readily available on your new iPhone 11. In this article, we’ll guide you through the step-by-step process of importing contacts from iCloud to your iPhone 11. Whether you’re new to the iPhone 11 or simply need a refresher, we’ve got you covered. Let’s dive into the seamless method of transferring your contacts and ensuring that your communication network remains intact.
Inside This Article
- Step 1: Access iCloud Settings
- Step 2: Select Contacts to Export
- Step 3: Import Contacts to iPhone 11
- Step 4: Verify Contacts Transfer
- Conclusion
- FAQs
Step 1: Access iCloud Settings
When it comes to importing contacts from iCloud to your iPhone 11, the first step is to access your iCloud settings. This process involves navigating through your iPhone’s settings to reach the iCloud section, where you can manage various aspects of your iCloud account, including contacts.
To access your iCloud settings, start by unlocking your iPhone 11 and locating the “Settings” app on the home screen. The “Settings” app is represented by a gear icon and is usually located on the first page of apps. Once you’ve located the “Settings” app, tap on it to open the settings menu.
Within the settings menu, scroll down until you find the section labeled “iCloud.” This section contains all the settings and options related to your iCloud account, including storage, backup, and app-specific settings. Tap on “iCloud” to access the iCloud settings and proceed with the next steps to import your contacts.
**
Step 2: Select Contacts to Export
**
After accessing your iCloud settings, the next step is to select the contacts you want to export to your iPhone 11. Here’s how to go about it:
1. Once in the iCloud settings, look for the “Contacts” option and ensure that it is toggled on. This ensures that your contacts are synced with iCloud and can be accessed for export to your new iPhone 11.
2. If you want to export only specific contacts, you can do so by using the iCloud web application on your computer. Simply log in to iCloud.com, navigate to the Contacts section, and select the contacts you want to export by clicking on each contact while holding down the Ctrl key (for Windows) or the Command key (for Mac).
3. To export all contacts, you can simply select all contacts by clicking the gear icon at the bottom left corner of the Contacts interface and choosing “Select All.” This will highlight all your contacts, ready for export.
4. Once you have selected the contacts you want to export, you can proceed to the next step of importing them to your iPhone 11.
Step 3: Import Contacts to iPhone 11
Once you’ve successfully exported your contacts from iCloud, it’s time to import them to your iPhone 11. This process ensures that all your essential contacts are seamlessly transferred to your new device, allowing you to stay connected with ease.
To begin the import process, unlock your iPhone 11 and navigate to the “Settings” app. This can typically be found on your home screen and is represented by a gear icon. Tap on the “Settings” icon to proceed to the next step.
Within the “Settings” menu, scroll down and locate the “Contacts” option. Tap on “Contacts” to access the contact settings, where you’ll find the option to import contacts. This step is crucial in ensuring that your iPhone 11 is ready to receive the contacts you’ve exported from iCloud.
After selecting the “Contacts” option, you’ll find the “Import SIM Contacts” feature. Tap on this option to initiate the import process. Your iPhone 11 will begin importing the contacts you’ve exported from iCloud, seamlessly integrating them into your device’s contact list.
Once the import process is complete, you’ll receive a notification confirming that your contacts have been successfully imported to your iPhone 11. You can now access your contact list on your iPhone 11 and verify that all the essential contacts from your iCloud have been seamlessly transferred.
Sure, here's the content for "Step 4: Verify Contacts Transfer" section:
Step 4: Verify Contacts Transfer
After importing your contacts from iCloud to your iPhone 11, it’s crucial to ensure that the transfer was successful. To verify this, navigate to the “Contacts” app on your iPhone 11. Scroll through your contacts list to confirm that all the contacts you exported from iCloud are now available on your device. You can also use the search function within the Contacts app to check for specific contacts that you know were stored in iCloud.
Additionally, it’s advisable to cross-check the number of contacts on your iPhone 11 with the total count of contacts in your iCloud account before the transfer. This can provide a quick and effective way to confirm that all contacts have been successfully transferred. If you notice any discrepancies or missing contacts, you may need to reinitiate the import process or troubleshoot any potential issues that could have arisen during the transfer.
Moreover, it’s a good practice to reach out to a few of your contacts to ensure that their information appears accurately on your iPhone 11. This can include verifying their phone numbers, email addresses, and any other details to guarantee that the contact information has been seamlessly transferred from iCloud to your device.
Importing contacts from iCloud to iPhone 11 is a simple process that ensures you have all your important contacts readily available on your new device. By following the steps outlined in this guide, you can seamlessly transfer your contacts and avoid the inconvenience of manually inputting each contact. The convenience of iCloud integration with iPhone 11 allows for a smooth transition, ensuring that you can quickly access your contacts without any hassle. With this hassle-free method, you can focus on enjoying your new device without worrying about the tedious task of transferring contacts. Embrace the seamless integration of iCloud and iPhone 11 to streamline your contact management and enhance your overall user experience.
FAQs
Q: Can I import my contacts from iCloud to my iPhone 11?
Yes, you can easily import your contacts from iCloud to your iPhone 11 using a few simple steps.
Q: Will importing contacts from iCloud to my iPhone 11 cause any data loss?
No, importing contacts from iCloud to your iPhone 11 will not cause any data loss. It simply syncs the contacts from your iCloud account to your iPhone.
Q: Do I need an internet connection to import contacts from iCloud to my iPhone 11?
Yes, you will need an internet connection, preferably Wi-Fi, to import contacts from iCloud to your iPhone 11.
Q: Can I select which contacts to import from iCloud to my iPhone 11?
Yes, you have the option to select which contacts to import from iCloud to your iPhone 11, giving you control over the syncing process.
Q: Will importing contacts from iCloud to my iPhone 11 affect my existing contacts on the phone?
Importing contacts from iCloud to your iPhone 11 will not affect your existing contacts. It will simply add the iCloud contacts to your phone's address book.
