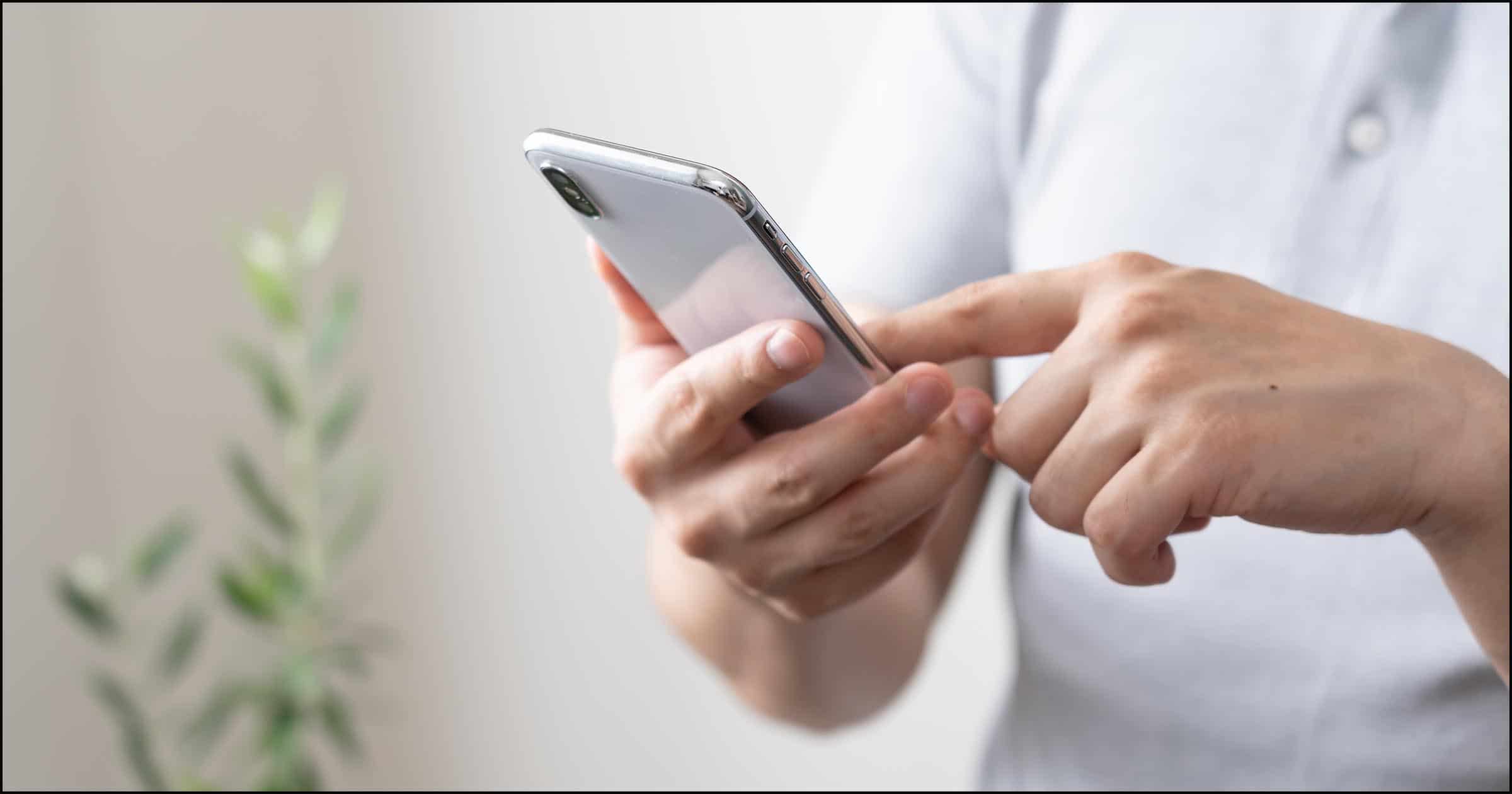
Are you concerned about the privacy and security of your messages on your iPhone 13? If so, you’re in luck! In this article, we’ll explore how you can lock your messages on the iPhone 13 to ensure that only you have access to your personal conversations. Whether you’re looking to protect sensitive information or simply want to keep your messages safe from prying eyes, locking messages on your iPhone 13 provides an added layer of security. We’ll walk you through the step-by-step process of setting up message locks, discuss the benefits of this feature, and provide some helpful FAQs to address any lingering questions you may have. So, immerse yourself in this comprehensive guide and take control of your message privacy on your iPhone 13!
Inside This Article
- Setting Up a Passcode or Face ID
- Using the “Hide Alerts” Feature
- Enabling Screen Time Restrictions
- Utilizing Third-Party Apps for Message Locking
- Conclusion
- FAQs
Setting Up a Passcode or Face ID
One of the first steps to ensuring the security of your iPhone messages is by setting up a passcode or Face ID. This provides an extra layer of protection to prevent unauthorized access to your device and its contents. With a passcode, you can choose a custom numeric or alphanumeric code that you’ll need to enter every time you want to unlock your iPhone. Face ID, on the other hand, uses facial recognition technology to authenticate your identity and grant access to your device.
To set up a passcode on your iPhone, follow these steps:
- Open the “Settings” app on your iPhone.
- Scroll down and tap on “Face ID & Passcode” or “Touch ID & Passcode,” depending on the model of your iPhone.
- Tap on “Turn Passcode On” if it’s currently disabled.
- Choose a passcode option: “Custom Alphanumeric Code,” “Custom Numeric Code,” or “4-Digit Numeric Code.”
- Enter your desired passcode.
- Confirm your passcode by entering it again.
To set up Face ID, the process is slightly different:
- Open the “Settings” app on your iPhone.
- Scroll down and tap on “Face ID & Passcode.”
- Tap on “Enroll Face.”
- Position your face in the frame and follow the on-screen instructions.
- Once Face ID is set up, you can use it to unlock your iPhone and authenticate certain actions, such as making purchases or accessing sensitive information.
It’s important to choose a passcode or set up Face ID that is unique and not easily guessable. Avoid common passcodes like “1234” or “0000,” as these can be vulnerable to unauthorized access. Additionally, consider enabling the “Erase Data” feature, which will erase all data on your iPhone after ten failed passcode attempts, providing an extra level of security for your messages and other data.
Using the “Hide Alerts” Feature
If you’re looking for a way to keep certain messages private without requiring a passcode or biometric authentication, the “Hide Alerts” feature on your iPhone 13 can be incredibly useful. This feature allows you to hide alerts for specific message threads, ensuring that notifications won’t appear on your lock screen or home screen when new messages arrive.
To use this feature, follow these simple steps:
- Open the Messages app on your iPhone 13.
- Select the message thread that you want to lock.
- Swipe left on the message thread to reveal the “Hide Alerts” option.
- Tap on “Hide Alerts” to enable it.
Once you’ve enabled “Hide Alerts” for a specific message thread, you’ll notice that the thread will no longer trigger any audible alerts or display notifications on your lock screen or home screen. However, you’ll still receive the messages and can access them by opening the Messages app.
This feature is particularly handy if you want to have private conversations or maintain confidentiality. It ensures that your messages remain discreet and reduces the chance of someone inadvertently seeing your message notifications.
Do note that while “Hide Alerts” is a great way to keep your messages private, it doesn’t provide complete security. Anyone with physical access to your iPhone can still open the Messages app and view the hidden message threads. For more robust security, consider combining this feature with method 1 or using third-party apps shared in method 3.
Enabling Screen Time Restrictions
Another effective way to lock your messages on iPhone 13 is by utilizing the Screen Time feature. Screen Time allows you to set limits and restrictions on the usage of certain apps and features, including Messages. By enabling Screen Time, you can create a passcode or use biometric authentication to lock your messages and prevent unauthorized access.
To enable Screen Time restrictions for your messages, follow these simple steps:
Step 1: Open the Settings app on your iPhone 13.
Step 2: Scroll down and tap on “Screen Time.”
Step 3: If you have not set up Screen Time before, tap on “Turn On Screen Time.” If you have already set it up, proceed to the next step.
Step 4: Tap on “Use Screen Time Passcode” to create a passcode. You can also use Face ID or Touch ID for authentication.
Step 5: Once the passcode is set, scroll down and tap on “App Limits.”
Step 6: Tap on “Messages.”
Step 7: Adjust the time limit for the messages or select “Customize Days” to set different limits for each day.
Step 8: Tap on “Add Limit” to save your settings.
With Screen Time restrictions enabled, you can now successfully lock your messages on iPhone 13. Whenever someone tries to access your messages, they will need to enter the passcode or use biometric authentication to gain access.
It’s important to note that enabling Screen Time restrictions may restrict other aspects of your device usage as well, such as app usage and website access. However, these restrictions can be customized to suit your specific needs, ensuring that your messages remain securely locked.
Utilizing Third-Party Apps for Message Locking
If the built-in options provided by your iPhone’s operating system are not sufficient for your message locking needs, you can turn to third-party apps for additional security. These apps offer advanced features and enhanced privacy settings to ensure that your messages remain safe and secure.
One popular app for message locking is “Lock Messages” which provides a password-protected vault specifically designed for storing and securing your messages. With this app, you can easily lock and unlock individual messages or entire message threads.
Another reliable option is “Secure Chat” which not only allows you to lock messages but also offers end-to-end encryption for secure communication. This app ensures that your messages are encrypted and protected from unauthorized access.
When choosing a third-party app for message locking, make sure to read reviews and check the app’s credibility. Look for apps with a high rating and positive user feedback to ensure a reliable and trustworthy experience.
Once you have selected and installed a third-party app, follow the app’s instructions to set up the message locking feature. Typically, you will need to grant the app access to your messages and set a password or PIN to secure the locked messages.
It’s important to note that using third-party apps for message locking may introduce additional features that are not available with the built-in options. However, be cautious when granting permissions to third-party apps and make sure to only download and install apps from trusted sources to protect your personal data.
By utilizing third-party apps for message locking, you can enhance the security of your private conversations and have more control over the privacy of your messages.
In conclusion, the iPhone 13 offers a wide range of impressive features, including advanced messaging capabilities. By utilizing the built-in lock feature, users can ensure the privacy and security of their messages. Whether it’s personal conversations, sensitive information, or confidential details, you can now have peace of mind knowing that your messages are protected.
The iPhone 13’s message lock functionality provides an additional layer of security, allowing you to safeguard your conversations from prying eyes. With a simple setup process and intuitive interface, locking messages on the iPhone 13 is both convenient and effective.
So, whether you want to protect your private conversations or maintain confidentiality in sensitive exchanges, the iPhone 13 has you covered. Take advantage of this powerful feature and enjoy a heightened level of privacy on your device.
FAQs
Q: How do I lock messages on iPhone 13?
A: To lock messages on iPhone 13, you can use the built-in Screen Time feature. Simply go to Settings, tap on Screen Time, select Content & Privacy Restrictions, and enable the toggle for Messages. You can set a passcode to restrict access to your messages on the lock screen and the Messages app.
Q: Can I lock specific conversations within the Messages app?
A: Unfortunately, the Messages app on iPhone 13 does not have a built-in feature to lock specific conversations. However, you can use third-party apps from the App Store that offer additional privacy and security features for your messages.
Q: Will locking messages on iPhone 13 prevent others from seeing notifications?
A: When you lock messages on iPhone 13, it adds an extra layer of security to your messages on the lock screen and within the Messages app. However, it does not affect the display of notifications. To prevent others from seeing message notifications, you can enable the “Hide Alerts” option for specific conversations within the Messages app.
Q: Is it possible to unlock messages on iPhone 13 without the passcode?
A: No, unlocking messages on iPhone 13 requires the passcode that you have set for the Screen Time feature. If you forget the passcode, you may need to reset your iPhone and set it up as a new device, which will erase all your data.
Q: What other methods can I use to enhance the security of my messages on iPhone 13?
A: Aside from locking messages on iPhone 13, you can also enable two-factor authentication for your Apple ID, use a strong alphanumeric passcode for your device, enable Face ID or Touch ID for unlocking your iPhone, and regularly update your device software to ensure you have the latest security patches.
