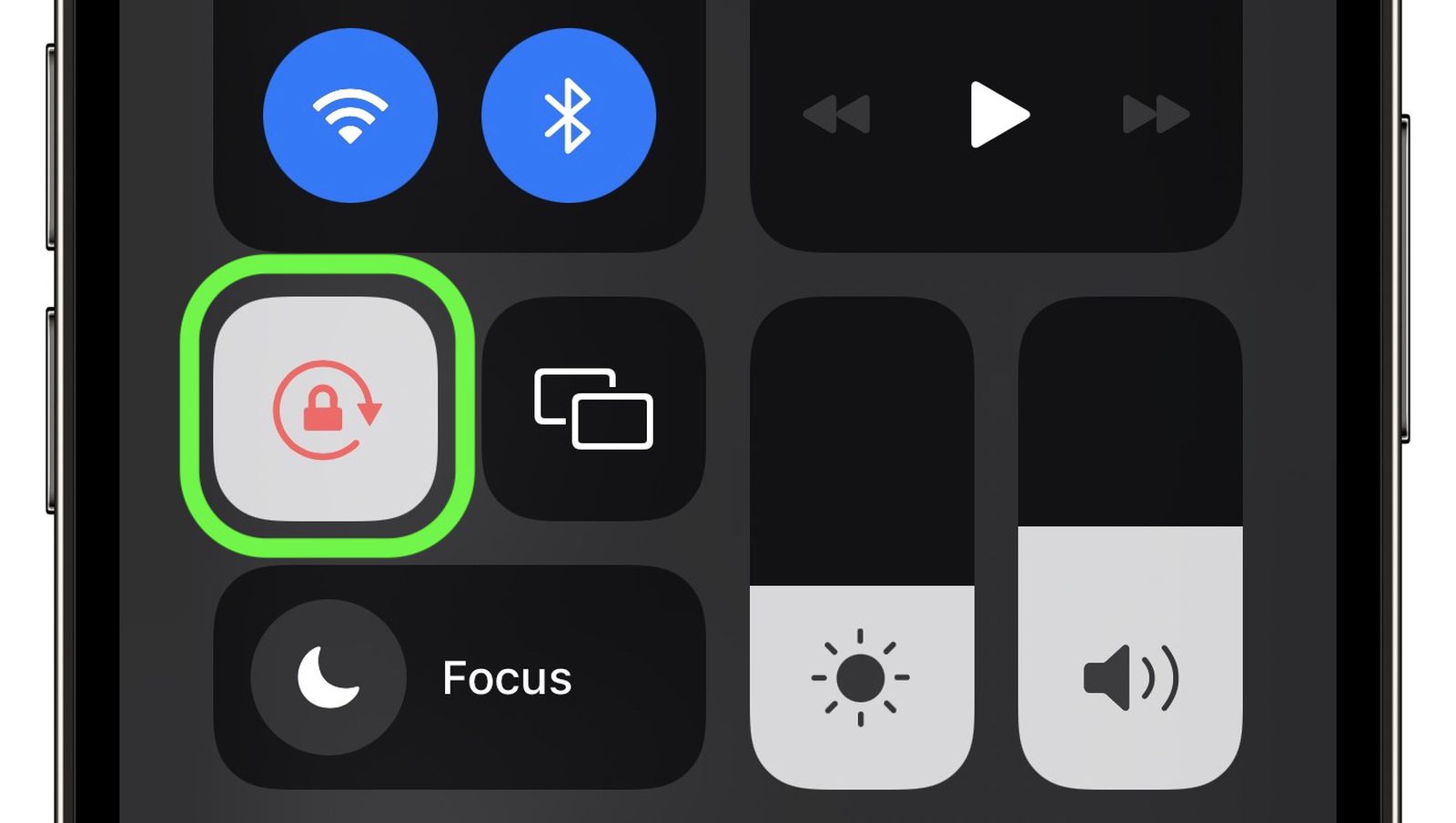
Are you frustrated with your iPhone 11's screen not rotating as expected? Fear not! In this comprehensive guide, we'll delve into the nitty-gritty of how to make the screen rotate on your iPhone 11 effortlessly. Whether you're browsing the web, viewing photos, or engaging in a video call, having the ability to rotate your screen is essential for a seamless user experience. Let's explore the various methods and settings to ensure that your iPhone 11's screen rotation operates flawlessly, empowering you to make the most of your device. So, let's dive in and unravel the secrets to achieving a smoothly rotating screen on your iPhone 11!
Inside This Article
- Enabling Screen Rotation
- Checking Screen Rotation Lock
- Resetting iPhone Settings
- Updating iOS Software
- Conclusion
- FAQs
Enabling Screen Rotation
One of the most convenient features of the iPhone 11 is its ability to automatically rotate the screen orientation based on how you hold the device. This feature allows for a seamless transition between portrait and landscape modes, enhancing the user experience when viewing content or using certain apps.
To enable screen rotation on your iPhone 11, start by unlocking the device and navigating to the home screen. Next, swipe down from the top-right corner of the screen to access the Control Center. Look for the “Portrait Orientation Lock” icon, which resembles a lock inside a circular arrow. If this icon is highlighted in white, it means that the screen rotation is currently locked.
Tap the “Portrait Orientation Lock” icon to disable it. Once the icon appears grayed out, the screen rotation feature is activated, allowing the screen to rotate based on the device’s orientation. Now, when you tilt your iPhone 11 horizontally or vertically, the screen will adjust accordingly, providing a more versatile and dynamic user experience.
Checking Screen Rotation Lock
One of the first steps to troubleshoot screen rotation issues on your iPhone 11 is to check the screen rotation lock. This feature, when enabled, prevents the screen from rotating when the device is turned. To check if the screen rotation lock is activated, swipe down from the top-right corner of the screen to open the Control Center.
Look for the “lock” icon, which resembles a circular arrow surrounding a padlock. If this icon is highlighted in white, it means the screen rotation lock is enabled. Tapping this icon will disable the lock and allow the screen to rotate freely based on the device’s orientation.
It’s important to note that the screen rotation lock icon may not be visible in the Control Center if the feature is disabled in the iPhone’s settings. In such cases, you can enable or disable the screen rotation lock by navigating to “Settings,” selecting “Display & Brightness,” and toggling the “Lock Rotation” option.
Resetting iPhone Settings
Resetting the settings on your iPhone 11 can help resolve issues related to screen rotation. This process restores all settings to their default values without affecting your data. To initiate this, navigate to the “Settings” app on your iPhone.
Once in the “Settings” app, scroll down and tap on “General.” From there, scroll all the way down and select “Reset.” Here, you will find the option to “Reset All Settings.” Tap on this option and enter your passcode if prompted. Confirm the action, and your iPhone will begin the process of resetting all settings to their default configurations.
After the reset is complete, your iPhone will reboot. It’s important to note that this process will not erase any of your personal data such as photos, videos, or messages. However, it will reset all settings, including Wi-Fi passwords, wallpaper preferences, and notification settings, so you may need to reconfigure these to your liking.
By resetting the settings on your iPhone 11, you can potentially resolve any underlying issues that were causing the screen rotation to malfunction. If the problem persists even after resetting the settings, you may want to consider other troubleshooting methods or seek assistance from an Apple support professional.
Updating iOS Software
Keeping your iPhone’s operating system up to date is crucial for ensuring optimal performance and accessing the latest features. Apple regularly releases updates to address security vulnerabilities, improve system stability, and introduce new functionalities. By updating your iOS software, you can enhance the overall user experience and resolve potential issues that may affect screen rotation.
To update your iPhone’s iOS software, follow these simple steps:
- Connect to Wi-Fi: Ensure that your iPhone is connected to a stable Wi-Fi network. This is essential as iOS updates are typically large and may consume a significant amount of data.
- Access Settings: Navigate to the “Settings” app on your iPhone’s home screen. The Settings icon resembles a gear and is usually located in the bottom row of icons.
- Select General: Within the Settings menu, scroll down and tap on “General” to access general device settings and configurations.
- Tap Software Update: In the General menu, select “Software Update.” Your iPhone will then check for available updates. If an update is available, you will be prompted to download and install it.
- Download and Install: If an update is detected, tap “Download and Install” to initiate the update process. Follow the on-screen instructions to complete the installation. Your iPhone will restart once the update is installed.
It’s important to note that updating your iOS software may require a significant amount of storage space, so ensure that your device has sufficient available storage before proceeding with the update. Additionally, it’s advisable to back up your iPhone’s data before initiating the update to prevent any potential data loss.
By regularly updating your iPhone’s iOS software, you can ensure that your device remains optimized for performance and functionality, potentially resolving any issues related to screen rotation and other system behaviors.
Ensuring that the screen rotation feature works seamlessly on your iPhone 11 can greatly enhance your user experience. By following the simple steps outlined in this guide, you can effortlessly enable or disable this function based on your preferences. Whether you’re browsing the web, watching videos, or playing games, having the screen rotate correctly can make a significant difference in how you interact with your device. Understanding the various settings and utilizing the control center effectively empowers you to optimize your iPhone 11 to suit your specific needs. With these insights, you can now navigate the screen rotation feature with confidence and ease, unlocking the full potential of your iPhone 11.
FAQs
**Q: How do I enable screen rotation on iPhone 11?**
To enable screen rotation on your iPhone 11, swipe down from the top-right corner of the screen to open Control Center. Then, tap the “Screen Rotation Lock” icon to disable it.
Q: Why won't my iPhone 11 screen rotate?
If your iPhone 11 screen won't rotate, ensure that the screen rotation lock is not enabled. You can check this by swiping down from the top-right corner of the screen to access Control Center and looking for the "Screen Rotation Lock" icon. If it is enabled, tap it to disable screen rotation lock.
Q: Can I lock the screen rotation on my iPhone 11?
Yes, you can lock the screen rotation on your iPhone 11 by swiping down from the top-right corner of the screen to open Control Center and tapping the "Screen Rotation Lock" icon. This will prevent the screen from rotating when the device is turned.
Q: Does the iPhone 11 support landscape mode?
Yes, the iPhone 11 supports landscape mode, allowing you to view content in landscape orientation by rotating the device horizontally. Ensure that the screen rotation lock is disabled to enable landscape mode.
Q: Are there specific apps that do not support screen rotation on iPhone 11?
While most apps support screen rotation on iPhone 11, some apps, especially those designed for specific orientations such as portrait or landscape, may not rotate. This behavior is determined by the app developer and may vary across different applications.
