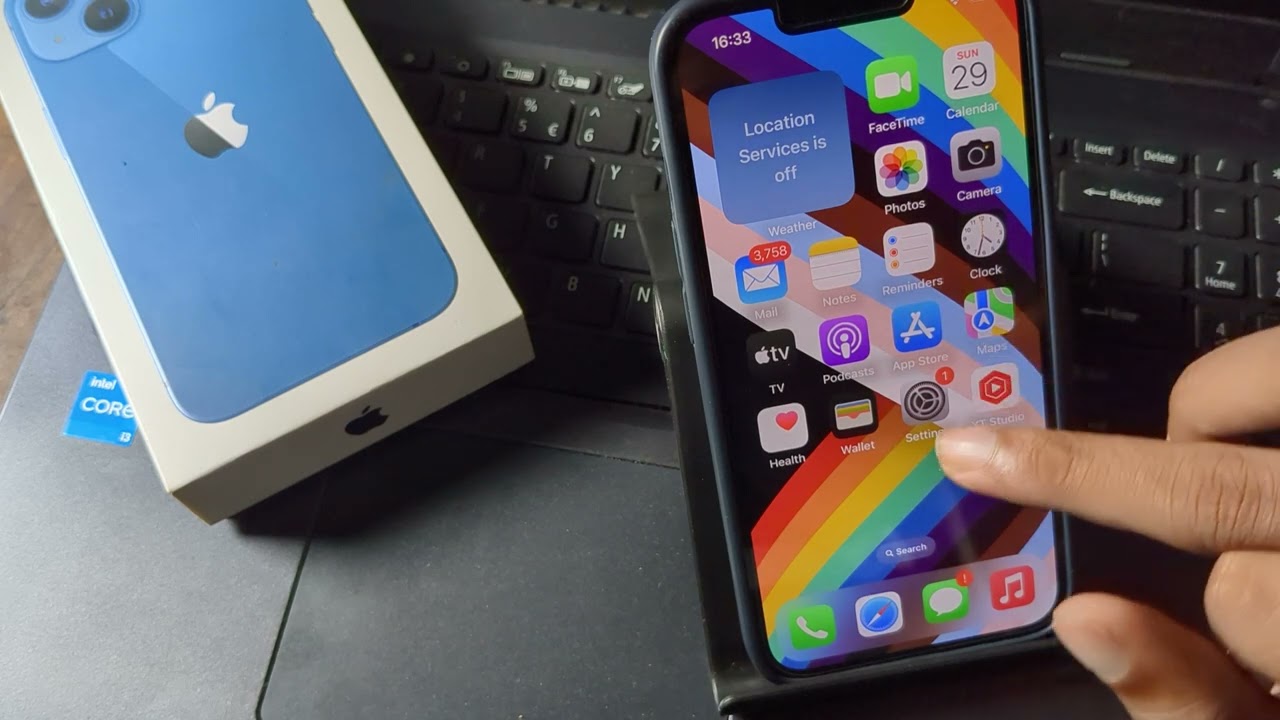
Sure, here's the introduction in HTML format:
html
Are you eager to personalize your iPhone 11 with a custom ringtone that reflects your personality? Many iPhone users seek to infuse their devices with unique sounds that resonate with their individuality. Fortunately, the process of adding a ringtone to your iPhone 11 is straightforward and can be accomplished in just a few simple steps. In this article, we will explore the various methods for setting up a custom ringtone on your iPhone 11, allowing you to infuse your device with a touch of personal flair. Whether you’re a music enthusiast, a fan of specific sound effects, or simply seeking a distinctive ringtone, we’ve got you covered with our comprehensive guide.
Inside This Article
- Step 1: Choose and download a ringtone
- Step 2: Transfer the ringtone to your iPhone
- Step 3: Set the ringtone on your iPhone 11
- Step 4: Troubleshooting common issues
- Conclusion
- FAQs
Sure, here's the content for "Step 1: Choose and download a ringtone" section:
html
Step 1: Choose and download a ringtone
Choosing the perfect ringtone for your iPhone 11 is an exciting opportunity to personalize your device. You can opt for a snippet of your favorite song, a sound effect, or even create a custom ringtone. Here are some tips to help you find and download the ideal ringtone for your iPhone 11.
1. Explore the iTunes Store: Apple’s iTunes Store offers an extensive collection of ringtones, including popular songs, sound effects, and more. You can browse through various genres and themes to find the perfect ringtone that suits your style and personality.
2. Use a ringtone app: There are numerous third-party apps available on the App Store that provide a wide selection of ringtones. These apps often feature user-friendly interfaces and offer a diverse range of tones, allowing you to easily find and download a ringtone that resonates with you.
3. Create a custom ringtone: If you have a specific audio clip or song that you want to use as a ringtone, you can create a custom ringtone using iTunes on your computer. Simply select the desired audio file, edit it to the appropriate length, and then transfer it to your iPhone 11.
4. Consider ringtone websites: There are websites dedicated to offering free ringtones for download. While using these sites, exercise caution and ensure that you download from reputable sources to avoid any potential security risks.
Once you’ve chosen the perfect ringtone, you’re ready to proceed to the next step of transferring it to your iPhone 11.
Step 2: Transfer the ringtone to your iPhone
Once you’ve selected and downloaded the perfect ringtone for your iPhone 11, the next step is to transfer it to your device. There are a few different methods you can use to accomplish this, so choose the one that works best for you.
If you have the ringtone file on your computer, one of the simplest ways to transfer it to your iPhone is by using iTunes. Connect your iPhone to your computer using a USB cable, open iTunes, and select your device. Then, click on the “Tones” section and drag the ringtone file into the iTunes window. After that, sync your iPhone to transfer the ringtone.
Another method is to use a cloud storage service such as iCloud Drive or Dropbox. Upload the ringtone file to your chosen cloud storage service from your computer, and then access the file from the corresponding app on your iPhone. From there, you can download the ringtone directly to your device.
If you prefer to avoid using a computer altogether, you can also transfer the ringtone to your iPhone using third-party apps specifically designed for this purpose. There are several apps available on the App Store that allow you to download and set custom ringtones without the need for a computer.
Regardless of the method you choose, once the ringtone is on your iPhone, you’re one step closer to personalizing your device with a unique and distinctive sound.
Step 3: Set the ringtone on your iPhone 11
Once you’ve successfully transferred the ringtone to your iPhone 11, it’s time to set it as your default ringtone. Here’s how to do it:
1. Open the “Settings” app on your iPhone 11. It’s the gear-shaped icon usually found on your home screen or in the app library.
2. Scroll down and tap on “Sounds & Haptics.” This will take you to the sound settings for your device.
3. Under the “Sounds and Vibration Patterns” section, tap on “Ringtone.” This will open a list of all the available ringtones on your iPhone 11.
4. Scroll through the list and tap on the name of the ringtone you want to set as your default. You can preview each ringtone by tapping on its name.
5. Once you’ve found the perfect ringtone, simply tap on it to set it as your default ringtone. You’ll see a checkmark next to the selected ringtone, indicating that it’s now the default for incoming calls.
Now, whenever someone calls you, your custom ringtone will play, giving your iPhone 11 a personal touch and making it easier to identify when it’s ringing.
Step 4: Troubleshooting common issues
If you encounter any issues while setting a custom ringtone on your iPhone 11, don’t worry. Here are some common problems and their solutions:
If the ringtone doesn’t appear in your list of tones after transferring it to your iPhone, ensure that it is in the correct format. iPhone ringtones should be in the .m4r format. If not, use a file converter to change it. Once converted, transfer the file again and check if it appears in the ringtone list.
If the ringtone is in the correct format but still doesn’t show up, try restarting your iPhone. Sometimes, a simple restart can resolve many issues related to file recognition and system glitches.
Another common issue is that the ringtone may not play as expected. This can happen if the file is corrupted or not compatible with your iPhone. In such cases, try using a different source to download the ringtone or consider creating a new one using a reliable ringtone maker app.
If you’re unable to set the custom ringtone for a specific contact, make sure that you have assigned the ringtone to that contact in the Contacts app. Sometimes, overlooking this simple step can lead to confusion about why the custom ringtone isn’t playing for that contact.
Occasionally, your iPhone’s settings may be the culprit. Check the sound and vibration settings to ensure that the volume is up and the vibration mode is not interfering with the ringtone. Adjust these settings as needed and test the ringtone again.
Should none of these troubleshooting steps resolve the issue, consider seeking help from Apple support or visiting an authorized service center. They can provide advanced diagnostics and solutions for more complex problems.
Mastering the art of setting a custom ringtone on your iPhone 11 can add a personal touch to your device and set it apart from the crowd. With the simple steps outlined above, you can easily infuse your favorite tunes into your phone’s ringtone library and express your individuality. Whether it’s a catchy pop song, a classic melody, or a unique soundbite, your ringtone can reflect your personality and make receiving calls a more enjoyable experience. Don’t hesitate to experiment with different sounds and create a custom ringtone that resonates with you. By following these guidelines, you can make your iPhone 11 truly your own.
FAQs
Q: Can I set a custom ringtone on my iPhone 11?
A: Yes, you can set a custom ringtone on your iPhone 11. Apple provides various ways to do this, including using iTunes or downloading ringtones from the App Store.
Q: Can I use a song from my music library as a ringtone on iPhone 11?
A: Absolutely! You can use a song from your music library as a ringtone on your iPhone 11. With the help of iTunes, you can easily create a custom ringtone from any song in your library.
Q: What is the recommended length for a custom ringtone on iPhone 11?
A: The recommended length for a custom ringtone on iPhone 11 is 30 seconds. Keeping the ringtone within this duration ensures that it's not too long and remains effective in alerting you to incoming calls.
Q: Can I assign different ringtones to different contacts on iPhone 11?
A: Yes, you can assign different ringtones to different contacts on your iPhone 11. This feature allows you to identify callers without having to check your phone.
Q: Are there any apps that can help me create custom ringtones for iPhone 11?
A: Yes, several apps are available on the App Store that can assist you in creating custom ringtones for your iPhone 11. These apps offer a user-friendly interface and various editing tools to personalize your ringtones.
