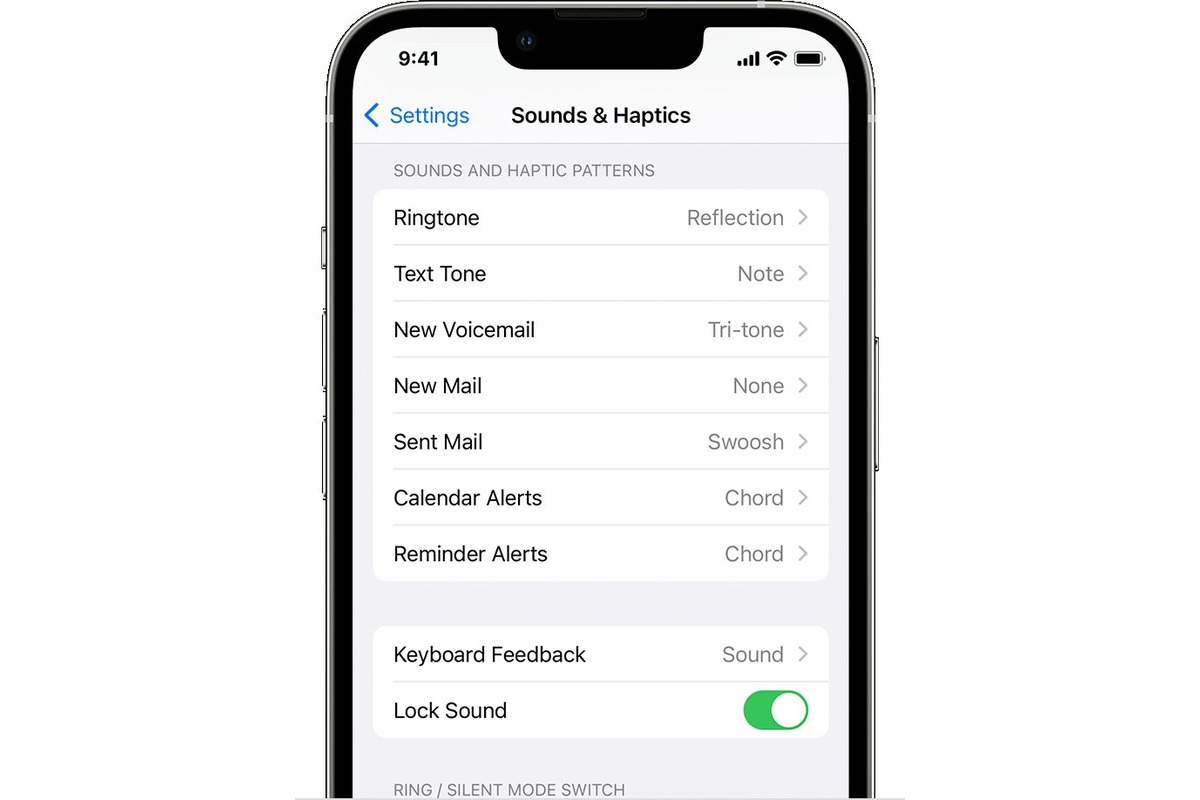
Setting a custom ringtone on an iPhone can be a fun way to personalize your device and stand out from the crowd. However, many users often find it challenging to set a ringtone on their iPhone without the help of iTunes, Garageband, or a computer. Fortunately, there are alternative methods available that make this process seamless and hassle-free. In this article, we will explore how to set a ringtone on your iPhone without using iTunes, Garageband, or a computer. Whether you want to use your favorite song, a unique sound, or a custom-made audio file, we will guide you through the steps to transform it into your own one-of-a-kind ringtone. So, let’s dive in and discover how you can set a ringtone on your iPhone with ease!
Inside This Article
- Method 1: Using the GarageBand app
- Method 2: Using third-party apps from the App Store
- Method 3: Using websites to download ringtones directly to your iPhone
- Method 4: Using iTunes Store to purchase and set ringtones
- Conclusion
- FAQs
Method 1: Using the GarageBand app
Setting a custom ringtone on your iPhone is a great way to personalize your device and make it stand out from the crowd. While iTunes and GarageBand on your computer were traditionally the go-to options for creating and setting custom ringtones, you can now achieve the same results directly on your iPhone using the GarageBand app.
GarageBand is a powerful music creation app that comes pre-installed on iOS devices. It offers a wide range of features, including the ability to create and edit your own music, but it can also be used to create custom ringtones. Follow the steps below to use the GarageBand app to set a custom ringtone on your iPhone:
- Open the GarageBand app on your iPhone
- Create a new empty project by tapping on the “+” icon and selecting “Empty Project”
- In the Sound browser, select the instrument or sound you want to use as your ringtone
- Tap and hold the sound to preview it, then tap the three dots icon to open the actions menu
- Select “Share” from the menu options
- In the Share menu, choose “Ringtone” to open the Ringtone Export screen
- Name your ringtone and adjust the start and end markers to select the desired duration
- Tap the Export button to save the ringtone to your iPhone’s Settings
- Once the export is complete, go to your iPhone’s Settings and navigate to “Sounds & Haptics”
- Select “Ringtone” and you’ll find your newly created ringtone listed under the “Custom” section
- Tap on the ringtone to set it as your default or assign it to specific contacts
And that’s it! By following these simple steps, you can easily create and set a custom ringtone using the GarageBand app on your iPhone. Now you can enjoy a unique and personalized ringtone that reflects your style and preferences.
Method 2: Using third-party apps from the App Store
Another way to set a ringtone on your iPhone without iTunes or Garageband is by utilizing third-party apps available on the App Store. These apps offer a wide range of features and options to customize your ringtone. Here’s a step-by-step guide on how to do it:
1. Open the App Store on your iPhone and search for “ringtone apps. You’ll find various options to choose from, such as “Ringtone Maker”, “Ringtones for iPhone”, or “Zedge”.
2. Once you’ve selected an app, tap on “Get” or “Install” to download and install it on your device. Make sure to read the app reviews and check the ratings to ensure a reliable and trustworthy experience.
3. Launch the app and follow the on-screen instructions to access the ringtone creation features. Typically, these apps allow you to select songs from your music library or use built-in sound effects to create unique ringtones.
4. Choose a song or sound effect that you want to use as your ringtone. Most apps provide a waveform editor, allowing you to trim the audio and select the specific section you want to use.
5. Once you have customized your ringtone, save it to the app’s library or export it directly to your iPhone’s ringtone settings.
6. To set the ringtone as your default or assigned tone for a specific contact, go to the “Settings” app on your iPhone.
7. Tap on “Sounds & Haptics” or “Sounds”, then select “Ringtone”. You should now see the newly created ringtone in the list of available options.
8. Select the ringtone and exit the settings. Your new ringtone is now set and will play whenever you receive a call or message.
It’s important to note that some of these third-party apps may have additional features that require in-app purchases or subscriptions. So, make sure to check the app descriptions and reviews to understand any limitations or costs associated with the app before downloading.
Using third-party apps for creating and setting ringtones on your iPhone offers a convenient and personalized way to make your device truly unique. Explore different apps and get creative with your ringtone choices to add a touch of personality to your iPhone.
Method 3: Using websites to download ringtones directly to your iPhone
If you’re looking for a quick and easy way to set a new ringtone on your iPhone without using iTunes or any third-party apps, you can directly download ringtones from websites. There are various websites available that offer a wide range of ringtones to choose from. In just a few simple steps, you can have a new ringtone on your iPhone that perfectly suits your style and personality.
Here’s how you can download ringtones directly to your iPhone using websites:
- Open your preferred web browser on your iPhone and navigate to a reputable website that offers free or paid ringtones for download.
- Browse through the available ringtones and select the one that you want to download.
- Tap on the download button or link for the chosen ringtone. The website may prompt you to confirm the download or may automatically start the download.
- Once the download is complete, you will be prompted to set the downloaded ringtone as your default ringtone, text tone, or assign it to a specific contact.
- Tap on the appropriate option to set the downloaded ringtone to your desired usage. Your iPhone will automatically apply the new ringtone to the selected setting.
It’s important to note that downloading ringtones from websites may vary in terms of legality and quality. Make sure to choose reputable websites that offer legal and high-quality ringtones to ensure the best user experience. Additionally, be cautious of any websites that may ask for personal information or require a subscription.
With the ability to download ringtones directly to your iPhone from websites, you have a vast selection of ringtone options at your fingertips. Experiment with different tunes and styles to personalize your iPhone and make it reflect your unique taste.
Method 4: Using iTunes Store to purchase and set ringtones
If you’re an iPhone user, you probably already know about the incredible features and functionalities that iTunes offers. One of them is the ability to purchase and set custom ringtones for your device. With iTunes Store, you have access to a wide selection of ringtones that you can choose from to personalize your iPhone.
Setting a ringtone from the iTunes Store is a straightforward process. Here’s how you can do it:
- Open the iTunes Store app on your iPhone.
- Tap on the “Search” tab at the bottom of the screen.
- Type in the name of the song or artist you want to set as your ringtone in the search bar.
- From the search results, select the song you want to use as your ringtone.
- On the song’s page, look for the “…” button and tap on it.
- Tap on “Set as Ringtone” from the options that appear.
- A confirmation message will pop up, asking if you want to set the song as your ringtone. Tap on “Yes” to proceed.
- Voila! Your selected song is now set as your ringtone. You can find it in the “Settings” app under “Sounds & Haptics” > “Ringtone”.
Using iTunes Store to purchase and set ringtones gives you the freedom to choose from a vast library of songs and artists. Whether you want a popular hit or a classic tune, you’ll find plenty of options that suit your taste.
Furthermore, by setting a personalized ringtone, you can easily identify when your iPhone is ringing in a crowded room or distinguish it from other devices. This level of customization adds a touch of individuality to your phone and enhances the overall user experience.
It’s worth noting that while some ringtones on the iTunes Store are available for free, others may require a nominal fee to download. The cost varies depending on the popularity of the song and the licensing agreements in place. However, considering the convenience and quality of the ringtones offered, it’s a small price to pay for a personalized touch.
So, if you’re looking to set a unique and personal ringtone on your iPhone, using the iTunes Store is an excellent option. Explore the vast collection available, find the perfect song that represents your personality, and enjoy the added touch of customization every time your phone rings.
Conclusion
In conclusion, setting a ringtone on your iPhone without iTunes, Garageband, or a computer is a straightforward process that allows you to personalize your device to suit your style and preferences. By following the steps outlined in this article, you can easily select a song from your music library, trim it to the desired length, and set it as your ringtone using third-party apps like Ringtone Designer or Zedge. These apps offer user-friendly interfaces and a wide range of customization options to help you create the perfect ringtone for your iPhone.
So, get creative, choose your favorite song, and start customizing your iPhone’s ringtone today. Enjoy the satisfaction of having a unique and captivating sound that reflects your personality every time someone calls you. With just a few taps, you can add a touch of personalization to your iPhone without the need for iTunes or any additional software. Make your device truly yours with a custom ringtone!
FAQs
- Can I set a custom ringtone on my iPhone without using iTunes or Garageband?Yes, you can set a custom ringtone on your iPhone without relying on iTunes or Garageband. There are alternative methods available that allow you to create and set a custom ringtone directly on your device.
- What are some third-party apps that can help me set a custom ringtone on my iPhone?There are several third-party apps available on the App Store that can assist you in setting a custom ringtone on your iPhone. Some popular options include Zedge, Ringtones for iPhone, and Ringtone Designer.
- Can I use a song from my music library as a ringtone?Yes, you can use a song from your music library as a ringtone on your iPhone. With the help of certain apps or built-in features, you can select a specific portion of the song and convert it into a ringtone format.
- Are there any limitations when setting a custom ringtone on an iPhone without iTunes or Garageband?While there may be limitations when setting a custom ringtone without iTunes or Garageband, such as the duration of the ringtone or the file format supported, alternative methods can still provide a wide range of options to choose from.
- Is it safe to download third-party apps for setting ringtones on my iPhone?Downloading apps from the App Store ensures that the apps have gone through a certain level of scrutiny and are considered safe to use. However, it is always advisable to read reviews and check the reputation of the app before downloading and installing it on your device.
