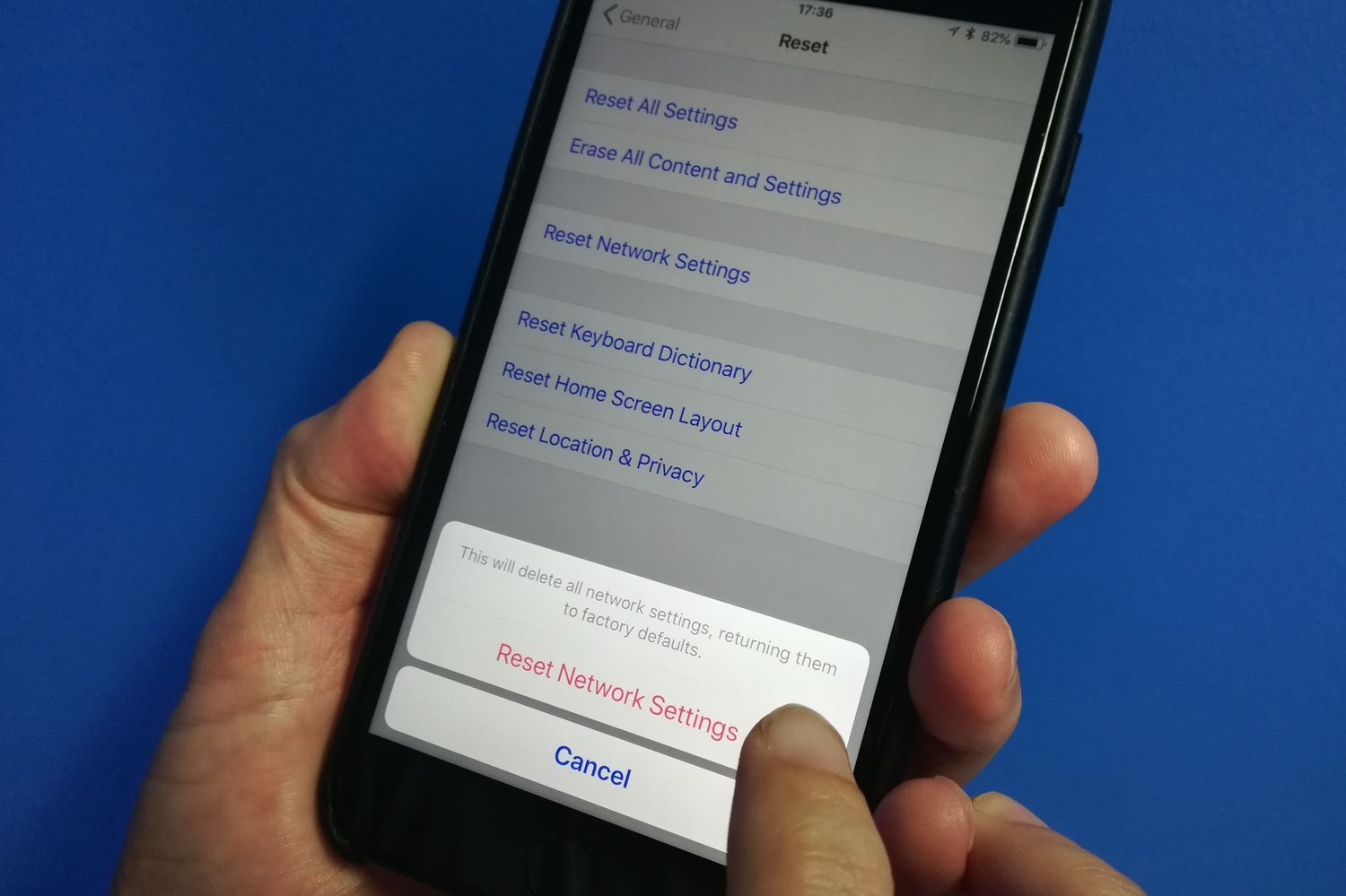
If you're experiencing connectivity issues or encountering problems with your iPhone 12's network settings, performing a reset may help resolve these issues. Resetting the network settings can be a simple yet effective solution to various network-related glitches, such as Wi-Fi or cellular connectivity problems. In this article, we'll delve into the step-by-step process of resetting the network settings on your iPhone 12. Whether you're grappling with slow Wi-Fi speeds, dropped calls, or other network woes, understanding how to reset your device's network settings can be a valuable troubleshooting skill. Let's explore the straightforward method of resetting the network settings on your iPhone 12 to potentially alleviate these frustrating issues.
Inside This Article
- Precautions- Backing up data- Ensuring a stable internet connection
- Steps to Reset Network Settings- Accessing the “Settings” menu- Selecting “General” and “Reset”- Choosing “Reset Network Settings”
- Reconnecting to Networks – Reconnecting to Wi-Fi and Cellular Networks – Re-entering Wi-Fi Passwords
- Troubleshooting- Addressing common issues post-reset- Seeking further assistance if problems persist
- Conclusion
- FAQs
**
Precautions- Backing up data- Ensuring a stable internet connection
**
Before proceeding with the network settings reset on your iPhone 12, it’s crucial to take certain precautions to safeguard your data and ensure a smooth process.
First and foremost, it’s highly advisable to back up all your important data, including contacts, photos, and any other essential information stored on your device. This can be done through iCloud or by connecting your iPhone 12 to a computer and using iTunes to create a backup. By doing so, you can prevent the loss of any critical data that may occur during the network settings reset.
Additionally, it’s essential to ensure a stable internet connection before initiating the network settings reset. A strong and reliable internet connection will facilitate a seamless reset process and prevent any interruptions that could potentially lead to complications. Whether you’re using Wi-Fi or cellular data, make sure that the connection is robust and consistent to avoid any issues during the reset.
Steps to Reset Network Settings- Accessing the “Settings” menu- Selecting “General” and “Reset”- Choosing “Reset Network Settings”
Resetting the network settings on your iPhone 12 can be a helpful troubleshooting step for resolving connectivity issues. Here’s a step-by-step guide to resetting the network settings on your device.
To begin, navigate to the “Settings” app on your iPhone 12. This can typically be found on your home screen and is represented by a gear icon. Tap on the “Settings” icon to proceed.
Once you’re in the “Settings” menu, scroll down and look for the “General” option. Tap on “General” to access the general settings of your iPhone 12.
Within the “General” settings, scroll down again until you find the “Reset” option. Tap on “Reset” to proceed to the reset menu, where you’ll find various options for resetting different aspects of your device.
Now, within the “Reset” menu, locate and tap on the “Reset Network Settings” option. You may be prompted to enter your device passcode or verify your action before the reset process begins.
Reconnecting to Networks – Reconnecting to Wi-Fi and Cellular Networks – Re-entering Wi-Fi Passwords
Once you have reset the network settings on your iPhone 12, it’s essential to reconnect to Wi-Fi and cellular networks to regain access to the internet and other network-dependent services.
To reconnect to Wi-Fi, navigate to the “Settings” app on your iPhone 12 and tap “Wi-Fi.” Your device will then display a list of available Wi-Fi networks. Select your preferred network and enter the password if prompted. Once connected, a checkmark will appear next to the network name, indicating a successful connection.
If you are reconnecting to a cellular network, ensure that your SIM card is inserted correctly and that your cellular service is active. Your iPhone 12 should automatically connect to the cellular network once the SIM card is recognized. If you encounter issues with cellular connectivity, contact your service provider for assistance.
After resetting network settings, you may need to re-enter Wi-Fi passwords for networks that you previously connected to. This process is straightforward – when you attempt to connect to a Wi-Fi network, your iPhone 12 will prompt you to enter the password. Once entered correctly, your device will establish a secure connection to the network.
Troubleshooting- Addressing common issues post-reset- Seeking further assistance if problems persist
After resetting the network settings on your iPhone 12, you may encounter common issues such as difficulty in reconnecting to Wi-Fi or cellular networks, or experiencing slower network speeds. To address these issues, start by ensuring that the Wi-Fi and cellular data are enabled on your device. You can do this by navigating to the “Settings” menu and verifying that both Wi-Fi and Cellular Data options are switched on.
If you are still experiencing connectivity issues, try restarting your iPhone 12. Simply press and hold the side button along with one of the volume buttons until the power off slider appears. Then, drag the slider, wait for a few seconds, and press and hold the side button again until the Apple logo appears. This may help resolve minor network connectivity issues.
Another common issue post-reset is the inability to connect to a specific Wi-Fi network or experiencing slow internet speeds. In such cases, try forgetting the problematic Wi-Fi network by tapping on the network name under Wi-Fi settings and selecting “Forget This Network.” Then, reconnect to the network by entering the password and other required details. If the issue persists, consider rebooting your Wi-Fi router or contacting your internet service provider for assistance.
If you are still encountering network-related problems despite troubleshooting on your own, it may be time to seek further assistance. Contact Apple Support or visit an authorized Apple service provider to diagnose and resolve any underlying hardware or software issues that may be affecting your iPhone 12’s network connectivity.
**
Conclusion
**
Resetting the network settings on your iPhone 12 can resolve various connectivity issues and improve overall network performance. Whether you’re experiencing Wi-Fi problems, Bluetooth connectivity issues, or cellular network disruptions, performing a network reset can often provide a quick and effective solution. Remember to back up your important data before initiating the reset process to avoid any potential data loss. By following the simple steps outlined in this article, you can easily reset the network settings on your iPhone 12 and enjoy a smoother and more reliable network experience.
FAQs
Q: What does resetting network settings do on iPhone 12?
A: Resetting network settings on iPhone 12 will clear all saved Wi-Fi networks, Bluetooth devices, VPN settings, and cellular settings, returning them to their default state. It can resolve connectivity issues and improve network performance.
Q: Will I lose any data when resetting network settings on iPhone 12?
A: No, resetting network settings will not erase your personal data like photos, apps, or contacts. However, it will remove Wi-Fi passwords, Bluetooth pairings, and other network-related configurations.
Q: How do I reset network settings on iPhone 12?
A: To reset network settings on iPhone 12, go to Settings > General > Reset, then select "Reset Network Settings." You may need to enter your device passcode to confirm the action.
Q: Will I need to reconnect to Wi-Fi and Bluetooth devices after resetting network settings on iPhone 12?
A: Yes, after resetting network settings, you will need to re-enter Wi-Fi passwords and re-pair Bluetooth devices. Ensure you have the necessary credentials and access to the devices you want to connect to.
Q: When should I consider resetting network settings on my iPhone 12?
A: If you are experiencing persistent issues with Wi-Fi, Bluetooth, or cellular connectivity on your iPhone 12, resetting network settings can be a helpful troubleshooting step. It can often resolve common network-related problems without affecting your personal data.
