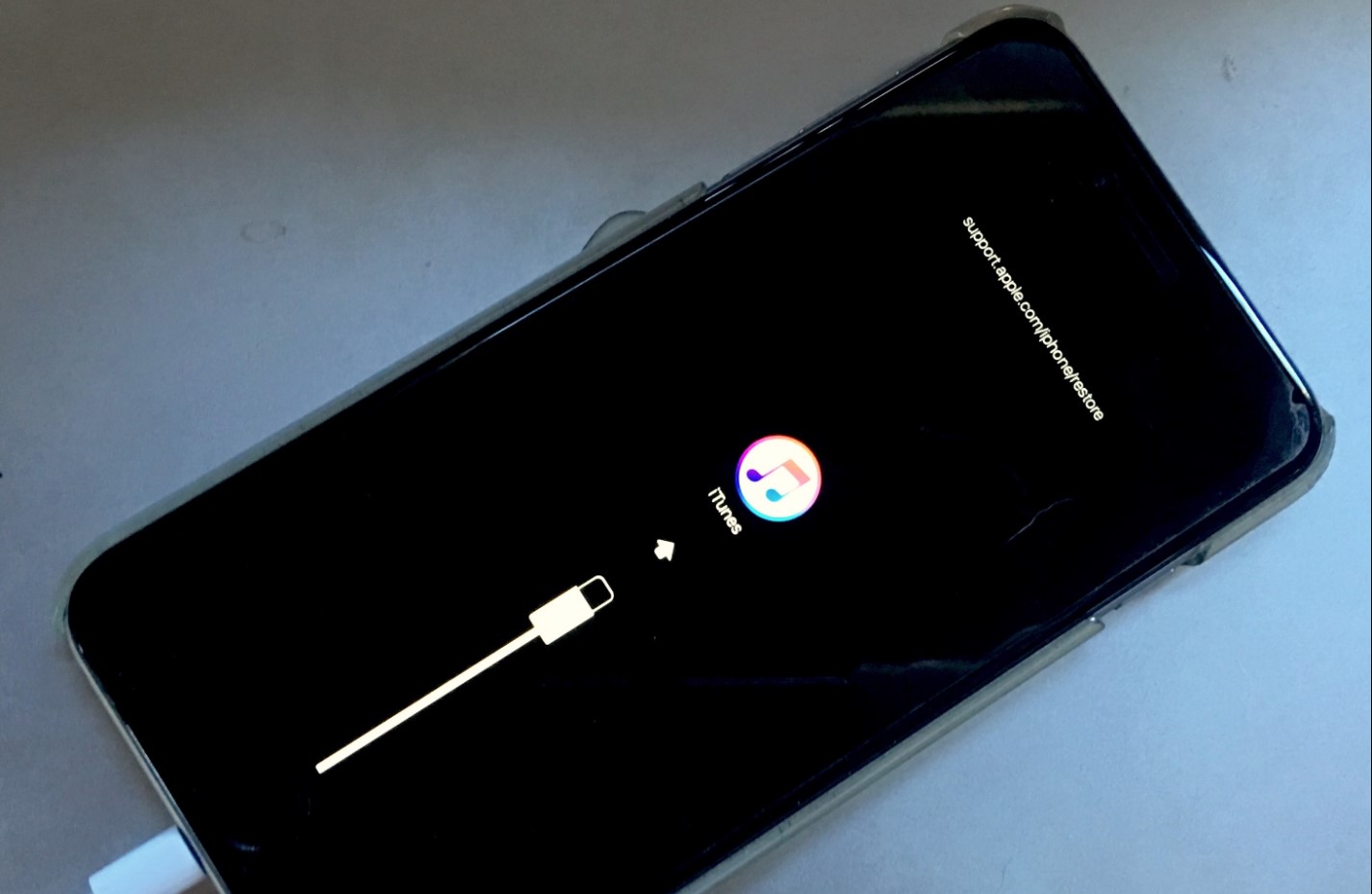
If you've encountered issues with your iPhone 10 and are considering restoring it using iTunes, you're in the right place. Restoring your iPhone 10 with iTunes can resolve various software-related problems, such as freezing, crashing apps, or persistent errors. It's an effective way to refresh your device and get it back to optimal performance. In this article, we'll guide you through the process of restoring your iPhone 10 using iTunes, offering step-by-step instructions and valuable tips to ensure a smooth and successful restoration. Whether you're dealing with software glitches or preparing your device for a fresh start, understanding how to restore your iPhone 10 with iTunes is a valuable skill for any iPhone user. Let's dive into the details of this essential process.
Inside This Article
- Preparing for Restoration
- Restoring iPhone 10- Connecting iPhone 10 to the computer- Initiating the restoration process in iTunes
- Troubleshooting Common Issues – Addressing Error Messages During Restoration – Ensuring a Successful Restoration Process
- Conclusion
- FAQs
Preparing for Restoration
Before embarking on the restoration process for your iPhone 10, it’s crucial to ensure that your data is securely backed up. This step is essential to prevent any potential loss of important information during the restoration process. By backing up your data, you can safeguard your photos, videos, contacts, messages, and other vital content, providing peace of mind as you proceed with the restoration.
Backing up your iPhone 10 is a seamless process thanks to the built-in iCloud functionality. Simply navigate to the “Settings” app on your device, select your Apple ID, and then tap “iCloud.” From there, you can enable iCloud Backup, which will automatically back up your data when your device is connected to Wi-Fi, locked, and plugged into a power source. This ensures that your data is consistently and securely backed up, ready to be restored whenever necessary.
Additionally, it’s imperative to have the latest version of iTunes installed on your computer before initiating the restoration process. This ensures that you have access to the most up-to-date features and improvements, as well as compatibility with the latest iOS updates. By keeping iTunes updated, you can streamline the restoration process and minimize the risk of encountering compatibility issues or errors during the restoration of your iPhone 10.
Restoring iPhone 10- Connecting iPhone 10 to the computer- Initiating the restoration process in iTunes
Once you have backed up your iPhone 10 and ensured that you have the latest version of iTunes installed on your computer, it’s time to proceed with the restoration process. Begin by connecting your iPhone 10 to the computer using a USB cable. Ensure that the cable is securely plugged into both the iPhone 10 and the USB port on your computer.
Upon connecting your iPhone 10 to the computer, launch iTunes if it doesn’t open automatically. You should see your iPhone 10 icon appear in the iTunes interface. Click on the iPhone 10 icon to access its summary page, where you will find various details about your device, including its storage capacity, software version, and serial number.
Once you have accessed the summary page of your iPhone 10 in iTunes, navigate to the “Summary” tab if you’re not already there. In this tab, you will find the “Restore iPhone” button. Click on this button to initiate the restoration process. A pop-up window will appear, prompting you to confirm your decision to restore your iPhone 10 to its factory settings. Click “Restore” to proceed.
Troubleshooting Common Issues – Addressing Error Messages During Restoration – Ensuring a Successful Restoration Process
During the restoration process of your iPhone 10 using iTunes, you may encounter error messages that can hinder the successful completion of the procedure. These errors can range from connectivity issues to software conflicts. Understanding how to address these error messages and ensuring a smooth restoration process is crucial to regain the full functionality of your device.
One common error message that users may encounter during the restoration process is the “iTunes Error 4013.” This error typically indicates a hardware issue, such as a faulty USB cable or port. To address this, start by using a different USB cable and connecting your iPhone 10 to a different USB port on your computer. Additionally, ensure that the computer’s USB port is functional by connecting other devices. If the issue persists, consider restarting both your computer and iPhone 10, as this can resolve temporary connectivity glitches.
Another frequent error message is the “iTunes Error 9,” which often signifies a software conflict that prevents the restoration from completing. To troubleshoot this, ensure that you have the latest version of iTunes installed on your computer. If not, update iTunes to the newest available version. Additionally, check for any pending software updates on your computer, as outdated operating systems can lead to compatibility issues with iTunes and the restoration process.
When striving for a successful restoration process, it’s essential to create an optimal environment for the procedure. This includes ensuring a stable internet connection, as interruptions during the restoration can lead to errors or incomplete installations. Moreover, close any unnecessary applications on your computer to allocate maximum resources to the restoration process, minimizing the likelihood of software conflicts or performance issues.
Furthermore, if you encounter persistent error messages during the restoration, consider using a different computer to perform the process. This can help identify whether the issue is related to the computer’s configuration or specific to your iPhone 10. By troubleshooting the restoration process on a different computer, you can isolate the root cause of the errors and take appropriate measures to address them effectively.
By addressing error messages and ensuring a conducive environment for the restoration process, you can enhance the likelihood of a successful restoration of your iPhone 10 using iTunes. These proactive troubleshooting steps empower you to overcome common obstacles and restore your device to its optimal state, enabling you to enjoy its full functionality and features.
Conclusion
Restoring your iPhone 10 using iTunes is a powerful solution for various software issues and can also be helpful when upgrading to a new device. With the comprehensive guide provided, you can confidently navigate the process and troubleshoot any unexpected challenges that may arise. Remember, always back up your data before initiating a restore to prevent any potential data loss. By following the steps outlined in this article, you can effectively restore your iPhone 10 with iTunes, ensuring optimal performance and a seamless user experience.
FAQs
Q: Can I restore my iPhone 10 with iTunes without losing data?
A: Yes, you can restore your iPhone 10 with iTunes without losing data by utilizing the "Restore Backup" feature, which allows you to choose a specific backup to restore from.
Q: Is it necessary to back up my iPhone 10 before restoring it with iTunes?
A: Yes, it is crucial to back up your iPhone 10 before restoring it with iTunes to ensure that your data, settings, and preferences are safeguarded in case of any unexpected issues during the restoration process.
Q: How long does it take to restore an iPhone 10 with iTunes?
A: The time taken to restore an iPhone 10 with iTunes depends on various factors such as the size of the backup, the speed of your computer, and the current condition of your iPhone. Generally, the process may take anywhere from a few minutes to an hour or more.
Q: Can I use iTunes to restore my iPhone 10 if it is disabled?
A: If your iPhone 10 is disabled, you can still use iTunes to restore it by putting the device into recovery mode. This allows iTunes to erase the device and restore it to its factory settings.
Q: Will restoring my iPhone 10 with iTunes fix software issues?
A: Restoring your iPhone 10 with iTunes can help resolve certain software-related issues, especially if they are caused by corrupt system files or settings. However, it's important to note that this process will erase all data on the device, so it's advisable to attempt other troubleshooting methods before resorting to a full restore.
