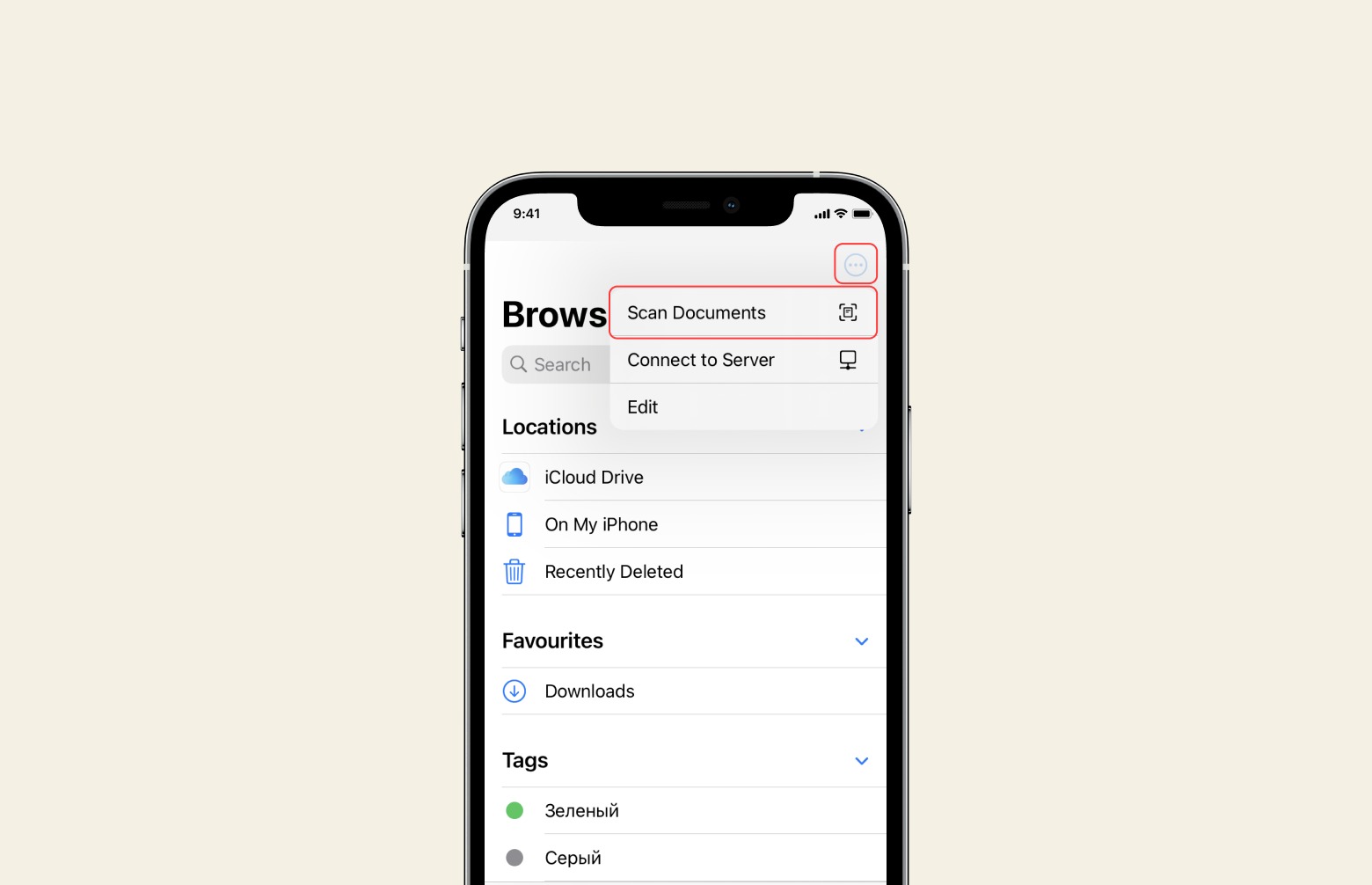
So, you want to know how to scan on your iPhone 13? Well, you're in luck! With the advanced camera and scanning features of the iPhone 13, scanning documents, receipts, or anything else is a breeze. Whether you need to digitize important papers or quickly send a document, the iPhone 13 has you covered. In this article, we'll explore how to use your iPhone 13 to scan documents with ease. You'll discover the step-by-step process and learn about the incredible features that make scanning on the iPhone 13 a seamless experience. Let's dive in and unlock the power of scanning with your iPhone 13! But first, let's understand why scanning on iPhone 13 is such a game-changer.
Inside This Article
- Scanning Documents on iPhone 13
- Using the Notes App
- Using the Files App
- Scanning with Third-Party Apps
- Conclusion
- FAQs
Scanning Documents on iPhone 13
Scanning documents on your iPhone 13 is a convenient way to digitize paperwork, receipts, or any physical document. With the built-in features and third-party apps, you can easily capture and store important information right from your device.
Using the Notes app, you can scan documents directly into a note. Simply open the Notes app, create a new note or select an existing one, then tap the camera icon above the keyboard and choose “Scan Documents.” Position your iPhone over the document, and it will automatically capture the page. You can then adjust the corners and edges if needed before saving it to the note.
If you prefer to organize your scanned documents within the Files app, you can use it to scan as well. Open the Files app, navigate to the location where you want to store the scanned document, tap the three-dot icon in the top corner, select “Scan Documents,” and then capture the document by aligning it within the on-screen frame. Once scanned, you can name the file and save it to the desired location within the Files app.
Additionally, there are numerous third-party apps available on the App Store that offer advanced scanning features, such as OCR (optical character recognition) and cloud storage integration. Apps like Adobe Scan, Microsoft Office Lens, and Scanner Pro by Readdle provide robust scanning capabilities and seamless integration with various cloud services, allowing you to easily manage and access your scanned documents across devices.
Using the Notes App
Scanning documents on your iPhone 13 using the Notes app is a breeze. The app’s built-in scanning feature allows you to capture high-quality scans of documents, receipts, or any other paper-based items with just a few taps. Whether you need to digitize important paperwork or keep a record of receipts, the Notes app simplifies the process, making it an indispensable tool for iPhone users.
The Notes app’s scanning functionality is seamlessly integrated, ensuring a user-friendly experience. To initiate the scanning process, open the Notes app and create a new note or access an existing one. Next, tap the (+) icon above the keyboard, and select “Scan Documents” from the menu. This action activates the camera, enabling you to capture the document you wish to scan.
After aligning the document within the camera’s viewfinder, the app automatically detects the edges, captures the scan, and provides options to adjust the corners or retake the scan if necessary. Once satisfied with the capture, tap “Keep Scan” to save the scanned document to your note. You can continue scanning additional pages or tap “Save” to finalize the process.
The Notes app offers flexibility by allowing you to adjust the color, size, and orientation of the scanned document. Additionally, you can annotate the scan using the built-in markup tools, such as adding text, signatures, or highlighting important sections. Once you’ve made the desired adjustments, the scanned document is securely stored within your note, ready for easy access whenever needed.
Using the Files App
Another convenient way to scan documents on your iPhone 13 is by utilizing the Files app. This built-in app not only allows you to organize and access your files but also provides a simple way to scan documents directly into your device.
To begin, open the Files app on your iPhone 13. Once inside the app, navigate to the location where you want to store the scanned document. This could be a specific folder or the main directory, depending on your preference.
Next, tap the “…” (ellipsis) icon located in the top-right corner of the screen. From the menu that appears, select “Scan Documents.” This will activate your iPhone’s camera, allowing you to capture the document you wish to scan.
Position the document within the on-screen frame, ensuring that it fits appropriately. The camera will automatically detect the edges of the document, optimizing the scan for you. Once the document is aligned and in focus, tap the shutter button to capture the scan.
After capturing the scan, you have the option to add more pages to the document by tapping “Keep Scan” and repeating the process for additional pages. Once you have scanned all the necessary pages, tap “Save” to store the document in the designated location within the Files app.
Using the Files app to scan documents on your iPhone 13 provides a seamless and integrated method for digitizing your paperwork, making it easily accessible and shareable directly from your device.
Scanning with Third-Party Apps
While the default Notes and Files apps offer convenient document scanning, third-party apps like CamScanner, Adobe Scan, and Scanner Pro provide advanced features for enhancing scanned documents. These apps often offer OCR (optical character recognition) technology, batch scanning, and cloud storage integration, making them ideal for professional or extensive scanning needs.
These third-party scanning apps are designed to optimize the scanning process, allowing users to adjust settings such as contrast, brightness, and color modes to achieve the best scan quality. Additionally, they offer features like automatic edge detection and perspective correction, ensuring that the scanned documents appear professional and distortion-free.
Furthermore, third-party scanning apps often integrate seamlessly with cloud storage services such as Google Drive, Dropbox, and iCloud, enabling users to store and access their scanned documents across multiple devices effortlessly. This integration enhances the convenience and accessibility of scanned documents, making them readily available whenever and wherever needed.
With their intuitive interfaces and advanced functionalities, third-party scanning apps empower iPhone 13 users to digitize and manage their documents with efficiency and precision, making them indispensable tools for individuals and professionals alike.
Conclusion
Scanning documents on your iPhone 13 is a convenient and efficient way to digitize and store important papers, receipts, and more. With the built-in Notes app or a reliable third-party scanning app, you can easily capture, organize, and share documents right from your device. The high-quality camera and advanced features of the iPhone 13 make it a powerful tool for document scanning, allowing you to achieve crisp and clear results. Whether you’re a student, professional, or simply looking to declutter your physical files, the scanning capabilities of the iPhone 13 offer a seamless and practical solution. Embrace the versatility of your iPhone 13 and simplify your document management with the ease of scanning at your fingertips.
FAQs
Q: Can I scan documents using my iPhone 13?
Yes, you can easily scan documents using the built-in Notes app on your iPhone 13.
Q: What is the best way to scan documents using an iPhone 13?
The best way to scan documents on your iPhone 13 is by using the Notes app. It offers a simple and effective way to capture and store your documents digitally.
Q: Can I scan multiple pages into a single document on my iPhone 13?
Yes, the Notes app on your iPhone 13 allows you to scan multiple pages and combine them into a single document.
Q: Are there any third-party apps available for scanning on iPhone 13?
Certainly! There are several third-party scanning apps available on the App Store that offer advanced features for scanning documents, such as OCR (Optical Character Recognition) and cloud storage integration.
Q: How can I share scanned documents from my iPhone 13?
After scanning a document using your iPhone 13, you can easily share it via email, messaging apps, or cloud storage services directly from the Notes app.
