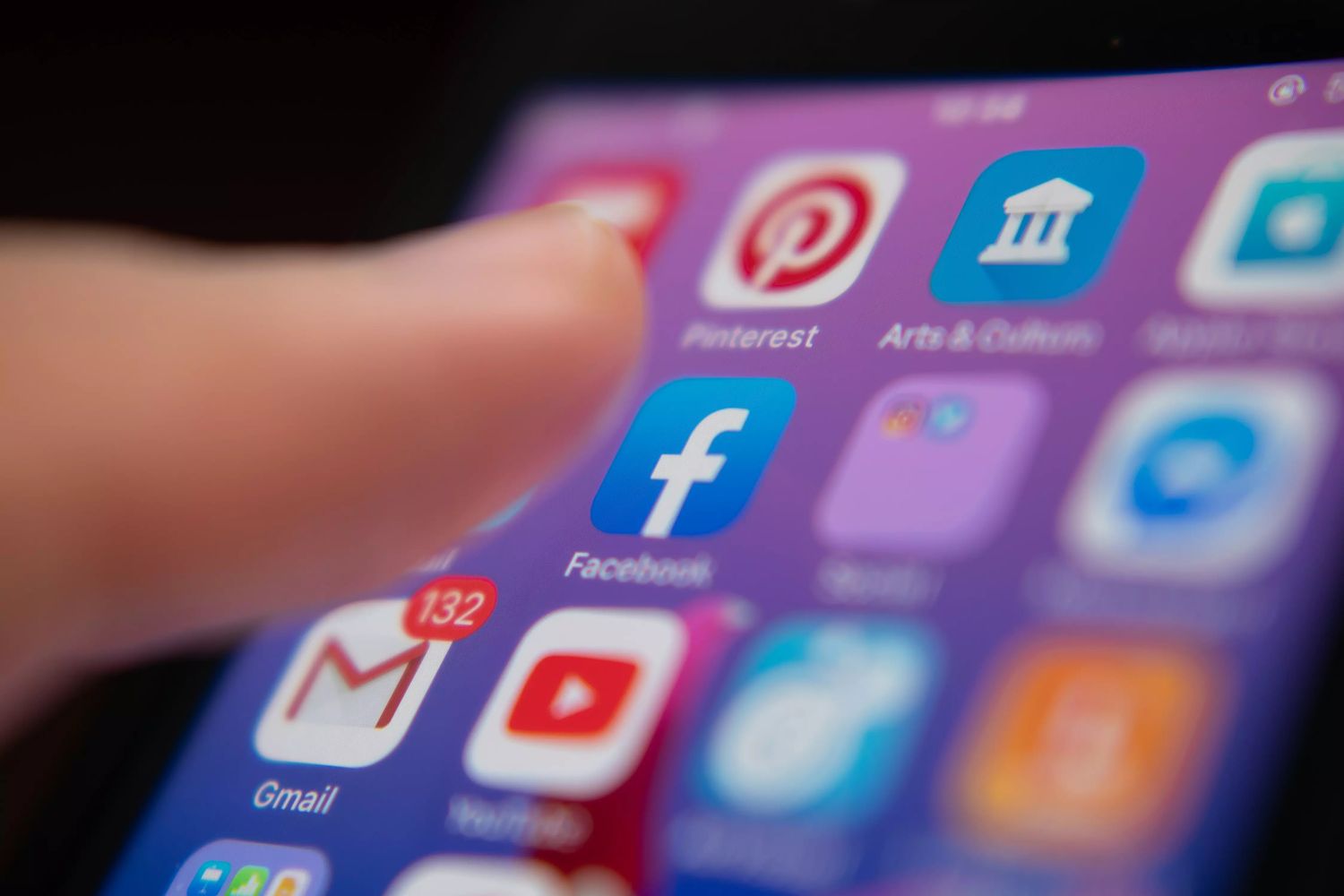
Are you curious to discover what apps are currently open on your iPhone 10? Keeping track of your active applications can help you manage your device's performance and battery life more effectively. In this article, we'll delve into the various methods you can use to view the apps that are open on your iPhone 10. Whether you're a tech-savvy individual or a newcomer to the world of smartphones, understanding this process can significantly enhance your user experience. Let's explore the simple yet crucial steps to gain insights into your iPhone's active applications. By the end of this article, you'll have a comprehensive understanding of how to see what apps are open on your iPhone 10, empowering you to optimize your device's functionality.
Inside This Article
- Checking Open Apps on iPhone 10
- Using the App Switcher
- Viewing Recently Used Apps
- Force Quitting Apps on iPhone 10
- Conclusion
- FAQs
Checking Open Apps on iPhone 10
When using your iPhone 10, it’s essential to know how to check which apps are currently open. This allows you to manage your device’s resources efficiently and ensures that you’re not unintentionally draining your battery. Fortunately, the iPhone 10 provides intuitive methods for viewing and managing open apps.
One of the most convenient ways to check open apps on your iPhone 10 is by using the App Switcher. This feature allows you to quickly navigate between different applications and see which ones are currently active. By accessing the App Switcher, you can effortlessly switch between apps and close any that you no longer need running in the background.
Another method for checking open apps on your iPhone 10 is by viewing the recently used apps. This feature provides a quick overview of the applications that you’ve accessed recently, making it easy to identify which ones are still running in the background. By reviewing the recently used apps, you can ensure that you’re not leaving unnecessary applications open, which can impact your device’s performance and battery life.
If you encounter a situation where an app becomes unresponsive or problematic, you may need to force quit it on your iPhone 10. This action can help resolve issues related to app malfunctions and unresponsiveness. By force quitting an app, you can ensure that it’s fully closed and no longer consuming system resources, potentially improving the overall performance of your device.
Using the App Switcher
One of the most efficient ways to view and manage open apps on your iPhone 10 is by using the App Switcher. This feature allows you to seamlessly switch between apps and even close those that are no longer needed. To access the App Switcher, simply swipe up from the bottom of the screen and pause in the middle of the display. This action will reveal the App Switcher, displaying all the open apps in a card-like interface.
Once you have accessed the App Switcher, you can easily navigate through the open apps by swiping left or right. This allows you to quickly locate the app you want to switch to or close. To switch to a different app, simply tap on its card within the App Switcher, and you will be instantly redirected to that app’s interface, seamlessly continuing where you left off.
If you wish to close an app from the App Switcher, swipe the app card upwards, and it will be removed from the list of open apps. This simple gesture not only allows you to declutter your open apps but also helps in optimizing the performance and battery life of your iPhone 10.
Viewing Recently Used Apps
When you want to check the apps you’ve recently used on your iPhone 10, you can easily do so by accessing the App Switcher. This feature allows you to view the apps that are currently running in the background and switch between them seamlessly. Here’s how you can access the App Switcher to see your recently used apps:
1. To open the App Switcher, swipe up from the bottom of the screen and pause in the middle of the screen. This action will bring up the App Switcher, displaying the recently used apps in a horizontally scrolling interface.
2. Once the App Switcher is open, you can swipe left or right to navigate through the list of recently used apps. Each app card will display a snapshot of the app’s interface, making it easy to identify the app you want to switch to.
3. To switch to a specific app, simply tap on the app’s card within the App Switcher. This will bring the selected app to the forefront, allowing you to continue where you left off.
By utilizing the App Switcher, you can conveniently view and access your recently used apps on your iPhone 10, streamlining your multitasking experience and enhancing your overall productivity.
Force Quitting Apps on iPhone 10
Force quitting apps on your iPhone 10 can be a useful troubleshooting step when an app becomes unresponsive or frozen. It’s a simple yet effective way to resolve minor software glitches and ensure that your device runs smoothly.
To force quit an app on your iPhone 10, start by swiping up from the bottom of the screen and pausing in the middle of the screen. This action will reveal the app switcher, displaying all the open apps on your device.
Next, swipe left or right to navigate through the open apps and locate the app you want to force quit. Once you’ve found the app, swipe up on the app preview to close it. This action effectively force quits the app and removes it from the list of open apps.
It’s important to note that force quitting an app should be reserved for situations where the app is unresponsive or malfunctioning. In most cases, iOS manages apps efficiently, and force quitting is not necessary for regular app management.
By following these simple steps, you can effectively force quit apps on your iPhone 10, helping to resolve issues and maintain the smooth operation of your device.
Conclusion
Knowing how to see what apps are open on your iPhone 10 is essential for optimizing your device’s performance and ensuring efficient multitasking. By utilizing the App Switcher, you can effortlessly navigate between open apps, close unnecessary ones, and manage your device’s resources effectively. This not only enhances the user experience but also contributes to prolonging the battery life of your iPhone 10. Additionally, staying mindful of the apps running in the background allows you to maintain privacy and security, as you can easily identify and close any rogue apps. With these insights and techniques, you can harness the full potential of your iPhone 10 and streamline your digital workflow with ease.
FAQs
Q: How can I see what apps are open on my iPhone 10?
A: To view the open apps on your iPhone 10, simply swipe up from the bottom of the screen and pause in the middle of the screen. This will reveal the open apps in the app switcher.
Q: Can I close multiple apps at once on my iPhone 10?
A: Yes, you can close multiple apps at once on your iPhone 10. In the app switcher, use multiple fingers to swipe up on multiple app cards simultaneously to close them.
Q: Will closing apps on my iPhone 10 improve its performance?
A: Closing apps on your iPhone 10 may not necessarily improve its performance. iOS is designed to manage apps efficiently, and force-closing apps may not always yield significant performance improvements.
Q: How do I prevent certain apps from running in the background on my iPhone 10?
A: To prevent specific apps from running in the background on your iPhone 10, go to Settings > General > Background App Refresh, and toggle off the switch for the apps you want to restrict from running in the background.
Q: Can I see a history of recently used apps on my iPhone 10?
A: Yes, you can see a history of recently used apps on your iPhone 10. Double-click the Home button to access the app switcher, and swipe right to see the previously used apps.
