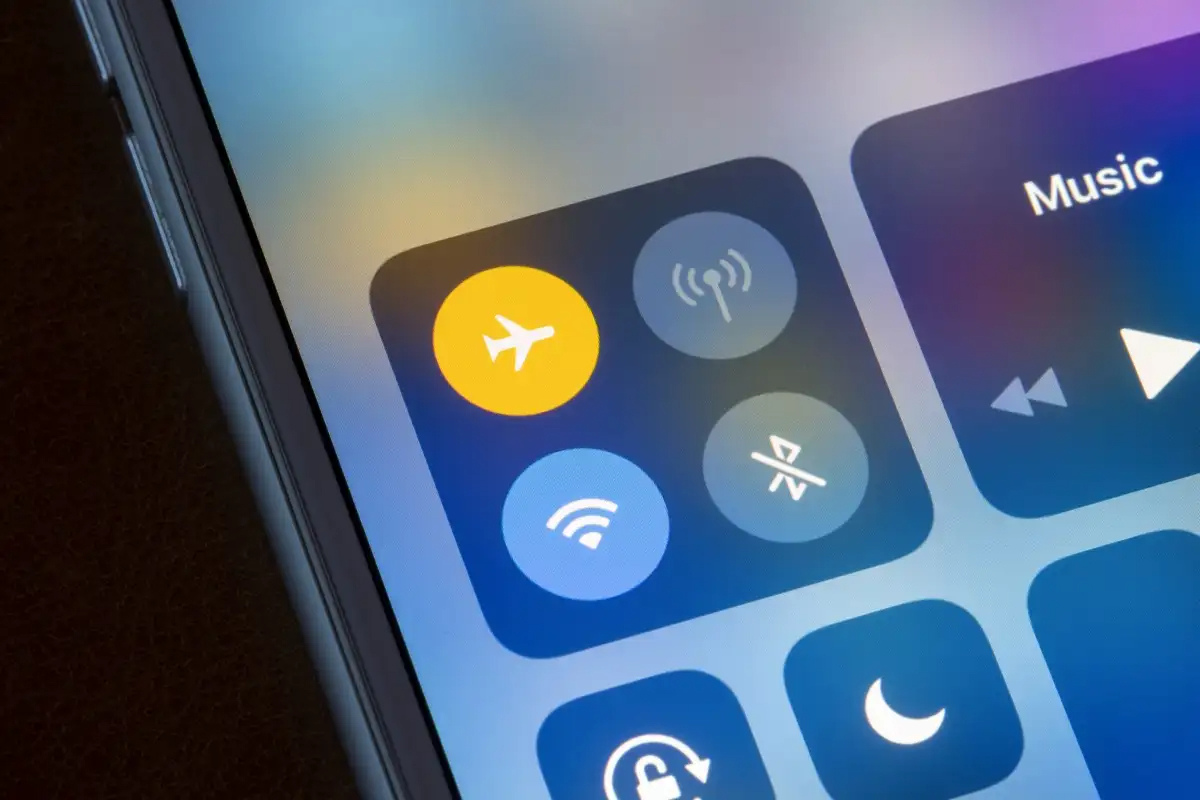
If you've ever found yourself in a situation where you need to retrieve the Wi-Fi password on your iPhone 12, you're not alone. Whether you're setting up a new device or helping a friend connect to your network, knowing how to access this information can be incredibly useful. In this article, we'll delve into the methods for uncovering the Wi-Fi password on your iPhone 12, providing you with step-by-step guidance to simplify the process. So, if you're ready to gain a deeper understanding of this essential iPhone feature, keep reading to discover the various approaches you can take to view the Wi-Fi password on your iPhone 12.
Inside This Article
- Checking Wi-Fi Password Saved on iPhone 12
- Using Keychain Access to View Wi-Fi Password on iPhone 12
- Using iCloud Keychain to Access Wi-Fi Password on iPhone 12
- Using Router Settings to Retrieve Wi-Fi Password on iPhone 12
- Conclusion
- FAQs
Checking Wi-Fi Password Saved on iPhone 12
Forgetting a Wi-Fi password can be frustrating, especially when you need to connect a new device to the network. Fortunately, if you have previously connected your iPhone 12 to a Wi-Fi network, the password is likely saved on your device. Here’s how you can check the saved Wi-Fi password on your iPhone 12.
To view the saved Wi-Fi password on your iPhone 12, start by accessing the device’s settings. Tap on the “Settings” app from the home screen to open the settings menu.
Next, scroll down and tap on “Wi-Fi” to access the Wi-Fi settings. Here, you will see a list of available networks. Tap on the (i) icon next to the network for which you want to view the password.
Upon tapping the (i) icon, a new window will appear with detailed information about the selected Wi-Fi network. Scroll down and locate the “Password” field. If the password is saved on your device, it will be displayed in this field.
By following these simple steps, you can easily check the Wi-Fi password saved on your iPhone 12 without the need for any third-party applications or complex procedures.
Using Keychain Access to View Wi-Fi Password on iPhone 12
If you’ve ever forgotten the Wi-Fi password for a network your iPhone 12 is connected to, there’s a way to retrieve it through Keychain Access. The Keychain is a secure storage system in iOS that stores sensitive information, including Wi-Fi passwords, and allows you to access them when needed.
To view the Wi-Fi password using Keychain Access, start by opening the “Settings” app on your iPhone 12. Then, tap on “Passwords & Accounts” and select “Website & App Passwords.” You may be prompted to authenticate using Touch ID, Face ID, or your device passcode.
Once authenticated, you can scroll through the list of saved passwords and find the Wi-Fi network you’re interested in. Tap on the network name, and then select “Show Password.” You may need to authenticate again to reveal the password. After successfully authenticating, the Wi-Fi password will be displayed on the screen.
It’s important to note that accessing the Keychain requires the device passcode or biometric authentication, adding an extra layer of security to prevent unauthorized access to sensitive information stored on your iPhone 12.
Sure, I can help you with that. Here's the content for the section "Using iCloud Keychain to Access Wi-Fi Password on iPhone 12":
Using iCloud Keychain to Access Wi-Fi Password on iPhone 12
One convenient feature of the iPhone 12 is its integration with iCloud Keychain, which securely stores passwords, Wi-Fi networks, and other sensitive information across your Apple devices. If you’ve previously connected to a Wi-Fi network using another Apple device linked to the same iCloud account, the Wi-Fi password may be accessible via iCloud Keychain on your iPhone 12.
To check if the Wi-Fi password is stored in iCloud Keychain, follow these steps:
- Open the “Settings” app on your iPhone 12.
- Tap on your Apple ID at the top of the screen to access your iCloud settings.
- Select “Keychain” and ensure that the “Keychain” toggle is enabled.
- Scroll down and tap on “Wi-Fi Passwords.”
- You may be prompted to authenticate using your Apple ID credentials or Touch ID/Face ID.
- Once authenticated, you should see a list of saved Wi-Fi networks and their passwords, if available.
If the Wi-Fi network in question is listed, you can simply tap on it to reveal the password. However, if the password is not displayed, it may not have been saved to iCloud Keychain from another device. In this case, consider using alternative methods to retrieve the Wi-Fi password.
It’s important to note that iCloud Keychain provides a convenient way to access saved Wi-Fi passwords, but it relies on the passwords being initially stored on another Apple device using the same iCloud account. Additionally, for security reasons, accessing Wi-Fi passwords in iCloud Keychain may require authentication to ensure the protection of sensitive information.
Using Router Settings to Retrieve Wi-Fi Password on iPhone 12
Another way to retrieve your Wi-Fi password on an iPhone 12 is by accessing the router settings. This method can be particularly useful if you don’t have access to your iCloud Keychain or Keychain Access. Here’s how you can do it:
First, locate the router in your home or office. Usually, the router is provided by your internet service provider and is connected to the modem. Once you have located the router, you can proceed to the next step.
Next, find the label on the router that displays the default Wi-Fi network name (SSID) and password. The password is often labeled as the “network key” or “WPA key.” If you have never changed the default password, it should be printed on the label.
If the default password has been changed, you may need to access the router’s settings using a web browser. To do this, you’ll need to know the router’s IP address, which is often printed on the router label as well. Enter the IP address into the web browser’s address bar to access the router’s settings.
Once you’ve accessed the router settings, you’ll need to log in. The default username and password are often “admin” and “admin,” respectively. However, if these credentials have been changed and you don’t know the new ones, you may need to contact your internet service provider for assistance.
After logging in, navigate to the wireless settings or security settings section of the router interface. Here, you should be able to view or reset the Wi-Fi password. If the password is displayed as a series of dots or asterisks, you may have the option to reveal or unmask it.
Once you have located the Wi-Fi password, you can use it to connect your iPhone 12 to the Wi-Fi network. It’s important to ensure that you enter the password accurately, as it is case-sensitive. After entering the password, your iPhone 12 should connect to the Wi-Fi network, allowing you to enjoy internet access.
Conclusion
As technology continues to evolve, the iPhone 12 remains a cutting-edge device, offering advanced features and functionalities to meet the diverse needs of users. With its intuitive interface and robust security measures, the iPhone 12 provides a seamless and secure user experience. By leveraging the methods outlined in this article, users can easily retrieve their Wi-Fi passwords, ensuring convenience and accessibility. Whether it’s for troubleshooting connectivity issues or sharing network access with trusted individuals, knowing how to view Wi-Fi passwords on the iPhone 12 adds a layer of convenience to daily interactions. As we look towards the future of mobile technology, the iPhone 12 stands as a testament to Apple’s commitment to innovation and user empowerment.
FAQs
Q: Can I see the Wi-Fi password on my iPhone 12 without jailbreaking it?
Yes, you can view the Wi-Fi password on your iPhone 12 without jailbreaking it. There are methods to retrieve the Wi-Fi password without the need for jailbreaking.
Q: Is it legal to view Wi-Fi passwords on my iPhone 12?
Yes, it is legal to view Wi-Fi passwords on your iPhone 12, provided that you have permission to access the network. It is important to respect privacy and only retrieve Wi-Fi passwords for networks that you are authorized to use.
Q: Will viewing Wi-Fi passwords on my iPhone 12 affect the network or router settings?
No, simply viewing the Wi-Fi password on your iPhone 12 will not affect the network or router settings. It is a read-only process that does not alter any configurations.
Q: Can I share the Wi-Fi password from my iPhone 12 to another device?
Yes, you can share the Wi-Fi password from your iPhone 12 to another Apple device running iOS 11 or later. This feature allows for seamless connectivity without the need to manually enter the password.
Q: Are there any security risks associated with viewing Wi-Fi passwords on my iPhone 12?
There are minimal security risks associated with viewing Wi-Fi passwords on your iPhone 12, especially if you are following secure methods. It is crucial to ensure that your iPhone is updated with the latest software to mitigate potential vulnerabilities.
