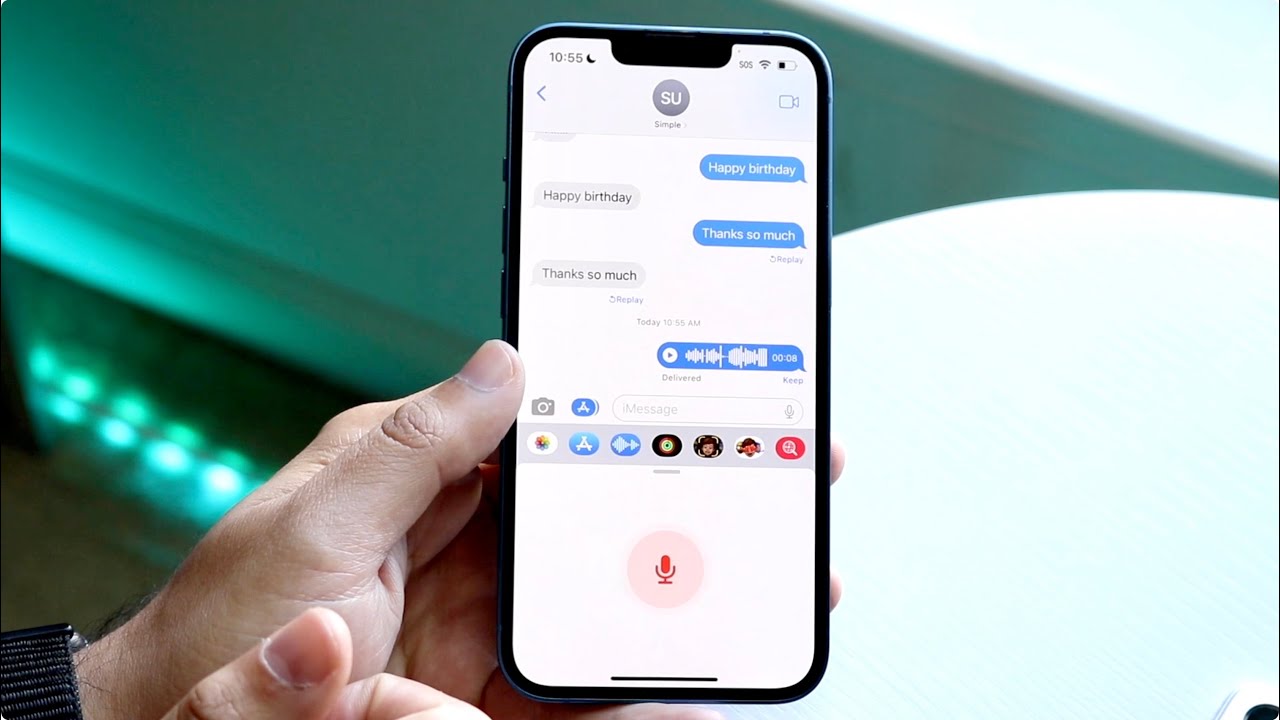
Sending a voice message on your iPhone 11 is a convenient and personal way to stay connected with friends and family. Whether you want to convey your emotions with the tone of your voice or share a quick update on the go, voice messages add a personal touch to your conversations. In this article, we'll delve into the step-by-step process of sending a voice message on your iPhone 11. From accessing the messaging app to recording and sending your message, we'll guide you through the entire process. By the end of this article, you'll be equipped with the knowledge to effortlessly send voice messages, adding a new dimension to your communication on the iPhone 11.
Inside This Article
- Setting Up Voice Messaging
- Recording and Sending a Voice Message
- Listening to and Managing Voice Messages
- Conclusion
- FAQs
Setting Up Voice Messaging
Setting up voice messaging on your iPhone 11 is a straightforward process that allows you to send personalized voice messages to your contacts. To begin, ensure that your iPhone 11 is connected to a cellular network or Wi-Fi. Voice messaging relies on your phone’s network connectivity to function seamlessly.
Next, navigate to the “Phone” app on your iPhone 11. At the bottom of the screen, you’ll find the “Voicemail” tab. Tap on this tab to access your voicemail settings. If prompted, enter your voicemail password or set it up if you haven’t done so already. This password ensures the security and privacy of your voice messages.
Once you have accessed your voicemail settings, select the option to set up your voicemail greeting. This is the message that callers will hear when you are unable to answer their call. You can choose to use the default greeting or record a personalized message. If you opt for a personalized greeting, ensure that it accurately reflects your personality or conveys important information to your callers.
Recording and Sending a Voice Message
Recording and sending a voice message on your iPhone 11 is a seamless process that allows you to convey emotions and context with your voice. Whether you want to share a heartfelt message or communicate a complex idea with nuance, the voice messaging feature offers a convenient and expressive alternative to traditional text-based communication.
To record a voice message, open the Messages app on your iPhone 11 and select the conversation with the recipient. Tap and hold the microphone icon located to the right of the text input field. While holding the icon, speak clearly into the microphone to record your message. Release the icon when you’ve finished recording.
Once you’ve recorded your message, you can review it before sending. If you’re satisfied with the recording, simply tap the upward arrow icon to send it to the recipient. The voice message will appear in the conversation thread, allowing the recipient to listen to it at their convenience.
Sending a voice message on your iPhone 11 offers a personal touch that transcends written text, enabling you to communicate with authenticity and emotion. Whether you’re sharing a joke, expressing empathy, or conveying excitement, the voice messaging feature empowers you to connect with others in a more intimate and expressive manner.
Listening to and Managing Voice Messages
Once you receive a voice message on your iPhone 11, it’s easy to listen to and manage it. Here’s how you can do it:
1. To listen to the voice message, open the Messages app and navigate to the conversation where the message was sent. Tap on the voice message to start playing it. You can adjust the volume using the volume buttons on the side of your iPhone.
2. If you want to keep the voice message for future reference, you can save it by tapping on the “Keep” option that appears after you’ve listened to the message. This will prevent the message from being automatically deleted after a certain period.
3. To delete a voice message, swipe left on the message in the conversation and tap the “Delete” option that appears. This will remove the voice message from the conversation.
4. If you receive multiple voice messages from the same contact, they will be grouped together in the conversation. You can tap on the group of voice messages to expand and listen to each one individually.
5. If you want to share the voice message with someone else, tap and hold on the message, then select the “More” option. From there, you can choose to forward the message to another contact or save it to a different app or location on your iPhone.
By following these simple steps, you can easily listen to, save, delete, and share voice messages on your iPhone 11, making it convenient to manage your voice messages effectively.
It's clear that sending voice messages on the iPhone 11 is a convenient and versatile feature that can enhance communication in various scenarios. Whether you're multitasking, expressing emotions, or simply prefer vocal communication, the voice messaging capability of the iPhone 11 offers a seamless and efficient way to connect with others. By leveraging the Messages app and the intuitive functionalities of the device, users can effortlessly record and share voice messages, adding a personal touch to their conversations. With the increasing popularity of voice messaging across various messaging platforms, mastering this feature on the iPhone 11 can undoubtedly enrich your communication experience. Embracing the ease and expressiveness of voice messaging can further elevate the way you connect with friends, family, and colleagues, fostering more engaging and authentic interactions.
html
It’s clear that sending voice messages on the iPhone 11 is a convenient and versatile feature that can enhance communication in various scenarios. Whether you’re multitasking, expressing emotions, or simply prefer vocal communication, the voice messaging capability of the iPhone 11 offers a seamless and efficient way to connect with others. By leveraging the Messages app and the intuitive functionalities of the device, users can effortlessly record and share voice messages, adding a personal touch to their conversations. With the increasing popularity of voice messaging across various messaging platforms, mastering this feature on the iPhone 11 can undoubtedly enrich your communication experience. Embracing the ease and expressiveness of voice messaging can further elevate the way you connect with friends, family, and colleagues, fostering more engaging and authentic interactions.
FAQs
**Q: How do I send a voice message on iPhone 11?**
Sending a voice message on iPhone 11 is a breeze. Simply open the Messages app, select the contact you want to send the voice message to, and tap and hold the microphone icon next to the text input field. After recording your message, release the icon to send it.
Q: Can I send a voice message to multiple contacts at once on iPhone 11?
Yes, you can send a voice message to multiple contacts simultaneously on iPhone 11. In the Messages app, tap the compose button, select multiple contacts, and then follow the same steps to record and send your voice message.
Q: Is there a time limit for voice messages on iPhone 11?
iPhone 11 allows you to record voice messages for up to two minutes. If your message exceeds this duration, it will be automatically sent as multiple voice messages.
Q: Can I listen to a voice message before sending it on iPhone 11?
Absolutely! After recording a voice message, you can review it before sending by tapping the play button next to the message. This feature ensures that your message is perfect before it reaches the recipient.
Q: Are voice messages on iPhone 11 secure?
Yes, voice messages sent through the Messages app on iPhone 11 are secure and encrypted, ensuring the privacy and confidentiality of your communications.
