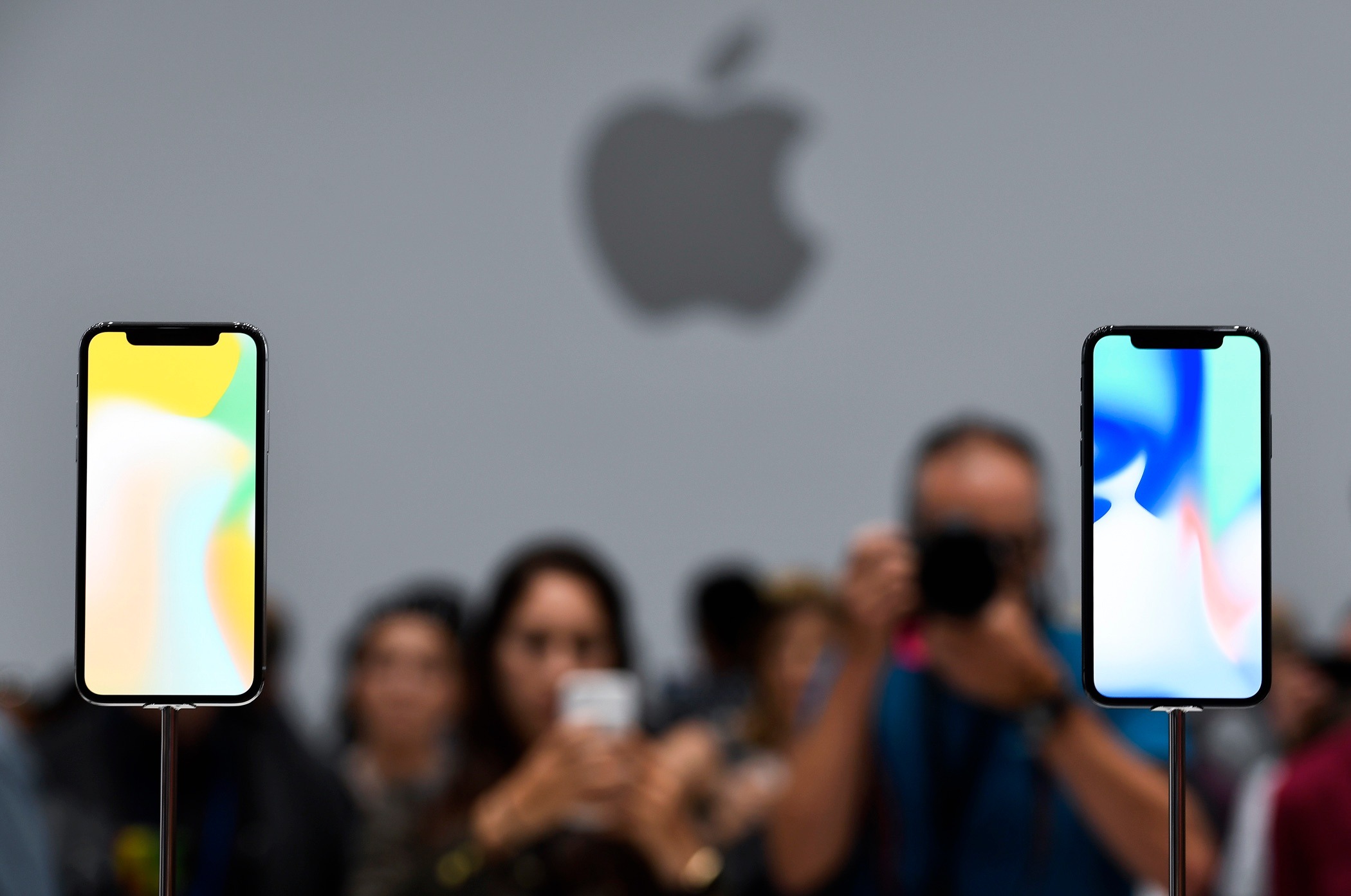
Setting up a printer on your iPhone 10 can significantly enhance your productivity and convenience. With the ability to seamlessly print documents, photos, and emails directly from your device, you can streamline your workflow and bring your digital content to life in physical form. In this comprehensive guide, we will walk you through the step-by-step process of setting up a printer on your iPhone 10, enabling you to harness the full potential of your mobile device. Whether you need to print important documents for work, school assignments, or memorable photos, having a printer set up on your iPhone 10 can be a game-changer. Let's dive into the details and unlock the power of wireless printing with your iPhone 10.
Inside This Article
- Checking Printer Compatibility
- Connecting Printer to Wi-Fi
- Installing Printer App
- Setting Up Printer on iPhone 10
- Conclusion
- FAQs
Checking Printer Compatibility
Before setting up a printer on your iPhone 10, it’s crucial to ensure that the printer is compatible with iOS devices. Not all printers are designed to work seamlessly with iPhones, so it’s essential to verify compatibility to avoid any potential issues.
Firstly, check the printer’s specifications to confirm if it supports AirPrint, Apple’s wireless printing technology. AirPrint-compatible printers are specifically designed to work with iOS devices, including the iPhone 10, allowing for effortless wireless printing without the need for additional software or drivers.
Alternatively, if the printer doesn’t support AirPrint, you may need to explore other options, such as installing a third-party printing app that is compatible with your specific printer model. These apps can bridge the gap between your iPhone 10 and the printer, enabling wireless printing functionality.
It’s also advisable to visit the printer manufacturer’s website or contact their customer support to verify the printer’s compatibility with iOS devices, ensuring a smooth and hassle-free setup process.
Connecting Printer to Wi-Fi
Connecting your printer to Wi-Fi is essential for seamless printing from your iPhone 10. Follow these steps to ensure a smooth connection.
First, ensure that your printer is within the range of your Wi-Fi network. Check the printer’s manual or manufacturer’s website to find specific instructions for connecting your model to Wi-Fi.
Once your printer is powered on and within range, access the printer’s control panel or settings menu to locate the Wi-Fi setup option. Select your Wi-Fi network from the available options and enter the network password if prompted.
After entering the correct Wi-Fi credentials, your printer will attempt to establish a connection to the network. This process may take a few moments, so be patient while the printer connects to the Wi-Fi network.
Once the printer successfully connects to the Wi-Fi network, it will display a confirmation message or indicator light. You can also verify the connection by printing a network configuration or status page from the printer’s control panel.
**
Installing Printer App
**
Once you’ve confirmed that your printer is compatible with iPhone 10 and connected to the same Wi-Fi network, the next step is to install the printer app on your device. This app will allow your iPhone 10 to communicate with the printer, enabling seamless printing of documents, photos, and more.
Start by visiting the App Store on your iPhone 10 and search for the official app of your printer’s brand. For instance, if you have an HP printer, look for the “HP Smart” app. Once you’ve located the app, tap on the “Install” button and follow the on-screen instructions to complete the installation process. The app will be added to your home screen, ready for use.
After the installation is complete, open the printer app and follow the setup wizard or on-screen prompts to connect the app to your printer. This usually involves selecting your printer from a list of available devices and entering the Wi-Fi network password if prompted. Once the app and printer are connected, you’re all set to start printing directly from your iPhone 10.
Setting Up Printer on iPhone 10
Once you’ve checked your printer’s compatibility, connected it to Wi-Fi, and installed the necessary app, setting it up on your iPhone 10 is a breeze. Here’s how to do it:
1. Open Settings: Unlock your iPhone 10 and tap on the “Settings” app from the home screen. This is the gear-shaped icon and is usually located on the first page of your apps.
2. Select Wi-Fi: In the Settings menu, tap on “Wi-Fi” to ensure that your iPhone is connected to the same Wi-Fi network as your printer. A stable Wi-Fi connection is essential for seamless printing.
3. Open the App: Launch the printer app you installed earlier. This app will automatically detect the compatible printers available on your Wi-Fi network.
4. Choose Your Printer: Once the app identifies your printer, select it from the list of available devices. This will establish the connection between your iPhone 10 and the printer.
5. Print a Test Page: To ensure that the setup is successful, try printing a test page from your iPhone 10. This will help you confirm that the connection is secure and the printer is ready for use.
6. Adjust Printer Settings: Depending on the app and printer model, you may have the option to adjust settings such as paper size, orientation, and print quality directly from your iPhone 10 before printing.
7. Start Printing: With the setup complete, you’re ready to print from your iPhone 10. Whether it’s a document, photo, or webpage, simply select the print option from the app or share menu, and your printer will produce the desired output.
By following these steps, you can seamlessly set up your printer on your iPhone 10, allowing you to conveniently print from your device whenever the need arises.
Conclusion
Setting up a printer on your iPhone 10 can greatly enhance your productivity and convenience. With the seamless integration of AirPrint technology, you can effortlessly print documents, photos, and more directly from your device. This streamlined process eliminates the need for complex configurations and external software, making printing a hassle-free experience. By following the simple steps outlined in this guide, you can quickly establish a connection between your iPhone 10 and a compatible printer, unlocking a world of printing possibilities at your fingertips. Embracing the versatility of mobile printing empowers you to bring your digital creations to life with just a few taps on your device. Say goodbye to traditional printing constraints and embrace the freedom and flexibility that comes with setting up a printer on your iPhone 10.
FAQs
Q: Can I connect any printer to my iPhone 10?
A: The iPhone 10 supports AirPrint-enabled printers, which are manufactured by various brands. However, not all printers are compatible with AirPrint. It's essential to check if your printer model is AirPrint-compatible before attempting to connect it to your iPhone 10.
Q: Do I need a specific app to set up a printer on my iPhone 10?
A: In most cases, you don't need a specific app to set up a printer on your iPhone 10 if you're using an AirPrint-enabled printer. The AirPrint feature is built into the iOS, allowing you to print directly from supported apps without the need for additional software.
Q: Can I print from any app on my iPhone 10?
A: You can print from various apps on your iPhone 10, provided the app supports printing and your printer is compatible with AirPrint. Common apps that support printing include Mail, Safari, Photos, Notes, and many others.
Q: Can I print over a cellular network from my iPhone 10?
A: Yes, you can print over a cellular network from your iPhone 10 if your printer and iPhone are connected to the same network. However, it's important to consider potential data charges associated with printing over a cellular network, especially if you have a limited data plan.
Q: What should I do if my printer is not showing up on my iPhone 10?
A: If your printer is not showing up on your iPhone 10, ensure that both the iPhone and the printer are connected to the same Wi-Fi network. Additionally, check if your printer is turned on and AirPrint-compatible. Restarting the printer and your iPhone can also help resolve connectivity issues.
